ユーザを高速化する方法
実は、Macの生涯はそのほとんどアイドル状態、つまりあなたの命令を待っています。そのアイドル時間を減らす1つの方法として、ショートカットキーをマスターすることが挙げられます。キーボードからマウスなどに手を持ち変えるのは1回あたり1秒かかりませんが、ポインタでいちちメニューなどを開いて選ぶのは時間の無駄です。
ショートカットキーが覚えられないという人は、メニュー項目のそれぞれに対応するショートカットキーのキーコンビネーションが表示されているので、いったんメニューを開いてでもショートカッキーを使いましょう。始めはとても非効率ですが、だんだん体が覚えてくれるはずです。
こうしてショートカットを使い込んでいくと「開く」「保存」「取り消し」「コピー」「ペースト」など、どのソフトでも使っているコマンドは、どこでも同じ組み合わせが割り当てられているので、実は覚えなければならない組み合わせはそれほど多くないことに気づくはずです(高速化テク?)。
また、メニュー項目だけでなく、ダイアログボックスやボタン、タブといったGUIのパーツもキーボードで操作することもできます。具体的には、システム環境設定の[キーボード]パネルにある[ショートカット]タブからさらに[すべてのコントロール]というオプションを選びます。こうするとラジオボタンやチェックボックスを[タブ]キーで順繰りに選択し[スペース]キーで確定できます(高速化テク?)。
そして、あるソフトで開いている複数のウインドウの切り替えには共通のショートカットキーが存在しません。ソフトごとにあったりなかったりするうえ、コンビネーションもバラバラ。そこで、「ウィッチ(Witch)」を使ってみましょう。「オプション」キー+[タブ」キーなどでウインドウを切り替えられます(高速化テク?)。
なお、ショートカットキーが割り当てられていないメニュー項目もあります。利用頻度の高い機能は、やはりショートカットキーで呼び出したいものです。そんなときは、システム環境設定の[キーボード]パネルにある[ショートカット]タブメニューに対して新たにキーを割り当てることができます(高速化テク?)。
【高速化テク?】ショートカットキーを制するものがMacを制す?
最低限でも、すべてを選択、コピー(カット)、ペースト、取り消しくらいは身体で覚えましょう。
メニューバーのメニュー項目には[オプション]キーを押すと変化するものがあります。普段使っているソフトのメニューを開いてチェックしましょう。
ファインダの[移動]メニューもショートカットキーの法則がわかればすぐに覚えられます。[アプリ]フォルダは「application」の「A」ですし、デスクトップも頭文字の「D」です。
一部のソフトには、[コマンド]キーを使わないショートカットキーが設定されているものもあります。ツールバーなどにカーソルをのせるとツールチップスとして表示されます。
●修飾キーのシンボル一覧
【高速化テク?】フルキーボードアクセス
システム環境設定の[キーボード]パネルにある[ショートカット]タブのフルコントロール機能。[タブ]キーですべての操作対象項目にアクセスできるようになるため、キーボードフルアクセス派は必ずオンにしているといわれるほどの必須機能です。
[コントロール]+[F2]キーを押すとアップルメニューが開いた状態になるので、[←][→]キーでメニューを切り替え、[↑][↓]キーでメニュー項目の切り替え、[リターン]キーで決定できます。
[コントロール]+[F3]キーを押すとドック上のファインダが選ばれますので[←][→]キーでソフトを切り替えて[リターン]キーで決定できます。
ファイルを保存するダイアログでは、[タブ]キーを押すごとに操作対象(フォーカス)が順番に切り替わり、[スペース]キーがクリックの代わりになります。ドロップダウンメニューをフォーカスして[スペース]キーを押すとメニューが開きます。
ファイルを開くダイアログもキーボードだけで操作可能になります。[タブ]キーでサイドバーを選べば[↑][↓]キーでよく使うフォルダを切り替えられます。
【高速化テク?】ウインドウも切り替える
図のように設定すると[オプション]キー+[タブ]キーでウィッチでソフトとウインドウをダイレクトに選べるようになります。
ウインドウを選んだ状態で少し待つとウインドウ内容がプレビューされます。どのウインドウを選んでいるかがわかりやすくなります。
【高速化テク?】ショートカットキーを自作
カスタムショートカットキーを作る際には、正しいメニュータイトルを入力することとキーアサインがほかのメニューと被らないことがポイントになります。
設定が済んだら反映されているか確認しましょう。ショートカットキーが追加されていないときは、半角スペースなどが挿入されていないか、メニュー項目の表記をチェックします。
余計なエフェクトをカット
OS XのGUIでは、フォルダを開くときにズームのように拡大したり、ファイルを開くときにファイルのアイコンが一瞬拡大したり、書類を印刷するときにダイアログシートが上からスルッと降りてきたり、さまざまなアニメーションが多用されています。これらは134ページで紹介した「オニキス」でオフにしてしまいしょう(高速化テク?)。


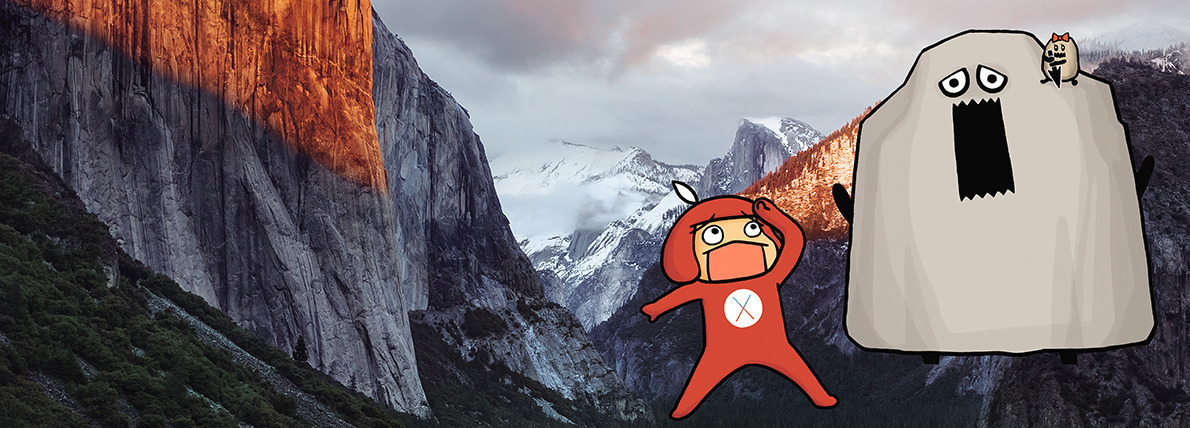









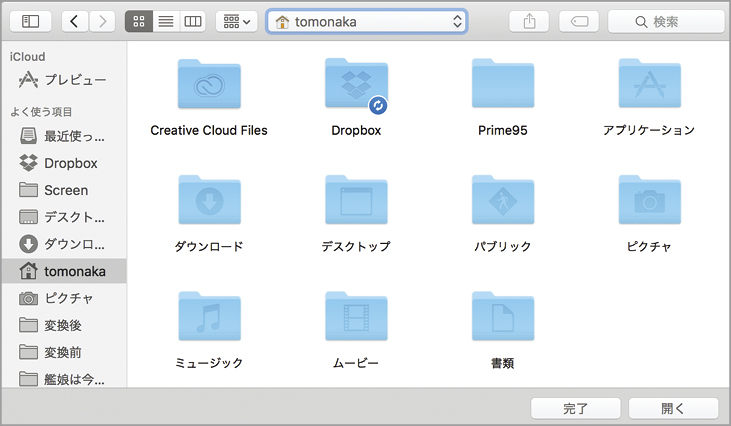



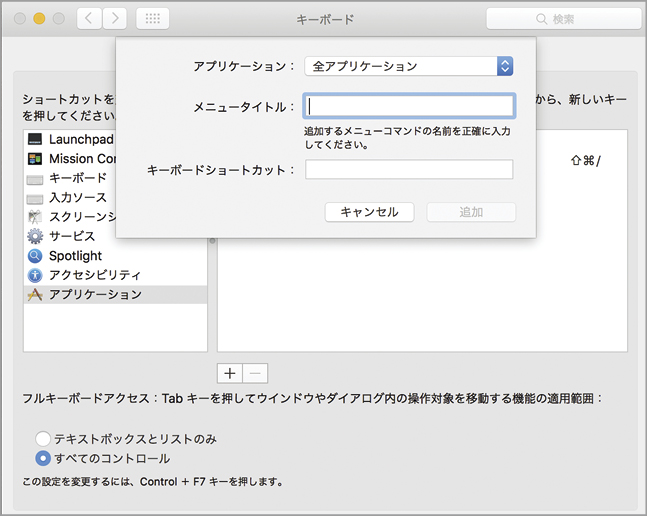







![フリーアナウンサー・松澤ネキがアプリ開発に挑戦![設計編]【Claris FileMaker選手権 2025】](https://macfan.book.mynavi.jp/wp-content/uploads/2025/06/C5A1875_test-256x192.jpg)