Bluetooth
【POINT】
・ブルートゥース機器のペアリング
・ブルートゥース機器の名称変更
・ブルートゥースインターフェイスの設定
[Bluetooth]のパネル画面
ブルートゥースのオン/オフ、登録された機器の管理などを行います。パネルを開くと周囲のブルートゥースデバイスを検出します。
共有
【POINT】
・コンピュータ名の設定
・画面、ファイル、プリンタの共有設定
・インターネット共有の設定
[画面共有]
[画面共有]は、VNC(バーチャルネットワークコンピュータ)の仕組みを利用して、Macを遠隔操作できます。
[ファイル共有]
[プリンタ共有]
MacにUSB接続されているプリンタやスキャナをネットワークで共有できます。プリンタの追加は[プリンタとスキャナ]パネルを呼び出して行います。
[インターネット共有]
インターネット共有を使うと、そのMacのインターネット接続をほかのデバイスと共有することができます。そのMacが有線LANでインターネットに接続されている場合は、[共有する接続経路]を[Ethernet]に設定。そして、どのように共有するかを[相手のコンピュータが使用するポート]から選びます。[Wi-Fi]を選んだ場合は、ほかのデバイスからWi-Fi接続でそのMacと接続し、インターネット接続することができるようになります。あたかもMacを無線LANのアクセスポイントのように使えます。
[リモートログイン]
ユーザとグループ
【POINT】
・管理者パスワードの管理
・ユーザアカウントの追加
・ログインオプションの設定
[パスワード]タブ
左側にアカウントのリストがあり、管理者ユーザは制限付きユーザを管理できます。画像をクリックするとアイコンが変更でき、フルネームは変更できます。
? [パスワードを変更]をクリックするとダイアログが開きます。このMacだけのパスワードを変更するには[別のパスワードを使用]、アイクラウドのパスワードを変更するには[iCloudパスワードを変更]をクリックします。
? [開く]をクリックすると「連絡先」が起動します。
ログインオプション
アカウントのリストの一番下にある[ログインオプション]を選ぶと、自動ログイン、ログイン画面に関する設定行えます。
[ログイン項目]タブ
[ログイン項目]にソフトを登録するとログイン時に自動起動してくれます。サードパーティ製ソフトやプリンタなどをセットアップすると勝手に登録されることがあるのでときどきチェックして身に覚えのないものは[−]ボタンで削除しましょう。
ペアレンタルコントロール
【POINT】
・ソフトウェアの利用権の設定
・インターネットの利用権の設定
・利用時間の設定
[アプリケーション]タブ
[アプリケーション]タブでは、機能を簡易にしたファインダに切り替えたり、使用できるソフトウェアの設定などを行います。
[時間]タブ
時間帯や曜日などによってMacを使用できる日時を設定します。平日、週末、就寝時間などきめ細かく設定して子どもの夜更かしを防止したりできます。
[Web]タブ
適切なコンテンツのWEBサイト、指定したWEBサイトへのアクセスを禁止して健全ではないWEBサイトを開けないようにします。
[Store]タブ
iTunesストア、iBooksストアなどでの購入を無効にしたり、レーティングを設定します。
[プライバシー]タブ
プライバシー情報をソフトやWEBブラウズで利用するかどうかを設定します。


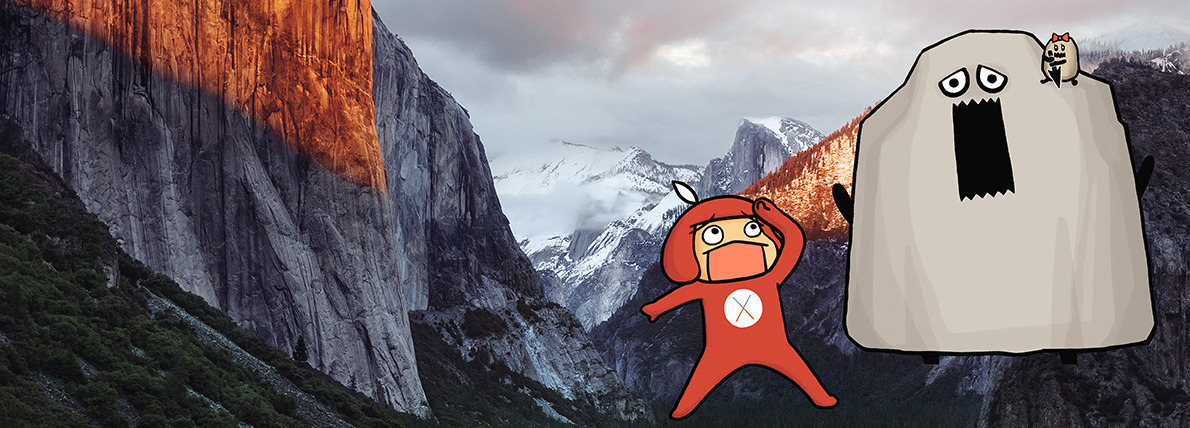




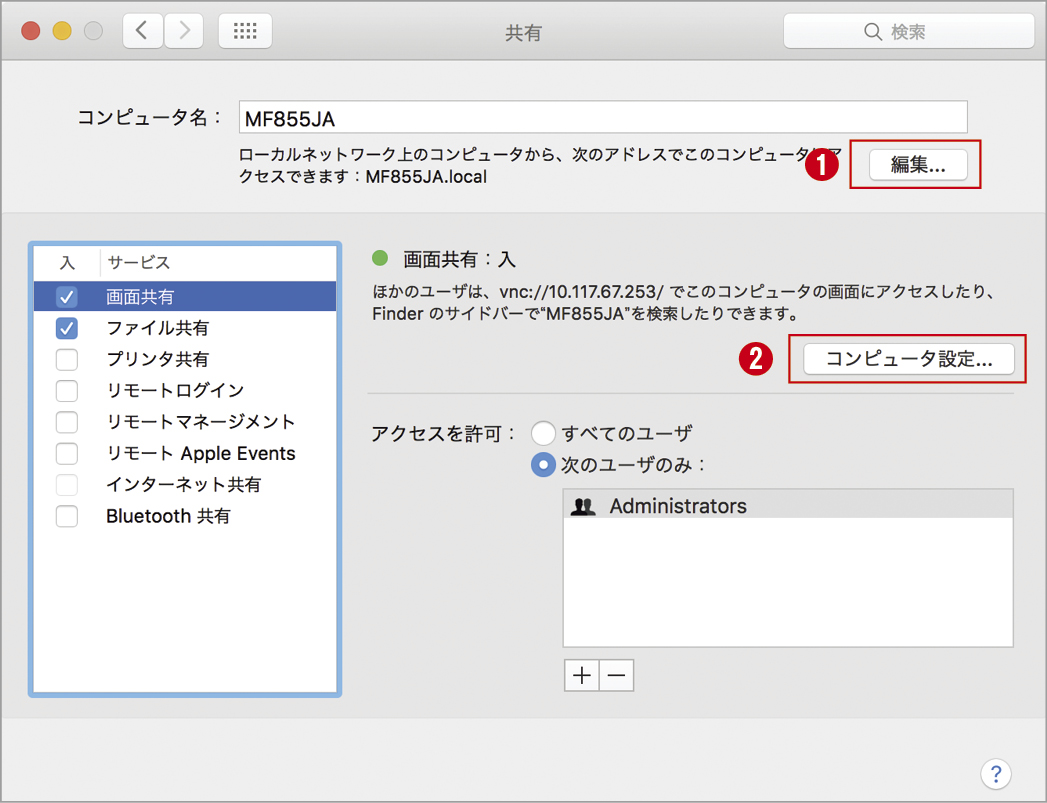
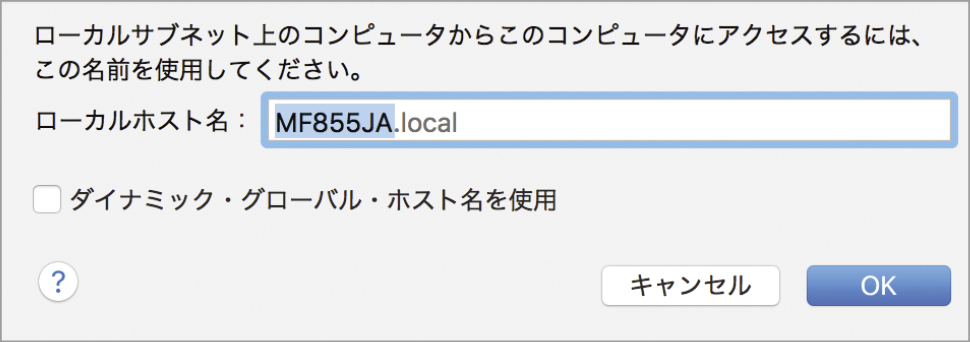

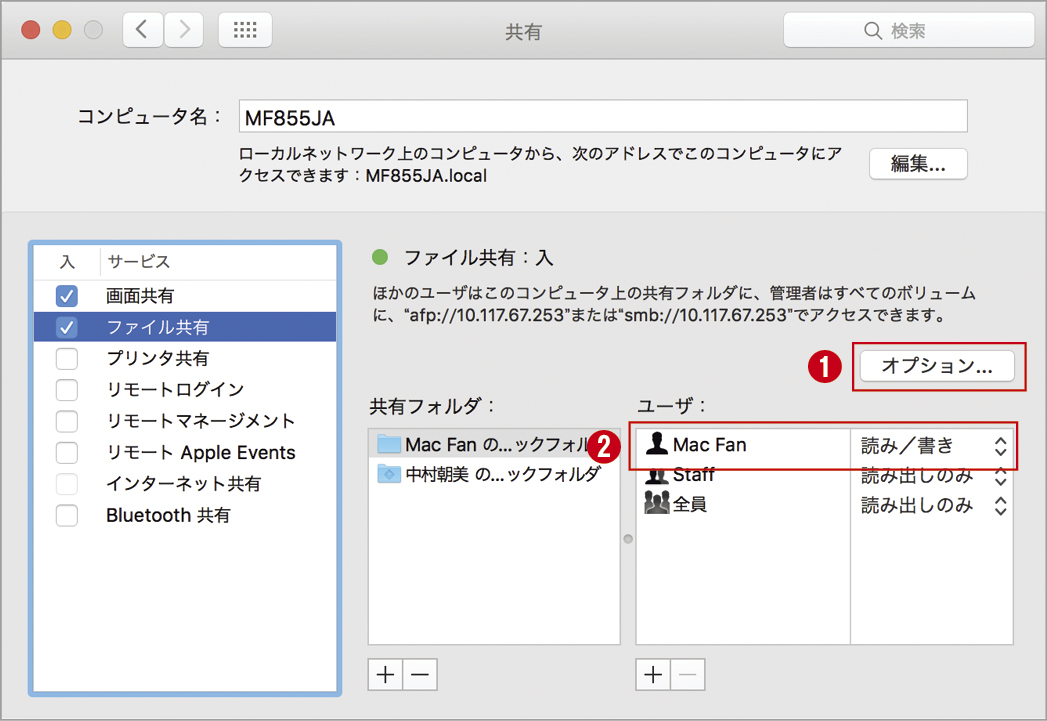

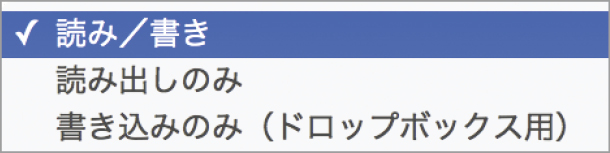


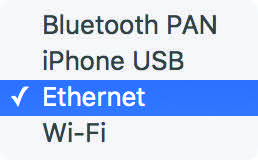


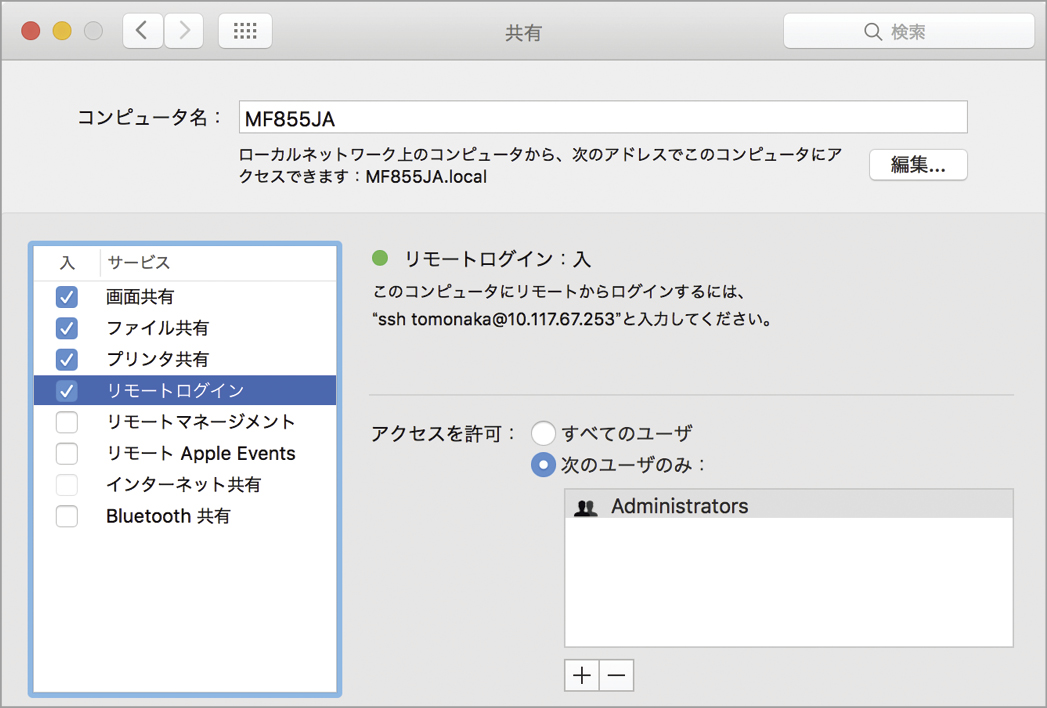

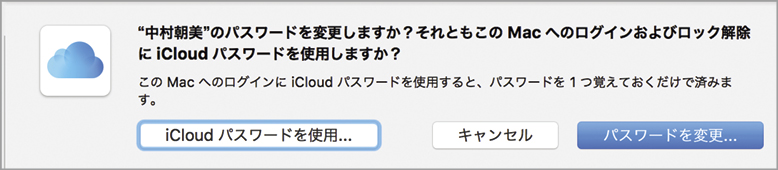

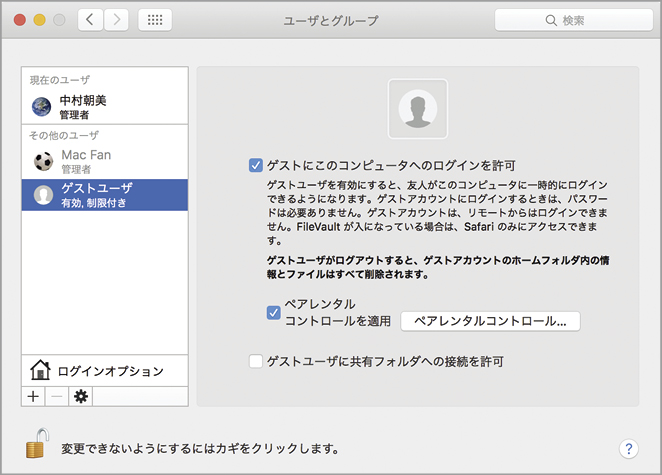





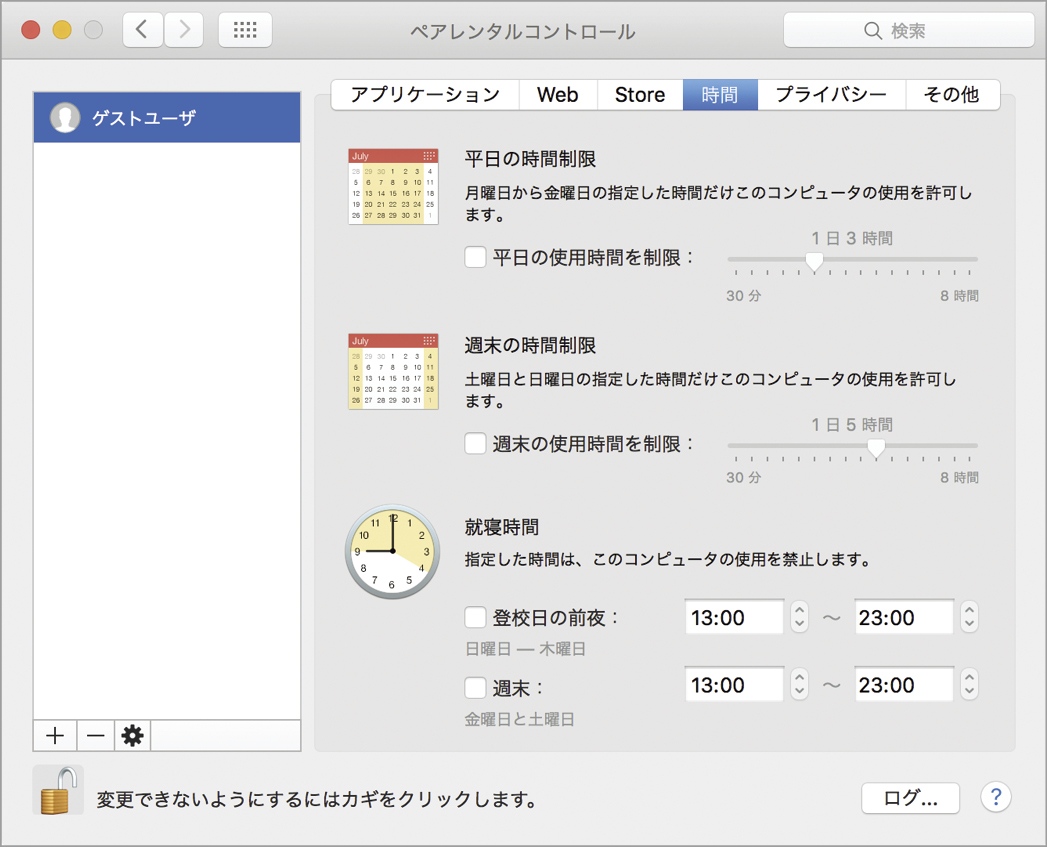






![フリーアナウンサー・松澤ネキがアプリ開発に挑戦![設計編]【Claris FileMaker選手権 2025】](https://macfan.book.mynavi.jp/wp-content/uploads/2025/06/C5A1875_test-256x192.jpg)