メタル対応のMacがわからない!
エルキャピタンから導入された「メタル・フォー・Mac(Metal for Mac)」は、iOS 8以降で採用されているローレベルのグラフィックスAPIのMac版です。これはソフトそのものとして動くものではなく、GPUを多用するソフトが画面描画などを効率化し、高速化するための仕組みと考えるとわかりやすいでしょう。
メタルの採用で高速化という利点がもたらされる一方で、対応するGPUは比較的新しい世代に限定されます。2012年以降に登場したMacが、そのサポート対象です。それ以前のMacでは、これまでどおり「オープンGL(OpenGL)」がグラフィックスAPIとしての役割を担います。
メタルが動作するMacでは、複雑なグラフィックスを駆使したゲームなどがこれまでよりも大幅に高速化され、アドビCCのソフトは最大で8倍速くなるとされています。このほかにも、その計算処理能力を利用した新しい発想のソフトが登場することでしょう。
メタル対応Macの一覧
MacBook(Early 2015)
MacBookプロ(Mid 2012以降)
MacBookエア(Mid 2012以降)
Macミニ(Late 2012以降)
iMac(Late 2012以降)
? メタルは2012年発売以降のMacでサポートされます。プロセッサ内蔵GPUの場合、インテルHDグラフィックス4000以上の性能が必要です。
? オープンGLを介さずにCPU/GPUに直接アクセスすることで描画速度を向上させるのがメタルの利点です。オーバーヘッドが減った分、リソースに余裕が出るため、より高解像度のテクスチャを扱ったり描画以外の処理も高速化できます。
? メタル対応の環境ではレンダリング速度が最大50パーセント向上し、描画の命令も最大10倍に高速化。そのため、MacBookやMacBookエアのようなモバイルMacでもパワフルな画像描画か可能になります。
? ソフト側へのメリットとしては、グラフィックス処理を多用するゲームへの応用が考えられます。それ以外にも、グラフィックスソフトへの効果も大。アドビの発表では、クリエイティブ・クラウドが最大で8倍高速化できると表明していました。
ボヤけて見える文字をすっきりさせる
OS X10・10ヨセミテよりも前のMacから、一気にエルキャピタンにアップグレードすると、デスクトップの各画面の境界や文字がボヤけて見えるように感じる人もいるようです。
これはトラブルではなく、現在のOS Xのインターフェイスの仕様です。ヨセミテから、半透明の効果が多用されるようになり、背景の部分がうっすら重なって見えるようになりました。このグラフィックス効果は、システム環境設定の[アクセシビリティ]パネルから無効することもできます。好みに合わせて、設定を変更しましょう。さらに、ボタンや枠線のコントラストを強調する機能もあります。
? ヨセミテ以降のMacでは各場所に半透明効果が用いられ、メニューバーやドック、ウインドウのサイドバーなど、背景となる画像が透けて見えるようになりました。
? システム環境設定の[アクセシビリティ]から[ディスプレイ]を選び、[透明度を下げる]をチェックすると背景が透けなくなってアイコンや文字の表示がはっきりとします。
? さらに[コントラストを上げる]にチェックを入れると、ボタンや枠線の境界に線が表示されて画面の表示がさらにくっきりとしたものになります。好みや必要性に応じて設定を変更してください。
わずかでも確実なブラッシュアップ 洗練したEl Capitanのアイコン
一見すると、エルキャピタンのアイコンはヨセミテとまったく変わっていないように見えます。しかし、細かく見ていくとソフトのアイコンやツールバーの小さなアイコンに至るまで、ヨセミテと比べるとわずかに淡い色彩になっていることがわかります。これは、アイコンの元の画像に掛けるフィルタの透明度を変更することで、システムの半透明な効果との親和性を高める狙いがあると考えられます。
また、ヨセミテの頃にはまだ残っていたスキューモフィックデザイン(現実の素材を模倣した表現)のアイコンにも徹底的に修正が施され、現代風のフラットデザインに変更された形跡が見てとれます。プリンタ設定のアイコンが変わっているのにシステム環境設定のアイコンはそのままであったりと、修正漏れかと思われる部分はいくつかありますが、こうした実用性とは直接関係しにくい部分にまで手を入れ、美しさを追求するのはアップルの真骨頂でしょう。インダストリアルデザインを統括するジョナサン・アイブのこだわりが感じられるところです。
大きく変わった印象を受けるのは、処理待ちの際に表示されるレインボーカーソル(ビーチボール)です。
一見変わっていないように見えるアイコンもフィルタの効果でエルキャピタンのほうが淡く表示されます。
ネットワーク設定のアイコンなどは、スパナ部分などがフラットな表現に変更されています。
プリンタ設定のアイコンは昔ながらのインクジェットプリンタから、最近主流の複合機にアイコンが変更されました。
システム環境設定の[一般]パネルのアイコンは、標準システムフォントの変更に伴ってサンフランシスコ・フォントになりました。
リッチテキストファイルのアイコンに描かれた画像が、男の子から木漏れ日のクリッピングピクチャになっています。
メールの音が鳴らない
エルキャピタンにアップデートした一部のMacでメールの着信音が鳴らないという現象が報告されています。すべてのモデルで発生するわけではないので、一部機種に固有のバグと考えられます。もし、メール着信音が鳴らないという場合は、設定を確認してから自分宛にテストメールを送信してみてください。該当した場合は、今後のアップデートを待つか、お近くのアップルストア直営店に相談してみましょう。
メールの環境設定で[新着メッセージの通知サウンド]が[なし]になっている場合も着信音は鳴らないので、設定を確認してください。
「ハンドオフ」の連係の仕方がわかりません
「ハンドオフ(Handoff)」は、OS X10・10ヨセミテから導入された機能で、iOS 8以上を搭載したiPhoneやiPadとMacの間で、それまでやっていた作業を引き継げるという機能です。たとえば、自宅のMacで見ていたWEBサイトを、iPhoneでも表示させて移動中に読み進めたり、逆にiPhoneで作成途中だったナンバーズの表をMac上で仕上げる、といったことが、ファイルの転送などすることなく行うことができます。OS XとiOSの連携が強化されたヨセミテを代表する新機能でした
ハンドオフに必要なのは、MacとiPhoneで、それぞれ同じアップルIDでアイクラウドにログインしていること、ブルートゥースLEへの対応、それにiPhoneはiOS 8以上、Macはヨセミテ以上のOSを搭載していることが挙げられます。ヨセミテ時はiOS 8とヨセミテ間でしか対応していませんでしたが、現在はiOS 8とエルキャピタン、あるいはiOS 9とヨセミテという組み合わせでもハンドオフは使用可能です(もちろんエルキャピタンとiOS 9でも行えます)。必要な設定は、Macの場合もiOSの場合も、[一般]パネルで1カ所にチェックを入れるだけです。
ハンドオフを使う設定にすると、ハンドオフ対応のソフトを使っている間、Macの場合はドックの左端、iOSの場合はロック画面左下に、同じソフト/アプリのアイコンが表示されます。このアイコンから起動すれば、現在表示されているページや書類が開き、そこから各連携デバイスで行っていた作業を継続できるのです。
MacとiOS双方に同じソフト/アプリが必要になることもあり、現時点でハンドオフに対応しているのはほとんどがアップル純正のものです。しかし、WEBブラウザやメール、iWorkなど、主要なソフトが対応しているため、実用上は非常に高いでしょう。便利な機能なので、iPhoneやiPadのユーザはぜひ使い方をマスターしてみてはいかがでしょうか。
? Mac側は「システム環境設定」→[一般]パネルを開き、[このMacとiCloudデバイス間でのHandoffを許可]にチェックを付けます。
? iOS側は[設定]→[一般]の中にある[Handoffと候補のApp]を開き、中で[Handoff]をオンにしておきます
? iPhone側でサファリを見ていた場合、Mac側ではドックの左端に追加でサファリのアイコンが、iPhoneのバッジ付きで表示され、クリックするとサファリで見ていたページを表示します。
? Mac側のアプリは、iOS側ではロック画面左下、またはマルチタスク切り替え画面の下に表示されます。ロック画面の場合は左下のアイコンを上にスワイプすると、Macで見ていた書類が開きます。
? サードパーティ製のiOSアプリでは、「クローム」がハンドオフに対応しています。Mac側はサファリでもファイアフォックスでも、システム標準のブラウザならなんでも構いません。
ハンドオフに対応したソフト/アプリ一覧
起動しない! 困った! そんなときに トラブル時に試したい定番対策
エルキャピタンだけに関わらず、Macでソフトが動かない、システムが起動しないなどの問題が起きたとき、問題の切り分けと障害を解決するための手段がいくつかあります。多くの障害はこれで解決しますし、もし故障等で修理に出す場合でも、これを試しておくだけで、だいぶ問題が絞り込めるという優れものなので、ぜひ覚えておきたいところです。
最初にやっておきたいことは、キーボードとマウス、ディスプレイ、イーサネット以外のハードウェアはすべて外し、シンプルな状態にすることです。案外、ハードウェアの不具合やケーブルの接続不良が原因なことも多いのです。
Macが起動しない、時計がおかしいといった問題の多くは、ハードウェアの設定を保存する「NVRAM」や、システム管理コントローラ(SMC)の不調にあります。内容をリセットすると解決することが多いのです。また、メモリなどをチェックする「ハードウェアテスト」を実行してみるのもいいでしょう。
ハードウェアに問題がない場合は、システムなどソフトウェア的な問題で疑われます。特に怪しいのが、追加ハードウェアのドライバソフトなどをインストールあとにおかしくなったケースです。この場合は[シフト]キーを押したまま電源ボタンを押して「セーフモード」で起動してみましょう。セーフモードで問題が起きない場合は、純正のシステムに問題はないので、サードパーティ製のソフトを外せば、元の状態に戻せます。
SMCのリセット
SMCが管理している情報
・電源ボタンを押したときの反応
・ポータブルMacのディスプレイの蓋を開いたり閉じたりしたときの応答
・バッテリ管理
・熱管理
・SMS(緊急モーションセンサ)
・環境光センサ機能
・キーボードのバックライト機能
・ステータスランプ(SIL)管理
・バッテリ残量のインジケータランプ
・特定のiMacのディスプレイに対して(内蔵ではなく)外部のビデオソースを選択
ハードウェアテスト
起動時に[D]キーを押したままにして、ハードウェアテストの画面、または言語選択画面が出るまで押し続けます。
[test]ボタンをクリックするか、言語を選択するとハードウェアの診断を開始します。問題が見つかった場合はリファレンスコードを控えておき、サポートに連絡しましょう。
NVRAMのリセット
電原ボタンを押して起動音が聞こえたらすぐ[コマンド]+[オプション]+[P]+[R]キーを同時に押し、再起動してもう一度起動音が聞こえるまで押し続けます。
NVRAMに保存されている情報
・スピーカの音量
・画面の解像度
・選択されている起動ディスク
・最近起きたカーネルパニックの情報
セーフブート
起動時に[シフト]キーを押しておき、起動が終わるまでそのまま持続し続けます。
セーフブート中はウィンドウ右上に「セーフブート」と赤い字で表示されます。
エルキャピタンへの対応状況はどうなっているの?
OSのアップデートには互換性の問題が付きものです。大半のソフトは問題ないのですが、ハードウェアを制御するドライバソフトや、ジャンルとしては音楽(DTM)関連のソフト/ハードウェアは、しばしば互換性問題に直面することがあります。ソフトメーカー各社はOSのアップデート時期になると対応状況を公表していますので、こまめにチェックしておくといいでしょう。システムのアップデート前にはできるだけソフトの対応状況を調べ、まとめて最新版にしておくクセをつけましょう。
Macアップルストアで入手したソフトは、まとめて最新版にアップデートできます。自動更新にチェックを付けておけば、バージョンアップを忘れることもなく常に最新版を使い続けられて便利です。


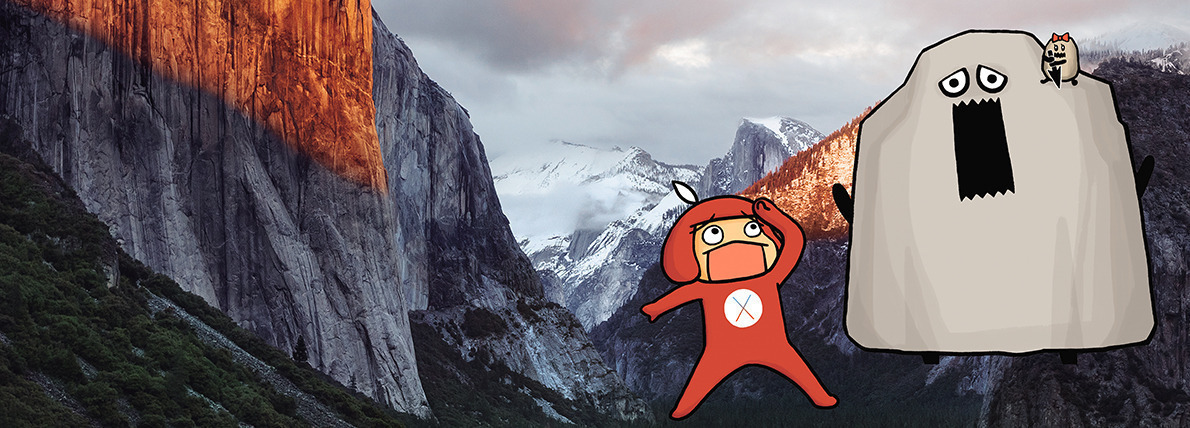





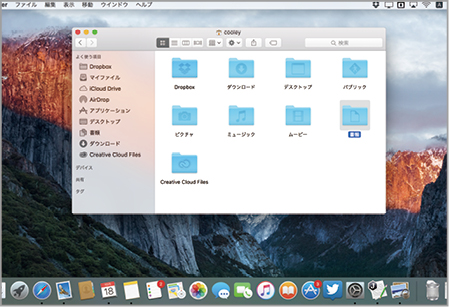











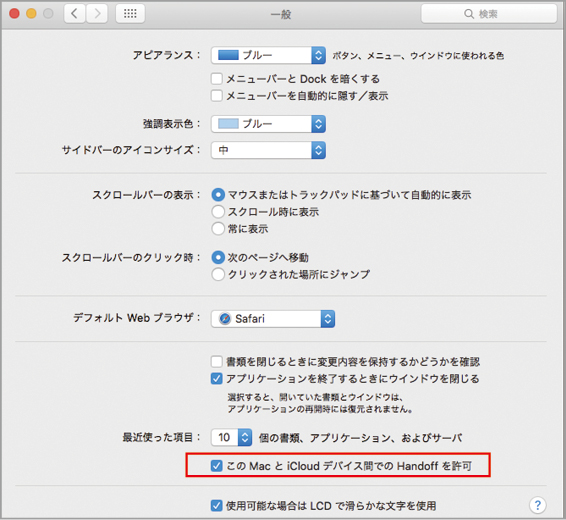


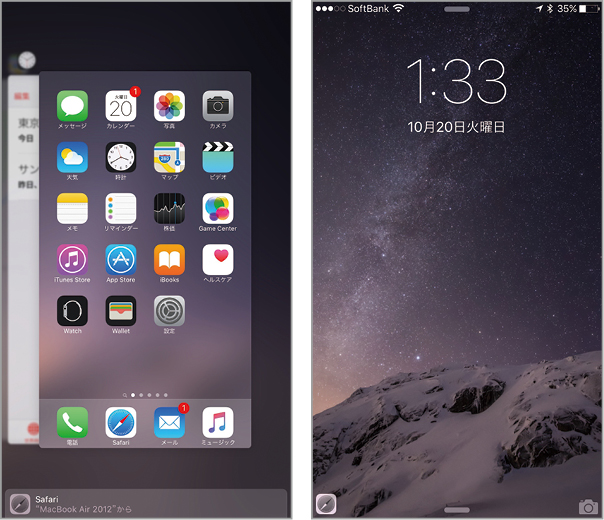

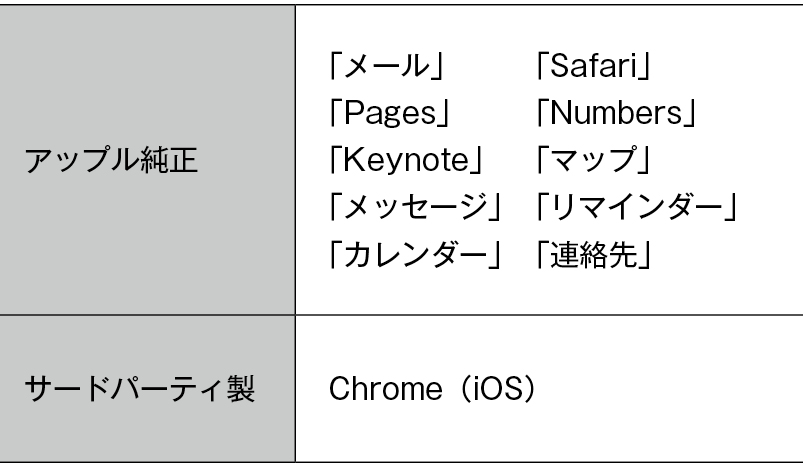





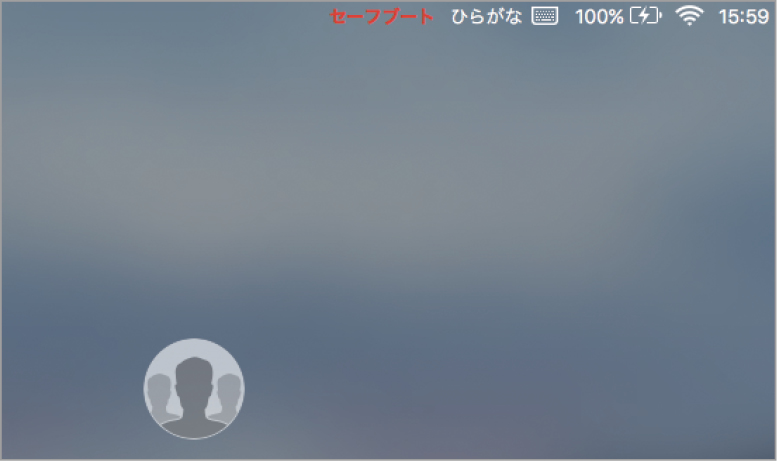





![フリーアナウンサー・松澤ネキがアプリ開発に挑戦![設計編]【Claris FileMaker選手権 2025】](https://macfan.book.mynavi.jp/wp-content/uploads/2025/06/C5A1875_test-256x192.jpg)