【Safariの新機能】フルスクリーン動画再生は対応の有無を見極めよう
エルキャピタンの「サファリ」は、エアプレイ(AirPlay)を使った動画の再生に対応しました。テレビにアップルTVが接続されていてエアプレイが使用可能な環境であれば、ページ内の動画をテレビで視聴することができます。
これまでサファリ上の動画をテレビで観るには、Macの画面そのものをエアプレイでミラーリングし、サファリで動画をフルスクリーン再生する必要がありました。しかしこれでは手順が煩雑ですし、デュアルディスプレイとして扱われているためポインタが迷子になりがちです。新機能はこうした問題を解消してくれます。
ただし、この機能がすべての動画で使えるかといえば、残念ながらそうではありません。動画をエアプレイで再生するには、その動画がHTML5で埋め込まれている必要があるのです。つまりフラッシュベースの動画サイトでは利用できないというわけです。
HTML5ベースでエアプレイ再生ができるWEBサイトを調べてみると、ユーチューブやビメオ、グーグル・プレイ映画などが対応していました。しかし、ニコニコ動画やHulu、GYAO!などは非対応で再生できませんでした。
各動画サイトの対応を期待したいところですが、現状、もっとも魅力的なのはグーグル・プレイ映画の対応でしょう。数百円で映画レンタルが楽しめ、エアプレイ時には最大720pの画質で楽しめます。iTunesストアにはないタイトルもあるので、映画好きは要チェックです。
テレビでエアプレイ再生
サファリのWEBページに配置された動画は、配信側が対応していればエアプレイを使ってテレビで再生することが可能になりました。
エアプレイアイコンを押して選ぶだけ
エアプレイ再生中はテレビにフルスクリーンで動画が映し出されて、サファリ上はこのような表示になります。
対応サイトは少なめ
エアプレイで表示できるWEBサイトは数が限られています。残念ながらフラッシュベースの動画サイトでは利用不可能。
グーグル・プレイ映画で重宝
グーグル・プレイの映画チャンネルでのエアプレイ対応がうれしい。タイトルが豊富で、ディスカウント価格でのレンタルなども。
720pでの再生に対応
グーグル・プレイの映画をエアプレイで再生すると、720pでの再生が可能に。1080pまで用意されているタイトルであっても、エアプレイでは720pが上限のようです。
【Safariの新機能】タブの消音機能を素早く使いこなそう
「メールの着信を音で知りたいからMac全体は消音したくない。でも、突然音が出るWEBページに遭遇するとドキッとしてしまう」。そんな風に思っている人は、案外多いのではないでしょうか。
エルキャピタンでは、サファリのロケーションバーに搭載されたスピーカボタンを使うことで、WEB巡回中に突然音が鳴り出すページに遭遇しても、そのページを素早く消音できます。さらに、音の出ているページが複数ある場合はスピーカボタンの長押しで、音の出ているページを特定可能。
使い方によっては、表示させているタブの音声を消音させるだけでなく、「表示させているタブ以外」のタブを消音することもできます。操作方法をしっかり把握しておきましょう。
クリックですぐに消音
音声が鳴っているページはサファリのロケーションバーにスピーカのマークが表示され、クリックしてすぐに消音できるようになりました。
クリックだけで消音/解除
スピーカボタンは1度クリックすれば消音、再度クリックすれば消音が解除されます。
長押しでメニューが表示
スピーカボタンを長押しするとメニューが開きます。ここから、音の出ているほかのページを確認したり、表示しているタブ以外のタブを消音することが可能です。
キーコンビネーションで効率的に
スピーカボタンを押すときに[オプション]キーと組み合わせてクリックすると、それだけで[その他のタブを消音]になります。覚えておくと便利です。
【Safariの新機能】サファリのページピンに向いているのは
こんなWEBサイトだ!
サファリの「ページピン」機能は、WEBページを左側に固定しておき、コンパクトに並べておける機能です。たくさんのページを開いていても邪魔にならず、しかもいったんサファリを終了してしまっても次の起動時に同じタブが自動的に読み込まれます。
この機能は、グーグル・クロームやファイアフォックスに存在していた「タブを固定」機能と同じようなもの。そのため「何を今さら…」と思う人もいるかとは思いますが、サファリをメインに使っているユーザにとってうれしい機能追加であることは間違いないはず。またグーグル・クロームの場合、固定したタブは、[コマンド]キー+[W]キーのキーボードショートカットで閉じることができるため、せっかく固定したタブを間違って閉じてしまうこともありましたが、サファリではピン留めしたタブはキーボードショートカットでも閉じることがないので安心です。
このページピン機能と相性がいいのが、フェイスブックやツイッターなどのソーシャルサービスでしょう。サービスによっては専用クライアントソフトが用意されている場合もありますが、ほとんどがサファリのページピンだけで用が済んでしまいます。逆に、1日に何度もアクセスする必要がないWEBページや、自動的に内容が更新されないWEBページは、ピン留めする必要性は低いといえるでしょう。
そしてもう1つオススメの使い方として、サウンドクラウド(SoundCloud)などの音楽SNSやユーチューブの再生に使うという方法もあります。ユーチューブは現在動画の連続自動再生に対応しているため、一度お気に入りのミュージックビデオを再生すれば、あとは関連動画を自動で流してくれます。あるいは自分でお気に入りのミュージックビデオの再生リストを作って流してもいいでしょう。ページを固定することで、ラジオをかけっぱなしにする感覚で使えるというわけです。
WEBサイトのタブ固定
エルキャピタンのサファリには、よく見るWEBサイトを固定できる「ページピン」機能が追加されました。ウインドウの左側にタブで表示され、再起動しても再び読み込まれます。
操作は極めて簡単
ページピンを使ってページを固定するときは、タブ上でコンテキストメニューを開いて[タブを固定]を選ぶか、[ウインドウ]メニュー→[タブを固定]を選びます。または、タブを左側までスライドすれば固定されます。
再起動しても維持される
固定したタブは、サファリを再起動したときも自動で復元されます。なお、固定したページの読み込みはサファリを起動した瞬間ではなくタブを切り替えたときに行われ、通信が集中するのを避けられます。
ソーシャルサービスに効果的
ツイッターやフェイスブックなどのソーシャルサービスは、ページを表示して放っておくと自動的に更新され、新しい投稿があった場合はページ上部にその旨を知らせてくれます。
WEBメールでも使える
複数のメールサービスを使っていると、メールソフトを使わずにWEBブラウザ上だけで確認しているアカウントというものも出てくるのではないでしょうか。そういったものの確認にタブの固定は最適です。
ユーチューブをラジオとして活用
現在ユーチューブには、広告収入による合法的な音楽チャンネルが存在します。こうしたチャンネルを表示させ、ピンで固定してかけっぱなしにするのもいいでしょう。
サウンドクラウドもおすすめ
有名アーティストにこだわらず幅広く音楽を楽しみたいならサウンドクラウドもおすすめ。ウインドウの下側で再生/停止や次の曲への移動といったコントロールができます。
お気に入りのページを一発表示
エル・キャピタンのサファリは[コマンド]キー+[1~9]キーでタブの表示を切り替えられます。覚えておくと、固定したタブを瞬時に表示できるようになり便利です。
ポインタを重ねると更新がわかる
フェイスブックやツイッターは、ポインタを重ねると新着投稿がいくつあるのかを数字で教えてくれます。Gmailは未読メール数を表示してくれ、ユーチューブは再生しているビデオのタイトルがわかります。
使いすぎには要注意
サファリでページを開きすぎると、当然メモリの消費量も増えていきます。「アクティビティモニタ」の検索窓に[Safari]と入れると、各タブの消費メモリをチェックできます。
【メールの新機能】メールのスワイプ技はカスタマイズして使おう
エルキャピタンの「メール」では、2本指スワイプでの操作が追加されました。メール一覧のエリアにポインタを置き、2本指で左にスワイプすると削除、右にスワイプすると開封済みというボタンが表示されます。そしてそのボタンを押せばメールが削除/開封済みになるという仕組みです。
この機能、iOSとの共通性を持たせようという意図はわかりますが、イマイチ回りくどい印象は否めません。スワイプだけで操作が完了するなら若干効率的だといえますが、スワイプして、さらにクリック操作をするという二度手間が必要なのですから。開封済み操作であれば、これまでどおりメッセージを1度クリックするだけで済むはずで、スワイプすることでかえって手間が増えます。
削除でも、やはり同様のことがいえます。ただ単に削除したいなら、メッセージを選択してから[デリート]キーを押せばいいだけ。スワイプしたからといって手間が減るわけではありません。
また、人によっては、メールの削除に抵抗感を持つ人もいるはずです。うっかり大切なメールまで捨ててしまうのではないかという不安から、受信メールをまったく削除しない人もいるでしょう。そういう人にとって、安易にメールを削除してしまえる機能は、不便どころか危険性が増えることにもつながります。
では、この新機能は完全に無用の長物なのかといえばそんなことはありません。実はこの機能、環境設定でちょっとしたカスタマイズができるのです。環境設定ではスワイプしたときの動作を選ぶことができ、削除のほかにアーカイブという選択肢もあります。これならメールが消えてしまうこともないので、安心して使えるというわけです。
2本指スワイプはアーカイブに変更し、用のないメールや対応が済んだメールはどんどんアーカイブしていく。そうすることで受信トレイをスッキリ使うことができるはずです。
スワイプで削除
エルキャピタンのメールでは、受信メール一覧上で2本指スワイプすることで、開封済みにしたり削除したりできるようになりました。
スワイプ操作は本当に便利?
メッセージを2本指で左にスワイプすれば削除に、右にスワイプすれば開封済みのボタンが表示され、クリックすると処理が行われます。あまり効率的とはいいがたい操作です。
未開封に戻すこともできる
少し便利なのは、一度開封したメッセージを右にスワイプすることで未開封に戻せるという機能。[メッセージ]メニューを辿って未開封に戻すよりも効率的な操作ができます。
削除からアーカイブへ
メールの環境設定を開いて[表示]タブを選ぶと、[左にスワイプの動作]という項目があり、削除以外にアーカイブを選ぶこともできます。
【メールの新機能】「提案されたイベント」は過信するべからず
エルキャピタンの「メール」では、連絡先に登録していない相手からメールが届くと、その相手を連絡先に登録するよう提案してくれるようになりました。メッセージに署名が入っていれば、そこから電話番号や住所までまとめて登録できるのでとても便利です。
同様に、待ち合わせの日時などが入ったメールが届いた際は、予定を標準ソフトの「カレンダー」に登録するように提案してくれます。「カレンダー」に登録することでアポイントを覚えておけるため便利ですが、実用面においては若干悩ましいことがあります。
というのも、イベントの入ったメッセージと判断する基準が、若干限定されているからです。単に日付や時間が入っているだけではダメで、イベントを想像するような言葉が入っている必要があります。試したところ、ほぼ同じ文章でも、「ディナー」と入っていればイベントの登録が提案されますが、「会議」というワードでは提案されないなどがありました。
この辺りはアップル側が用語を広げてくれるよう、対応を期待したいところですが、自分がクライアントにメールを送るときは、頭の片隅においておくと良いかもしれません。
イベントの登録を提案
「イベント/連絡先の提案」が加わりました。まだ登録されていない連絡先を登録するよう提案したり、イベントの登録を促します。
素早くイベントを追加
イベントの登録が提案された場合、右側の[追加]ボタンから素早くイベントの追加ができます。これがなかなか便利。
曖昧なイベント判断基準
アポイントを想像させる文章でも、イベントとして判断されないときもあります。同じ文章でも、どこかに「ディナー」「ミーティング」「待ち合わせ」などと入っていれば、イベントとして判断されるようです。
【写真の新機能】写真ライブラリはしっかり位置情報を入れて管理
かつてOS Xでの写真管理を担っていたiPhotoに代わり、ヨセミテから加わった「写真」ソフト。登場時は機能が限られていましたが、その後のアップデートにより着々と頼れるツールへと進化しています。エルキャピタンでは、サードパーティ製の機能拡張を使えるようになったり、写真の管理方法でいくつかの機能追加が行われたりと、一段上の使い勝手を提供してくれます。
写真の管理という点では、エルキャピタンで複数の写真のキーワードやタイトル、位置情報を一括処理できるようになった点は案外重要です。適切なキーワードを入れておけば、膨大なライブラリから目当ての写真を探したいときでもすぐに見つけられるようになるのです。中でも場所の情報はしっかり登録しておくと役立つ機会が多いはずで、あとで「数年前、京都に旅行に行った時の写真は…」などと、場所で写真を探したいというときに重宝します。
登録自体はごく簡単。情報パネルを開くと新たにマップエリアが追加されているので、撮影した場所にピンをさせばOK。複数の写真を選んだときも一括で登録できます。探すときはウインドウ右上の検索窓で地名を入れるだけです。
位置情報をまとめて指定
標準ソフトの「写真」では、複数の写真の位置情報をまとめて指定できるようになり、位置情報に基づいた管理がしやすくなりました。
機能拡張を使った加工が可能に
新しい写真は機能拡張の仕組みを取り入れ、サードパーティ製の写真編集ツールが使えるようになりました(使い方と対応ソフトは「El Capitanを快適にするソフト?標準の「写真」ソフトを拡張して写真をいろいろ編集したい」参照)。
進化した情報パネル
写真の情報を登録するには、ツールバーの[i]ボタンを押すか、[ウインドウ]メニュー→[情報]を選んで情報パネルを表示させます。
位置情報を割り当てよう
写真に位置情報が入っていない場合は、パネルの一番下にある[位置情報を割り当てる]をクリックして、地名を入力しましょう。
ドラッグでの調節も可能
マップが表示され位置情報が割り当てられました。ピンをドラッグして位置の調節を行うことも可能です。
複数画像も一括処理
複数の画像の場合も、まとめて選択して情報パネルを表示させれば一括で登録できます。位置情報に限らず、タイトルやキーワードでも同様。
人々の登録も手軽に
ちなみに、情報パネルから人々を登録することもできるようになりました。[人々を追加]をクリックすればすぐに名前を登録できます。
位置情報は検索に便利
検索窓に地名を入れると、該当する地域の写真を絞り込み表示してくれます。あとで写真を探すときに重宝する機能です。


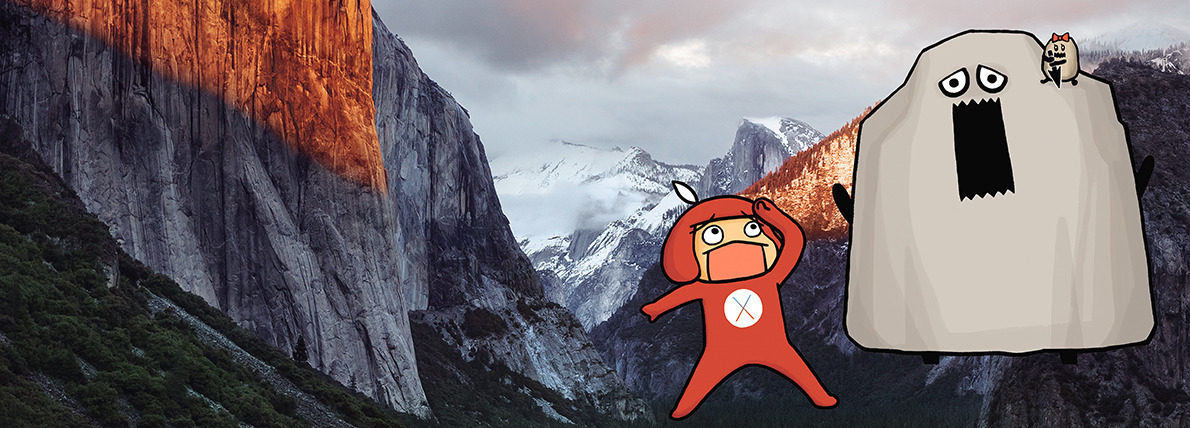




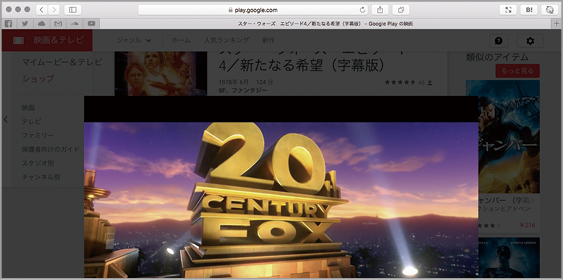


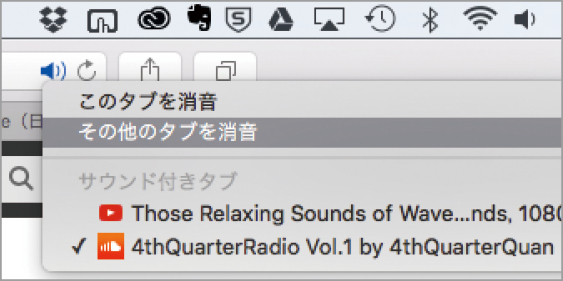





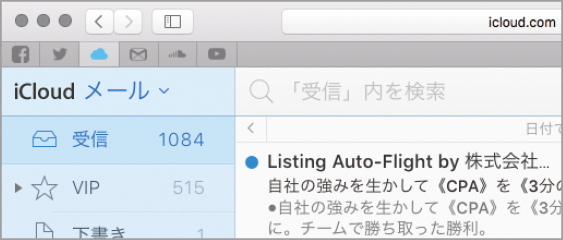

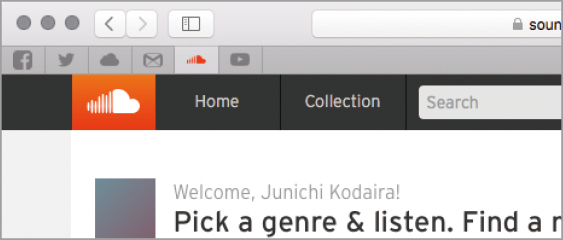
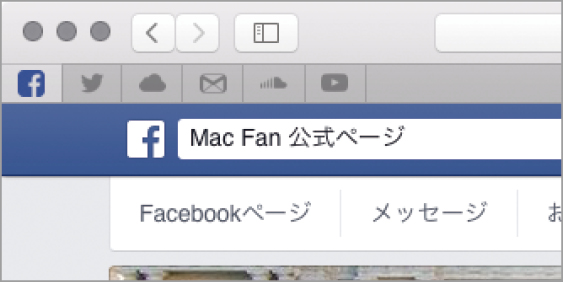



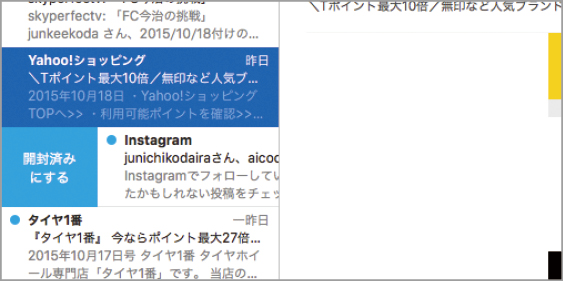
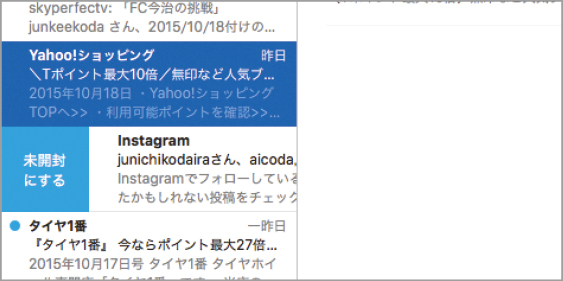



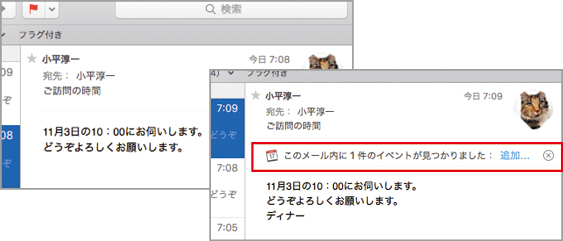

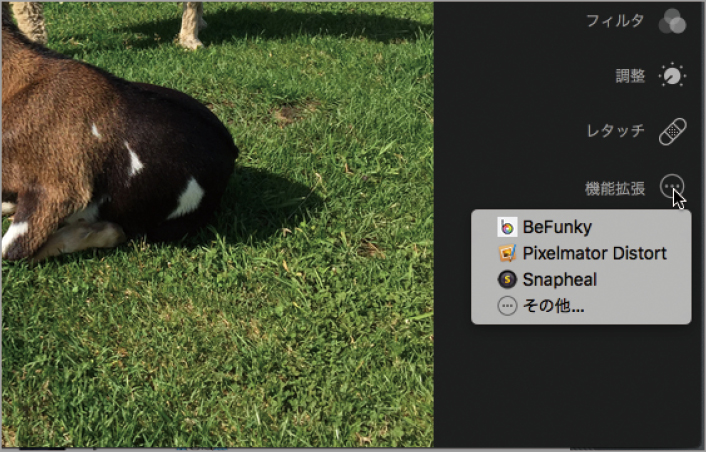

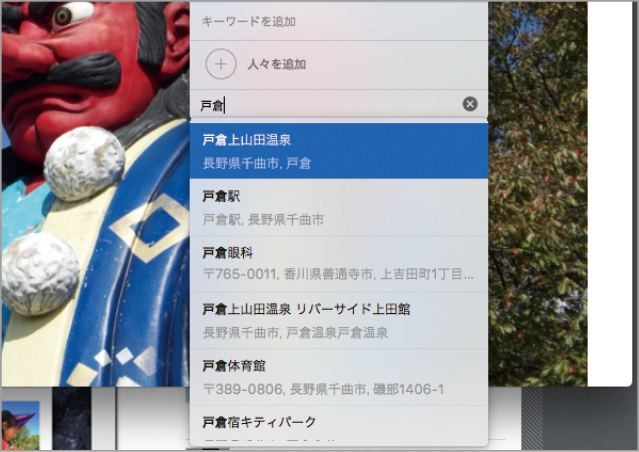

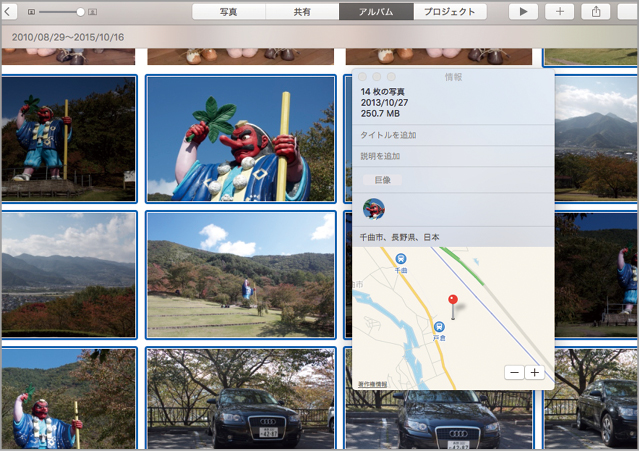





![フリーアナウンサー・松澤ネキがアプリ開発に挑戦![設計編]【Claris FileMaker選手権 2025】](https://macfan.book.mynavi.jp/wp-content/uploads/2025/06/C5A1875_test-256x192.jpg)