【もっと知りたい(1)】どんな外付けハードディスクを選べばいいの?
いざ外付けハードディスクを導入しようとすると、実にさまざまな製品が販売されていて迷うことがあります。利用するシチュエーションごとに最適なモデルを選択しましょう。
外付けハードディスクには、大きく分けて「据え置き型」と「モバイル型」があります。前者は電源を別途必要としたり、連続して利用するために冷却ファンなどが備えられています。後者は小型軽量でサンダーボルトやUSBから給電(バスパワー)して動作するタイプが多いです。
ビデオや写真の保存用途では据え置き型で大容量の、できれば高速なストレージが欲しいところです。大容量ハードディスクを複数搭載したRAID構成で高速化がなされ、サンダーボルト接続対応の製品であれば写真の加工や動画編集でもストレスが少ないでしょう。こうしたハイエンドモデルは8テラバイト程度の容量を持つモデルなら10万円前後で販売されています。一方、タイムマシンなどバックアップ用途であれば、USB3.0接続かつ大容量のものを選べばよいでしょう。
MacBookなどと一緒に持ち歩くならモバイル型です。現在は1TBモデルが1万円前後で販売されています。動画データなどを扱うのであれば、モバイル向けでも高速なRAID構成の製品が有効です。
据え置き型のハードディスク
電源が別に必要で、ファンを内蔵した製品が主流です。高速なアクセスを行うため、大容量のハードディスクが複数内蔵され、RAID(後述)構成にできる製品もあります。
モバイル型のハードディスク
モバイル型は配線もシンプルで、小型軽量なものや衝撃から守るために強固なケースを採用した製品もあります。メーカーによってモバイル型、ポータブルなどと表記されます。
ライブラリを外付けで管理
外付けハードディスクに写真データを保存しておけば、Mac本体のストレージを圧迫しません。外付けハードディスクに写真ライブラリを移動し、[オプション]キーを押しながら「写真」を起動すると設定できます。
【もっと知りたい(2)】最近のMacはデフラグが要らないって本当?
ハードディスクに書き込まれるデータが断片化(フラグメンテーション)するとアクセスが遅くなり、これを修復するための「デフラグ」という機能があります。現在のMacでも必要なのでしょうか?
ハードディスクにデータを書き込むときには、同じトラックにデータを連続して書き込もうとしますが、すでにデータが書き込まれていて連続した領域がない場合にはセクタを飛ばしたり、別なトラックにデータを書き込みます。
このデータが連続して並んでいない場合、データへのアクセス時にディスク上をヘッドが移動する頻度が高くなり、速度が低下します。
以前のウィンドウズには「デフラグ」という機能があり、書き込まれたデータを移動させて連続するように並び替えてアクセス速度の低下を防いでいました。ところが、Macはこの機能が提供されていません。
その代わり、Macではデータを書き込む際、前後に空き容量をあらかじめ作っておきます。使用領域が連続していないため、次の書き込みでは、その空きや未使用領域に効率よくデータを記録できます。
また、Macにはユーザ向けのデフラグツールはありませんが、常時バックグラウンドでデフラグに相当する機能で不連続なデータを自動整理しています。
断片化してしまったデータ
たとえば、1~4トラックにデータA~Dがバラバラに書き込まれると、上下の移動はヘッドを、左右はディスクを回転させる必要があるため、読み書きともにアクセスが遅くなります。
最適化されたデータ
データがきれいに連続している場合、そのデータがあるトラックに向けてヘッドを一度だけ動かせば、あとはディスクを回転させるだけで済むため、高速なアクセスが可能です。
Macでは常に最適化される
Macではデータの前後に空き領域を残してデータを書き込み、それらを有効に使ってバックグラウンドでデータを移動(デフラグ)して自動で整理します。
【もっと知りたい(3)】ハードディスクを高速化できるRAIDってなに?
「RAID」はハードディスクを高速化する技術と聞いたことがあるかもしれませんが、それは正確な理解ではありません。RAIDは複数台のハードディスクを用いる「構成」の名称です。
「RAID(レイド)」はハードディスクを高速化させる技術と思われがちですが、正確にはそうではありません。RAIDは複数台のハードディスクを仮想的に1台のハードディスクとして認識させ、データの消失を防いだりシステムの停止を防ぐ「冗長性の向上」が本来の目的です。
もし、ハードディスクが1台の場合、破損してしまえばデータは消失してしまいます。これを防ぐため、さまざまなRAID構成があります。たとえば、2台(以上)のハードディスクを使い両方を同じ状態に保ち、データの消失から守る「RAID 1」と、複数のハードディスクにデータを分散させ高速化を図りつつ、パリティデータ(誤り訂正補正)を保存して、1台が壊れてもデータ復旧が可能な「RAID 5」などがあります。単純に高速化するものは「RAID 0(ストライピング)」と呼ばれ、先のRAID 1とは異なり2台のハードディスクに別々なデータを同時に読み書きさせてアクセス速度を向上させます。このRAIDにはRAID 0~7までがあり、「RAID 0」のみ「冗長性」がありません。
主要なRAID構成の違い
RAID 0~7のうち、よく使われているのはRAID 0、1、5です。冗長性のないRAID 0ですが、たとえばRAID 1で構成した仮想ハードディスク同士をRAID 0構成すると高速化と冗長性向上を両立できます。
El CapitanでのRAID構成
OS X10.11エルキャピタンでは「ディスクユーティリティ」からRAID構成パネルがなくなったため、構築するには「ターミナル」からコマンドを使って操作する必要があります。
フュージョンドライブとの違い
フュージョンドライブは大容量なハードディスクと、高速なSSDを1つのドライブとして利用するテクノロジーで、システムファイルや頻繁に使うファイルをSSDにバックグラウンドで移動するなど、RAID 0とは異なるものです。
【これやっていいの?】外付けハードディスクをワイヤレスで使いたい!
普段自宅で利用している据え置き型ハードディスクを、利用するたびに接続するのはちょっと面倒なこともあります。また、MacBookを利用していてUSB-Cコネクタが余っていないこともあります。もっと簡単に外付けハードディスクを接続して利用できないのでしょうか。
もしAirMacエクストリームを使用している場合には、外付けハードディスクを接続すれば、ネットワークドライブとしてワイヤレスで利用できます。
また、iMacなどを自宅で使っているのであれば、iMacに外付けハードディスクを接続し、そのドライブを共有すればMacBookから利用可能です。
さらに、オフィスなどで余っているMacがあれば、OS Xサーバ化するとさらに便利です。大容量の外付けハードディスクをユーザごとに使える領域をわけて共有し、複数人でアクセスするといったことが行えるので、導入を検討してもよいでしょう。
AirMacエクストリームに接続
ハードディスクをAirMacエクストリームに接続し、「AirMacユーティリティ」から[ディスク]を選び、[ファイル共有を使用]にチェックを入れます。
iMacに接続してファイル共有
外付けハードディスクをiMacなどに接続し共有しておけば、ネットワーク上から利用できます。「システム環境設定」の[共有]→[ファイル共有]で設定できます。
OS Xサーバ化して共有
複数人で外付けハードディスクを利用するのであれば、OS Xサーバ化したMacに接続すると、アクセスするユーザや操作できるファイルなどを制限できます。
[ 検証結果 ]
外付けハードディスクはネットワーク経由で簡単に利用できる!
AirMacエクストリーム以外にも、ハードディスクを接続できるサードパーティ製無線LANルータがあります。アクセス速度をなるべく維持したい場合は、Macに接続したファイル共有や、OS Xサーバの導入がオススメです。
【もっと教えて】
サードパーティ製のMac用デフラグツールがありますが、Macが整理を自動的に行っていることもありアップルは利用を推奨していません。また、駆動部品を持たないSSDではデフラグの必要がないばかりか、書き込み回数に制限があるため、SSDの寿命を大きく縮めます。
【もっと教えて】
OS Xサーバの導入と設定は『Macでサーバー! 2400円ではじめるOS X Server活用ガイド』(【著者]吉田雷【発売】マイナビ 【価格】2138円)が役立ちます。興味のある人は参考にしていただければと思います。



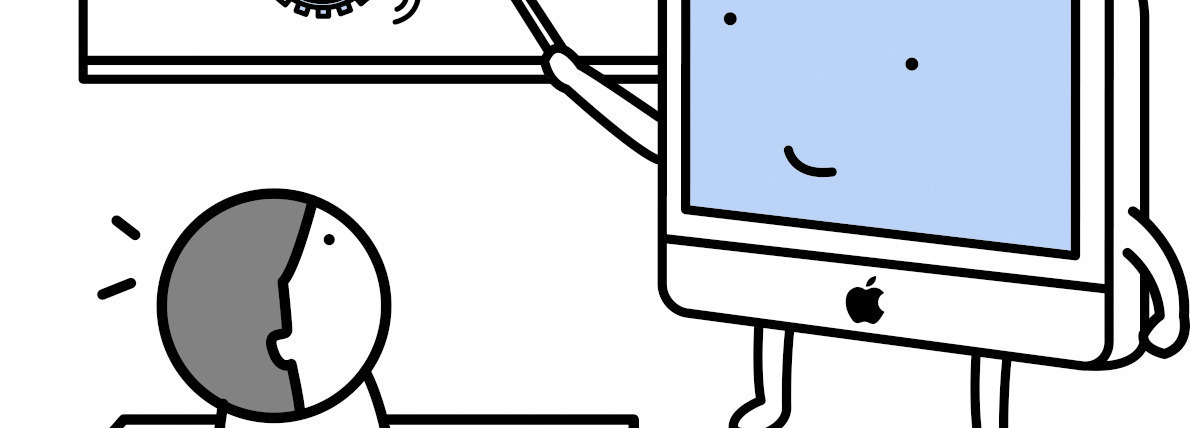


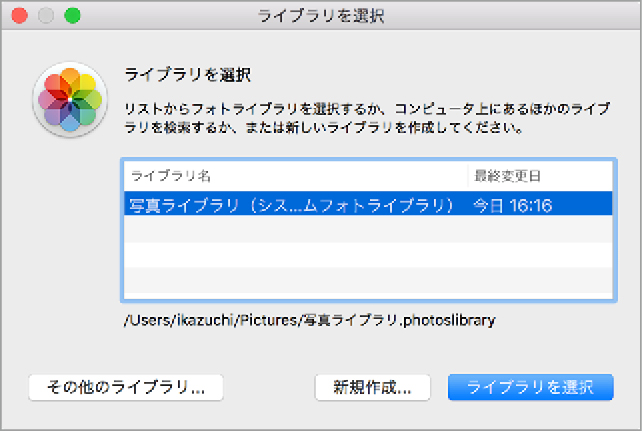








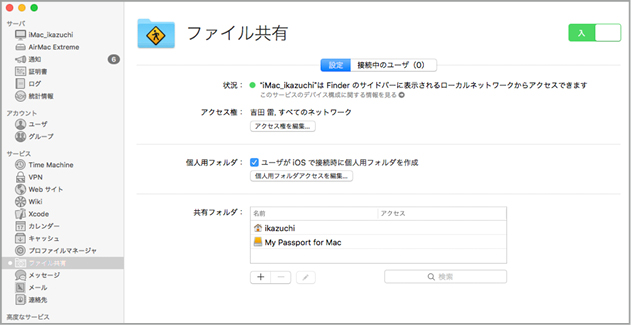



![フリーアナウンサー・松澤ネキがアプリ開発に挑戦![設計編]【Claris FileMaker選手権 2025】](https://macfan.book.mynavi.jp/wp-content/uploads/2025/06/C5A1875_test-256x192.jpg)