【最適かい1】気分は、もう文豪!
原稿用紙モードで物書き気分を高めよう
原稿用紙に文章を入力しようと決めている場合は、初めに「原稿用紙」を選択してから新規ファイルを作成します。ここでは[ファイル]メニューから[新規書類]→[原稿用紙]を選択しますが、一般的な四百字詰め原稿用紙を使用する場合は、[新規書類]→[原稿用紙 縦書き 20×20字]を選ぶと、すぐに新しいファイルが開きます。
ハゴロモでは、縦書きの書式を選ぶと自動的に縦書きにあったスタイルに調整されるため、全角の文字や記号は縦書きを意識することなく入力できます。
注意したいのは、文中に使用する半角数字の扱いです。たとえば、1ケタでは全角数字、2ケタの場合は縦中横、3ケタでは漢数字に置き換えるといったようにルールを決めておくと、入力の妨げになりません。
(1)[ファイル]メニューをクリックし、[新規書類]→[原稿用紙]を選択します。入力の方向は、次の画面で設定します。また、後から縦横を変更することも可能です。
(2)入力の方向で[縦書き]を選択すると、用紙の方向が[横長]に切り替わります。必要に応じて文字数や用紙のマージンなどを設定します。[罫線]は原稿用紙のほかに[ノート]を選ぶこともできます。
(3)[ツール]メニューから[数字の変換]→[数字の一括変換]を選択します。2、3ケタの数字を横並びにしたいので、[3桁以下の半角数字は縦中横にして表示する]にチェック付けます。設定後、2ケタの半角数字が回転して1マスに収まりました。
アウトラインプロセッシングを活用する
長い文章を作成するうえで便利な機能が「アウトラインプロセッシング」です。いきなり文章を書き出すのではなく、構成を組み立てる作業から始めることで、全体の流れが見えてくることがあります。小説でいうと、章(チャプタ)やセクションを大まかに設定する作業にあたります。
ハゴロモではリスト機能を使って各パートを階層化することで、アウトライン作成を実現しています。また、このアウトライン機能を使って設定した章やセクションは、そのまま目次として書き出すことも可能です。
テキストエディタでリストを使いこなしている、あるいはHTMLのリスト構造を理解している人以外は、少し難しく感じるかもしれません。ハゴロモのヘルプを参考にするといいでしょう。
【最適かい2】読みやすくするための工夫
一般的でない表記にはルビを振ろう
文中に難しい漢字や一般的でない当て字などが含まれる場合、第三者が読みやすいようにルビ(振り仮名)を付けておきましょう。ルビは、日本語の書式に特有の表記の1つですが、ハゴロモでは書式メニューから簡単に追加できます。ルビの設定時に[書類中の該当文字列すべてに適用する]を有効にすると、同じ単語すべてに一括してルビを追加できます。また、強調したい箇所に傍線や圏点を付けることもできます。
なおハゴロモは、文中に含まれる常用漢字以外の漢字を検索する機能も搭載しています。
(1)振り仮名を付けたい文字列を選択し、[書式]メニューの[ルビを付加]をクリックします。ここで選択した文字列は、設定ウインドウの[対象文字列]に自動で挿入されます。
(2)[ルビ]には、対象文字列の読みが入力されますが、任意の読みを指定する場合は、自分でルビを入力します。フォントやサイズ、配置を設定して[適用]をクリックします。
(3)(1)で選択した文字列にルビが追加されました。ルビの文字数にもよりますが、②の設定画面で[ルビ配置]を[両端揃え]にするときれいに収まります。
【最適かい3】傑作ができたら公開したい
電子書籍リーダーで閲覧しよう
ハゴロモで作成した書類には、「.hagoromo」の拡張子が付いていますが、リッチテキストに対応したソフトなら閲覧可能です。とはいえ、ほかの人に配布したり、スマホで閲覧したりといった場合には、PDFに書き出した方が無難でしょう。さらにハゴロモには、ePub形式で書き出す機能も備わっています。ePubなら多くの電子書籍リーダで閲覧できます。傑作が完成したら電子書籍として書き出してみませんか?
(1)ePubへは、PDFと同じぐらい容易に書き出せます。書き出したいファイルを開いた状態で、[ファイル]メニューから[ePubとして書き出す]を選択します。
(2)タイトルなど電子書籍として書き出す際の基本データを入力します。カバーイメージに画像を追加すると、表紙にあたるページに表示されます。また、アウトライン機能を使って章立てした場合は、目次を自動生成することも可能です。
(3)書き出したePubファイルをiBooksで開きました。最新のiOS版iBooksでもePubファイルを読み込めるようになったので、iPhoneやiPadでも閲覧できます。
【印刷】
完成した文章を印刷する際、原稿用紙の罫線を含めて出力する場合は、印刷の詳細設定画面で[原稿罫線を印刷]がオンになっていることを確認しましょう。
【フォントの置き換え】
ePubの文書で使用しているフォントが読み手のプラットフォームに存在しない場合の対処法として、置き換えフォントが指定できます。フォントの置き換えは、[環境設定]の[ePubp]タブで、[+]をクリックして設定します。



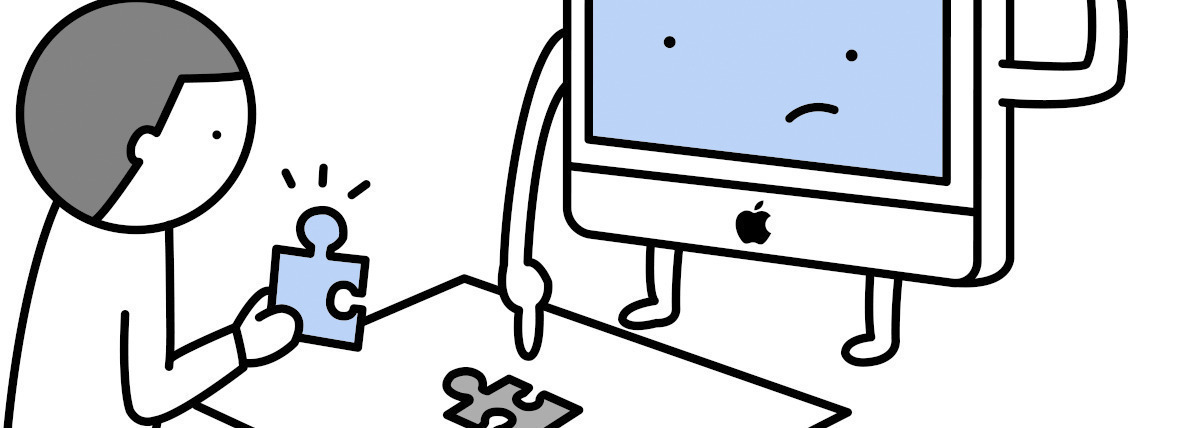
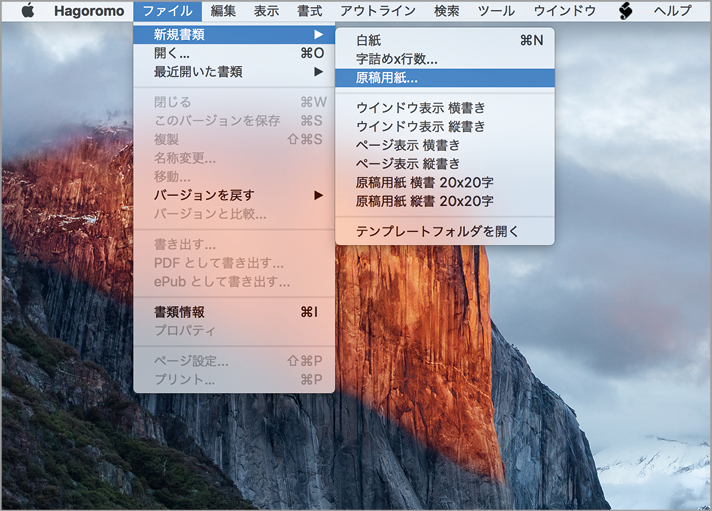








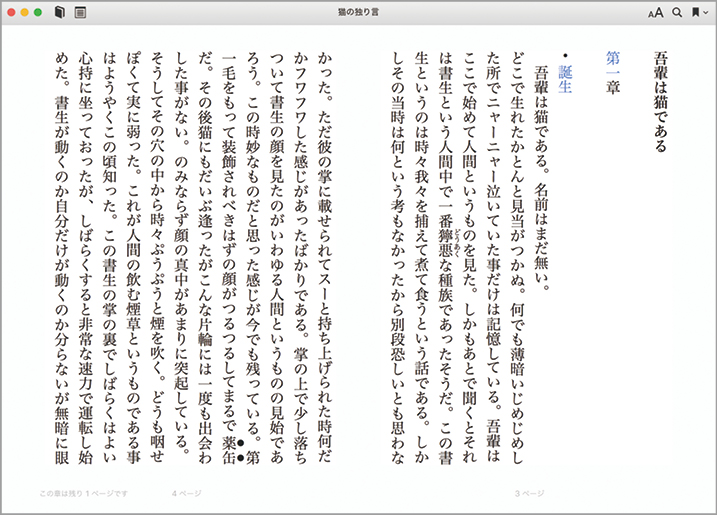



![フリーアナウンサー・松澤ネキがアプリ開発に挑戦![設計編]【Claris FileMaker選手権 2025】](https://macfan.book.mynavi.jp/wp-content/uploads/2025/06/C5A1875_test-256x192.jpg)