転ばぬ先の杖を身に付けよう
「マーフィの法則」ではありませんが、コンピュータというのは、急いでいるときに限って起動しなかったり、動作がおかしくなったりするものですが、普段からメンテナンスやバックアップをしておけば、トラブルの被害は最小限に抑えることができます。
今回は「転ばぬ先の杖」で、仮想化ソフトとブートキャンプのメンテナンスとバックアップ、及びトラブル解決法を解説します。
ステップ1では、トラブル予防のため、ウィンドウズ標準ツールによるメンテナンスを解説します。ウィンドウズ内での作業で、仮想化ソフトでもブートキャンプでも使えます。
ステップ2では、ブートキャンプならではのトラブル、たとえばパーティション分割の失敗やパーティション削除ができないといった場合の対処法を解説します。分割の失敗というトラブルは頻度が高く、「OS Xの再インストール」が正攻法ですが、実はディスクユーティリティでの修復で解決することもあります。
ステップ3では、ウィンドウズが起動しない場合の対処法を解説します。ファイルのサルベージを実施したうえで、ウィンドウズのインストールディスクでブートセクタを修復すると直ることがあります。
STEP4では、トラブルに備えたバックアップ方法を解説します。仮想化ソフトでは、スナップショットというバックアップ機能を使えば、いつでも以前の状態に戻せます。ブートキャンプではウィンドウズの標準ツールなどでバックアップをしておきます。
復元ポイントやスナップショットなどは、トラブルが起きる前に設定しておかないと、いざというときに役に立たないので、正常に動作している現在の状態で、準備をしておくのが正解です。
●仮想化ソフト

Parallels Desktop 10 for Mac
【発売】パラレルス
【価格】8500円 (アップグレード版5300円)
【STEP 1】ウィンドウズのメンテナンス
OS Xではディスクの修復やアクセス権の修復を「ディスクユーティリティ」で行いますが、ウィンドウズにも同様の機能があります。ウィンドウズを強制終了(不正終了)すると、その後の起動時に、自動でディスク検査のプログラムが実行されたりしますが、これが「チェックディスク(CHKDSK)」というプログラムです。手動実行するには、エクスプローラ上でハードディスクのアイコンを右クリックし、[プロパティ]を選び、[ツール]タブから操作します。ここからディスクの検証・修復ができるだけでなく、ディスクの最適化やデフラグもできます。
また、「ディスククリーンアップ」というツールを使えば、ウィンドウズやインターネット・エクスプローラのキャッシュのほか、適用後は不要になるウィンドウズのアップデートファイルなどを削除できます。
さらに、ウィンドウズ7や8などから10にアップグレードした場合は、古いシステムの[Windows.old]フォルダを削除して空き容量を回復することもできます。
ディスクの検証・修復
(1)ディスクを検証するには、エクスプローラーでPCを開き、[ローカルディスク(C)]を右クリックして[プロパティ]を選び、[ツール]タブで[チェック]をクリックし、[ドライブのスキャン]をクリックします。
(2)ウィンドウズ7では、[チェックする]をクリックしたあと、検証だけする場合はすべてのチェックをはずし、修復もする場合は[ファイルシステムエラーを~]にチェックを入れて実行します。
ディスクのデフラグ
(3)ディスクのプロパティの[ツール]タブで[最適化]を選び、C:ドライブを選択して[最適化]をクリックすると、ディスクの最適化とデフラグが行われます。
ディスククリーンアップ
(4)ディスクのプロパティの[全般]タブで、[ディスクのクリーンアップ]をクリック。[システムファイルのクリーンアップ]をクリックし、分析が終わったら、削除したい項目を選んで、[OK]をクリックします。
【STEP 2】ブートキャンプのインストールに失敗する
ブートキャンプアシスタントでウィンドウズをインストールしようとしたら、パーティション分割のプロセスで延々待たされ、挙げ句にディスクに問題があるとの警告が出て、インストールできなかったという報告が多数寄せられています。しかも、OS Xをインストールし直せという指示が出て、あまりの面倒くささに心が折れそうになります。
実はこのトラブル、OS Xを再インストールしなくても、解決できることがあります。復旧パーティションからMacを起動し、ディスクユーティリティのファーストエイドで、ディスクの修復とアクセス権の修復を実行すると、パーティションが切れるようになることがあります。それでもダメな場合は、諦めて内蔵ボリュームを消去してOS Xを再インストールしましょう。
ただし、ブートキャンプアシスタントの最初の段階で断られる場合は、使用しているMacがインストールしようとしているウィンドウズのバージョンに対応していないと考えられます。5年前ほどに発売されたMacでは7までしか対応していなかったり、逆に最新のMacでは8以降(64ビット)にしか対応していなかったりします。詳しくはアップルのサポートページで確認してください。
ブートキャンプ絡みでは、逆にウィンドウズのパーティションを削除できないというトラブルもよく聞きます。これは、ディスクユーティリティでパーティションを削除してしまったケースで、ブートキャンプのパーティションを削除するときは、必ずブートキャンプアシスタントで行いましょう。そうしないと、OS Xを再インストールしなければなりません。
パーティション分割できない
(1)ブートキャンプアシスタントのプロセスで、パーティション作成に失敗することがよくあります。エラーが出て、OS Xの再インストールを促されます。
(2)ディスクユーティリティを起動し、[First Aid]タブで[ディスクを検証]と[ディスクのアクセス権の検証]を実行します。赤字のエラーが検出されたら、おそらくそれが原因です。
(3)Macを再起動して、[オプション]キーを押し続けて復旧パーティションを選びます。または、[コマンド]キー+[R]キーを押し続けると、直接復旧パーティションから起動します。
(4)OS Xユーティリティで、[ディスクユーティリティ]を選んで、[続ける]をクリックして起動します。
(5)OS X側のボリュームを選択し、[First Aid]タブで[ディスクを修復]と[アクセス権の修復]を実行します。成功したら、再度、ブートキャンプアシスタントを試します。
(6)それでもダメな場合は、再び復旧パーティションから起動して、ディスクユーティリティで内蔵ディスクを消去し、[タイムマシンバックアップから復元]などでシステムを復元します。簡単に言ってしまいましたが、バックアップを普段行っていないと、1日で終わらない作業になるので注意しましょう。
ブートキャンプが非対応
アップルのWEBサイト「MacにBoot CampでWindows をインストールするためのシステム条件」(【URL】https://support.apple.com/ja-jp/HT204048)には、ウィンドウズのバージョンごとの対応機種一覧があります。
パーティションの削除ができない
(1)ディスクユーティリティでブートキャンプのパーティションを削除すると、残骸のような領域が残ってしまいます。完全に削除するには内蔵ストレージのフォーマットが必要になります。
(2)ブートキャンプアシスタントを起動し、[ウィンドウズ7以降を削除]にチェックして[続ける]をクリックし、[復元]をクリックすると、パーティションが削除され、単一ボリュームに戻ります。
【仮想化知識】
「ディスククリーンアップ」を利用して[Windows.old]フォルダを削除すると、古いウィンドウズ7/8/8.1のシステムに戻すことができなくなるので、注意が必要です。適用済みのウィンドウズアップデートのファイルは削除しても問題ありません。
【仮想化知識】
比較的新しい機種では、[コマンド]キー+[シフト]キー+[R]キーで、インターネットリカバリが起動しますが、Macの復旧パーティションが消失している場合は、[コマンド]キー+[R]キーでも、インターネットリカバリに移行します。



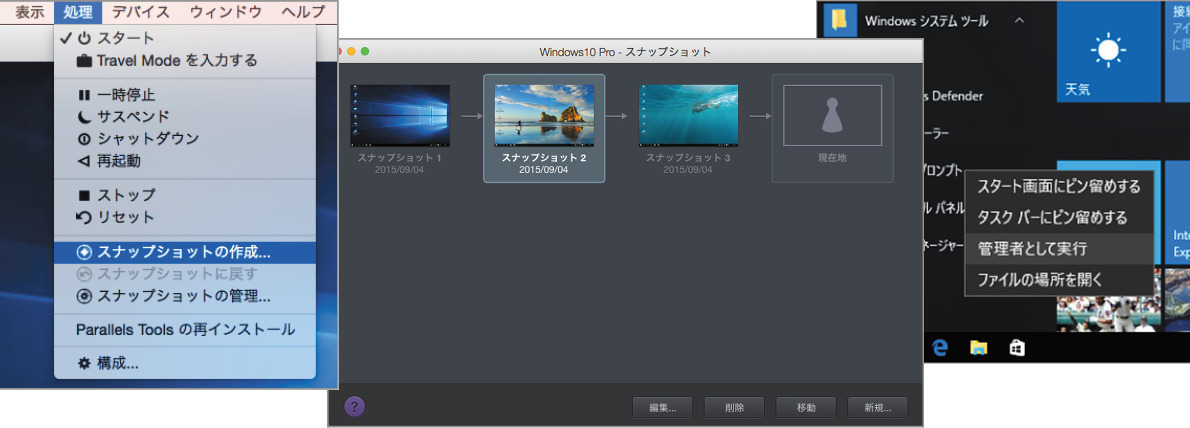
















![フリーアナウンサー・松澤ネキがアプリ開発に挑戦![設計編]【Claris FileMaker選手権 2025】](https://macfan.book.mynavi.jp/wp-content/uploads/2025/06/C5A1875_test-256x192.jpg)