iPhoneがホットスポット
ライターという仕事は、その気になれば机も部屋も不要で、どこでも原稿を執筆できます。MacとiPhoneさえあれば、です。いや、MacとiPhoneをつなぐインターネットがあればこそ、ですね。仕事の取材や打ち合わせ、無駄(?)に多い趣味のために外出が多いにもかかわらず、常に原稿の締め切りに追われている筆者にとって、いつでもどこでも最新情報をチェックでき、メールをやりとりし、執筆するためにはインターネットにつながっていることが大前提なのです。
筆者の愛用するMacBookエアはもちろんWi−Fi内蔵ですが、外出先にアクセスポイントがなければ当然インターネットは使えません。また、所有するiPadもWi−Fi専用モデルなので、これまたアクセスポイントが近くになければなりません。そこで欠かせないのが、iPhoneの4G/LTE回線を利用する「テザリング」なんですね。原理はもう皆さんもご存知だと思いますが、要するにiPhoneをモバイルルータすなわちアクセスポイントとして代用できるという機能です。なお、アップルは「インターネット共有」と呼んでいます。
iPhoneは鞄の中でOK
この機能を使うには、以前はiPhone側であらかじめインターネット共有をオンにし、MacのメニューバーにあるWi−Fiメニューに自分のiPhoneが表示されるのを待って、それを選ばなければいけませんでした。しかし、iOS 8以降搭載のiPhoneとOS Xヨセミテ以降搭載のMacならば、インターネット共有がオフでもMacのメニューバーからiPhoneを選べば自動的にオンになります。これが「インスタント・ホットスポット」機能です。Mac側からiPhoneに触れずしてインターネット共有をオンにできるので、いちいちバッグやポケットからiPhoneを取り出さなくてもいいわけです。おかげで、電車内のような狭い空間でもすこぶる快適です。
しかも、iOSデバイス同士でも可能なので、たとえばWi−FiモデルのiPadをアウトドアで使うときでも、まるでWi−Fi+セルラーモデルのようにストレスなく、かつスマートに使いこなせるようになりました。
アイクラウドとブルートゥースが必須
インスタント・ホットスポット機能を利用できるのは、繰り返しになりますが、iOS 8以降とOS Xヨセミテ以降が必要です。また、iPhoneは5以降が必要になります。詳しい設定や使い方は左ページで説明しますが、基本的な設定として、まずすべてのデバイスのWi−Fiとブルートゥースをオンにすること、そして共通のアップルIDでアイクラウドにサインインしておくことが必要です。
これでiPhone側のインターネット共有がオフになっていても、Mac側からリモートでオンできるようになるわけです。
なお、電波状況や使用環境によっては、この機能が使えないというか動作しない場合もあるようです。そのため、今まで同様にiPhoneから手動でつなぐ方法や、USB、ブルートゥースでつなぐ方法も解説しておきましょう。
【STEP 1】Macからインターネット共有
(1)MacのメニューバーにあるWi-Fiメニューをクリックし、[インターネット共有]のiPhoneを選びます。iPhoneを認識すると、通常はアクセスポイントリストの最上段に独立してiPhoneの名前が表示されます。
(2)iPhoneのインターネット共有が開始されます。「設定」の[インターネット共有]が自動的にオンになり、画面上部に[1台接続中](この場合はMac)の状態であるというメッセージが点滅表示されます。
(3)そのままMacでサファリなどのWEBブラウザやメールソフトを起動し、WEBサイトの閲覧やメールのやりとりなどが通常のWi-Fiに接続した場合と同じようにできます。
【STEP 2】つながらないときは手動で接続する
(1)どうしてもiPhoneにつながらずMac側からインターネット共有を起動できないときは、iPhoneの「設定」から[インターネット共有]を開いて手動でオンにします。
(2)Macの[Wi-Fi]メニューをクリックし、[ほかのネットワークに接続]を選びます。その際Macが検知したアクセスポイントが表示されることがありますが、接続はできないので無視します。
(3)ネットワーク名の欄にiPhoneの名前を入力し、セキュリティはWPA2パーソナル(WEPは不可)を選びます。iPhoneの「設定」→[インターネット共有]画面にWi-Fiパスワードが表示されているはずなので、それを入力します。
【STEP 3】Wi–Fi以外の接続方法も用意
(1)Wi-Fiでつながりにくい場合などは、iPhoneとMacをライトニング-USBケーブルで直接つなぎます。iPhoneのインターネット共有をオンにし、Macのネットワーク環境設定のリストから[iPhone USB]を選びます。
(2)ブルートゥースでもインターネット共有できます。iPhoneのブルートゥースとインターネット共有をオンにし、Macのシステム環境設定の[ブルートゥース]でペアリングします。表示されたコードをiPhone側で入力するか[ペアリング]をタップします。
(3)MacのメニューバーにあるWi-Fiメニューかブルートゥースメニューをクリックしてインターネット接続が可能になると、ネットワーク環境のネットワークにiPhoneのポートが追加され、名称が表示されます。
【STEP 4】iOSデバイス同士でも使える
(1)iOSデバイス同士でも、インスタント・ホットスポットは利用できます。iPadの「設定」アプリでWi-Fiをオンにし、[インターネット共有]に表示されたiPhoneの名前を選択。iPhoneの「設定」に表示される[インターネット共有]のWi-Fiパスワードを入力します。
(2)iPhoneの設定は、Macとインターネット共有を行う場合とまったく同じ。あらかじめWi-Fiとブルートゥースをオンにしておくのを忘れないように。
(3)そのままMacのときと同じように、iPadのサファリでインターネットに接続してブラウジングなどができます。画面左上には、iPhoneとのテザリング(インターネット共有)を示すチェーンのアイコンが表示されています。
【テザリング】
インターネット共有は、事前にキャリアとのテザリングオプション契約が必要な場合があります。データ通信量によっては通信速度が制限される場合があるので、つなげっぱなしは避けましょう。Mac側で共有をオフにすれば、iPhoneの共有もオフになります。
【通信速度など】
Macにおけるインターネット共有の通信速度は、iPhoneの回線速度と接続方法で決まってきます。またインスタント・ホットスポットが表示されないときは、少し待ってみるか、アイクラウドを一旦サインアウトしてからサインインするとつながる場合もあるようです。
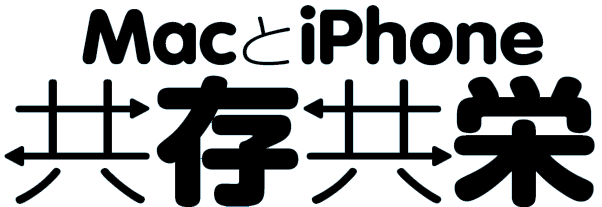


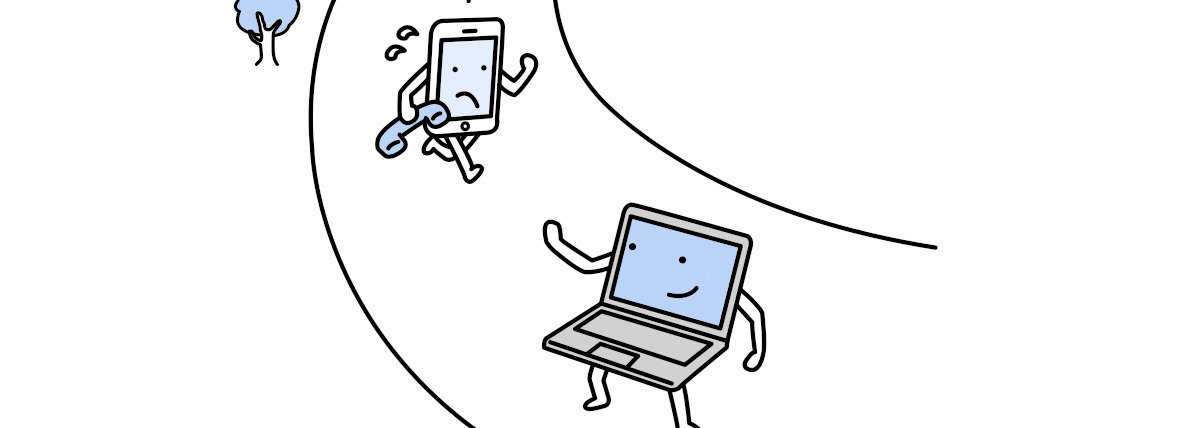
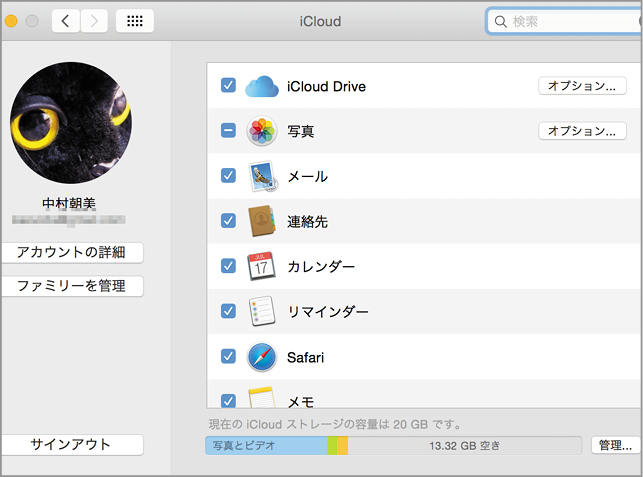






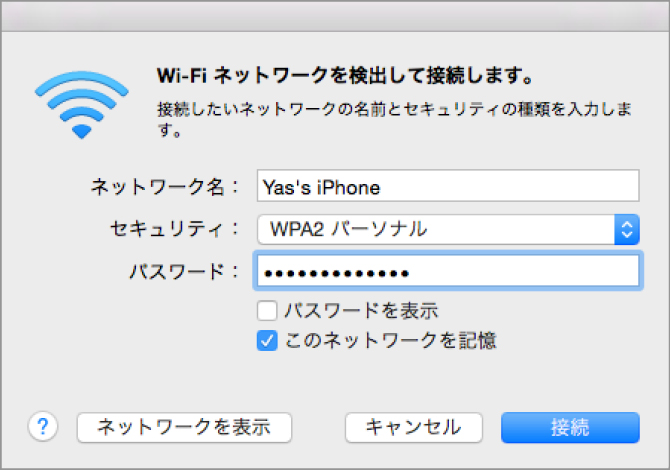








![アプリ完成間近! 歩数連動・誕生日メッセージ・タイマー機能など“こだわり”を凝縮/松澤ネキがアプリ開発に挑戦![仕上げ編]【Claris FileMaker 選手権 2025】](https://macfan.book.mynavi.jp/wp-content/uploads/2025/10/IMG_1097-256x192.jpg)
