古いiPhoneから新しいiPhoneへの移行はわかったが、アンドロイドデバイスからiPhoneへのデータ移行はどうすればいいのだろう。もちろんさまざまなデータ移行の方法はあるのだが、iOS 9がリリースされたタイミングで、なんとアップルが公式に「Move to iOS」という、iPhoneへのデータ移行ができる「アンドロイドアプリ」を用意したのだ。移行できるデータは、「グーグルアカウント」「ブックマーク」「メッセージ」「連絡先」「カレンダー」「カメラロール」。もちろんアンドロイド内のデータすべてを移行できるわけではないが、アップルがこうして公式に移行の方法を示すことにより、ユーザの迷いをなくすことができるだろう。ここでは、このアプリを使った移行方法を説明する。
Android側の準備をする
(1)アプリをダウンロード
まずアンドロイドデバイスからグーグルプレイにアクセスし、「Move to iOS」アプリをダウンロードする。
(2)アプリを起動する
アプリを起動したら、確認画面が出るので、[続ける]を押す。その後、コードを検索する画面に変わるので、ここからiPhone側の操作をしよう。
AndroidからiPhoneへの移行作業(1)
(1)Phoneを初期化
iPhoneを初期化させ、「Appとデータ」の画面で[Androidからデータを移行]を選ぶ。
(2)コードを表示させる
すると、移行確認の画面になるので、[続ける]をタップすると、10桁のコードが表示されるので、アンドロイドデバイスにこのコードを入力しよう。
(3)移行準備
すると、iPhoneとアンドロイドデバイス、両方が移行準備画面に変わる。
(4)パスコードを設定
しばらく時間が経つと、iPhone側がアンドロイドデバイスを認識し、右の画面になる。
AndroidからiPhoneへの移行作業(2)
(1)転送項目を選ぶ
アンドロイドデバイス側で転送する項目を選ぼう。項目は「グーグルアカウント」「ブックマーク」「メッセージ」「連絡先」「カレンダー」「カメラロール」だ。
(2)データ移行開始
すると、データ移行が開始される。どちらのデバイスも転送が完了するまで、電源をオフにしないようにしよう。
(3)転送完了
転送が完了した。アンドロイドデバイスは[完了]ボタンを押せば、データ移行は終了。iPhoneはこのまま設定画面に移行する。
(4)アップルIDの入力
転送完了後、iPhoneは設定が続く。アップルIDを持っている場合は入力しよう。
AndroidからiPhoneへの移行作業(3)
(1)アップルIDの作成
アップルIDを持っていなかった場合は、アップルIDを作成しよう。今後iPhoneを使っていくうえで欠かせないものになる。
(2)グーグルアカウントとの連携
設定が終わり、ホーム画面に移行する。そこでグーグルアカウントとの連携が求められる。
(3)iPhoneとの同期
グーグルアカウントのパスワードを入力すると、メールやカレンダーとの連携の確認が出てくる。問題なければ許可しよう。
(4)データ移行完了
これでアンドロイドデバイスからのデータ移行は完了だ。写真のデータや、WEBサイトのお気に入りなど、きちんと移行されている。




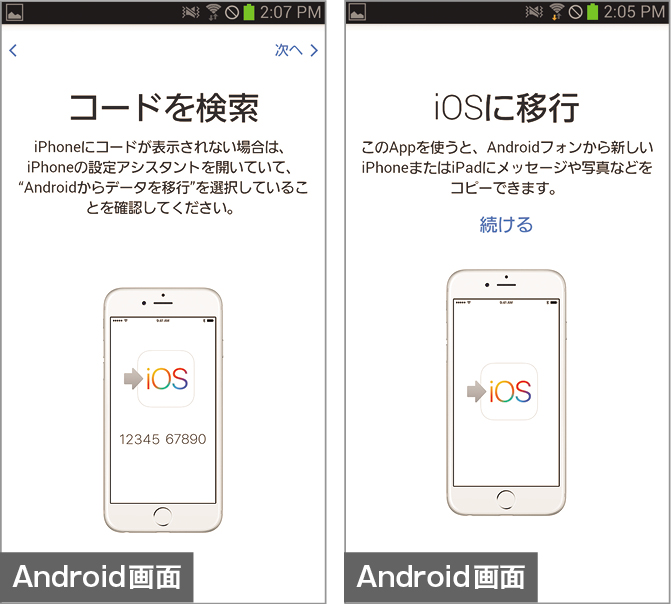

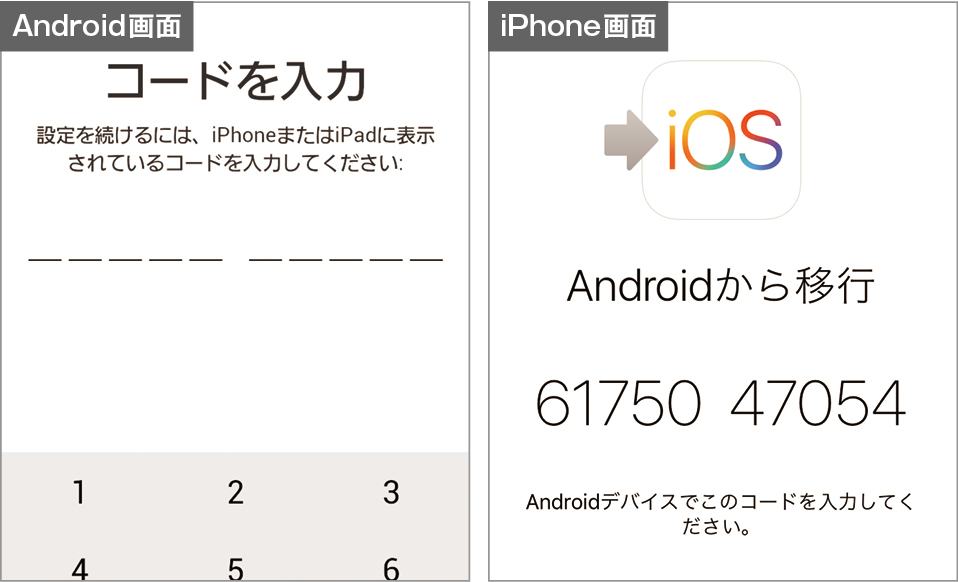
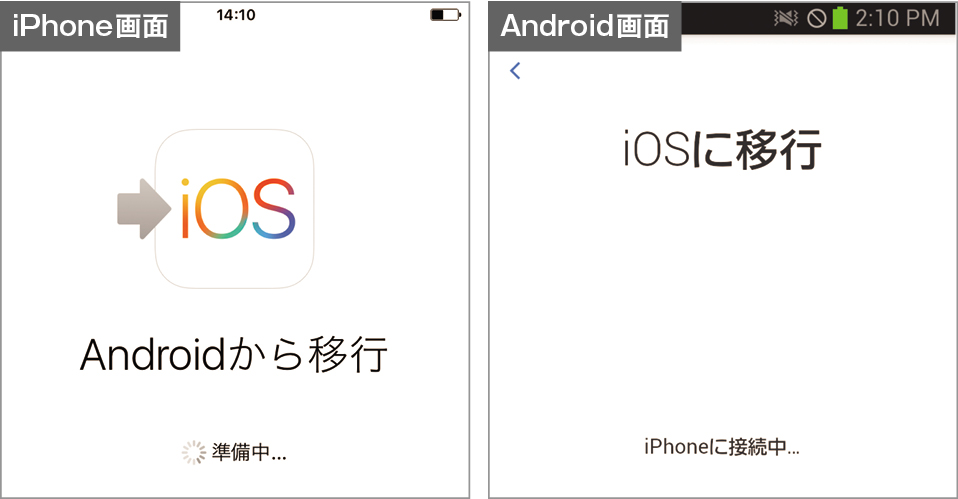












![フリーアナウンサー・松澤ネキがアプリ開発に挑戦![設計編]【Claris FileMaker選手権 2025】](https://macfan.book.mynavi.jp/wp-content/uploads/2025/06/C5A1875_test-256x192.jpg)