iPhoneアプリ制作にチャレンジ
前回までは、Xcodeの「プレイグラウンド」という機能を使って、丸や四角形といった基本的な図形を描いたり、パスを使って直線や複雑な曲線を描いたりする、お絵描きプログラミングについて説明しました。しかし、プレイグラウンドで遊んでいるうちに、次の目標も見えてくるのではないでしょうか。
プレイグラウンドで書いて動かしたプログラムは、アプリケーションに組み込むことで、iPhoneやiPadの上で動かして、他の人に見てもらうことができます。もちろんそのまま動かすことはできませんが、プレイグラウンドで書いたプログラムは、2、3カ所だけ変更すれば、立派にアプリケーションとして動かせるようになります。
今回は、Xcodeを使ってiPhoneアプリを作成する手順を紹介したいと思います。iPhoneアプリが作れるようになれば、プレイグラウンドで遊びながら作ったものを、iPhoneアプリとして作り込んで公開する、といったこともできるようになって、遊びの世界がぐんと広がります。
【STEP 1】新規プロジェクトを作成する
Xcodeの[File]メニューから[New]→[Project]を選択すると、新しいウィンドウが表示され、その中にプロジェクトを作成するためのオプションを指定できるダイアログが表示されます。まずはここで、作成したいアプリの種類を選択します。[iOS]の[Application]の中にある[Single View Application]がもっとも基本的なアプリの種類ですので、これを選択しましょう。そして右下にある[Next]ボタンを押します。
次の画面では、[Product Name]のところに、今から作るアプリの名前を入力します。ここでは「MyFirstApp」と入力しておきましょう。[Organization Name]には自分の名前を入力し、[Organization Identifier]のところには「mytest」と入力。[Language]にはもちろん[Swift]を選択し、[Devices]で「iPhone」を選んでおきます。最後に右下の[Next]ボタンを押してください。
プロジェクトを保存する場所を聞かれますので、好きな場所を指定して[Create]ボタンを押してください。おすすめの場所はデスクトップです。
【STEP 2】実行してみる
こうして作成したプロジェクトは、実はこのままでもう実行できるようになっています。ウィンドウ左上にある[MyFirstApp]と書かれたボタンを押して[iPhone 6]を選択し、その左側にある三角形の実行ボタンを押してください。
実行するとシミュレータが起動し、このように何もない真っ白な画面のアプリが起ち上がります。さあこれで準備は完了です。次回からはこの真っ白なキャンバスで、お絵描きプログラミングを試していきます。
【STEP 3】画面にいろんな部品を貼ってみよう
こうして貼り付けた部品は、シミュレータ上で実行すると、iPhoneアプリの中でそのまま動作していることがわかります。もちろんこれらの部品を連携させるためにはプログラムを書かなければいけませんが、まずは部品を追加できたので、一歩前進といえるでしょう。
【まとめ】
今回はXcodeでiPhoneアプリを作って動かす第一歩を見ていただきました。次回はアプリを操作するためのプログラムを書いて、アプリの中でお絵描きプログラミングをできるようにしていきたいと思います。
次回のテーマ
スウィフトでアプリ制作にチャレンジ(後編)
【冒険記】
今回の原稿は、オーストリアのグラーツというところに来て書いています。大きいスーパーになると、壁一面に100種類以上のハムやソーセージが並んでいるので、見ているだけでも飽きません。味はどれも格別ですので、機会があればぜひ一度足を運んでみてください。
【冒険記】
外国に来るたびに楽しみなのが、パソコンショップを見つけて、その国のPCキーボードを触ってみることです。日本のものに近かったり遠かったり。その国ならではの記号がある替わりに普段使っている記号のキーがなかったりして、使う人の様子を想像するだけで楽しいのです。
Dr.さざめき(aka.沼田哲史)
1978年1月生まれ。某大学でプログラミングを教えつつ、ふらっとヨーロッパ旅行に出かけて美味しいものを食べ歩いたり、時折、iOSプログラミングの本を出したり。Mac歴16年。いつかアメリカ西海岸でお昼から美味しいIPAビールを飲みながらプログラミングするのが夢です。Twitter @sazameki
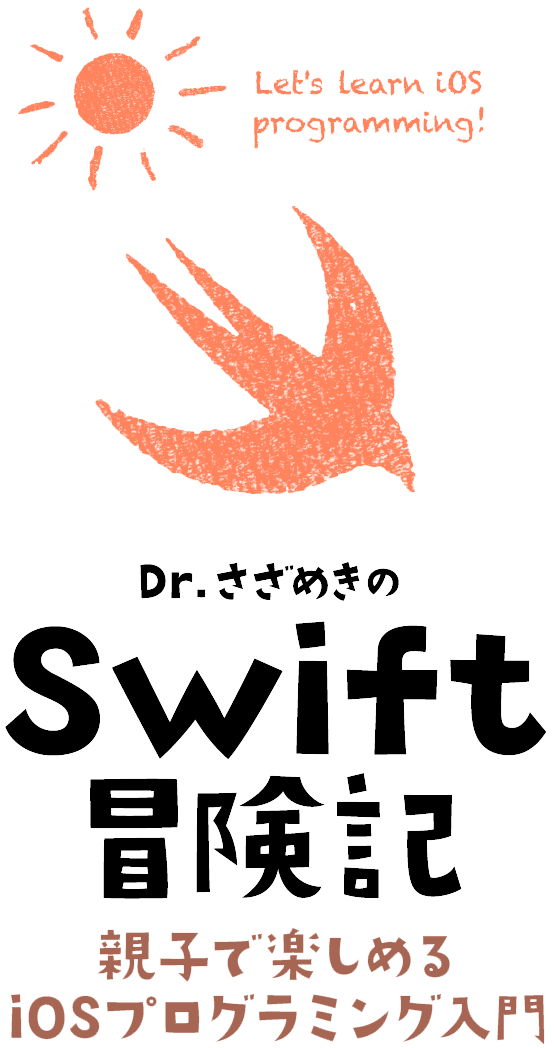













![フリーアナウンサー・松澤ネキがアプリ開発に挑戦![設計編]【Claris FileMaker選手権 2025】](https://macfan.book.mynavi.jp/wp-content/uploads/2025/06/C5A1875_test-256x192.jpg)