iPhoneやiPadが世界でもっとも利用されているモバイルデバイスである理由の1つは、iOSデバイス用に用意された豊富なサードパーティ製アプリの存在にある。「アップストア(App Store)」には累計約1000億ものダウンロード数を超えるアプリの数々が登録されているので、お気に入りのものを探して楽しもう。
iTunesストア同様に、アップストアからアプリを入手するにはアップルIDが必要だ。ここで一度入手したアプリはアップルのサーバ上で管理され、同じアップルIDを登録したほかのiOSデバイスでもダウンロードできるし、一度削除しても再度無料でダウンロードが可能だ。新しいアップルIDで買い物をするには、アカウントにクレジットカードやiTunesカードといった支払い方法を登録する必要があるので、ここではその手順を見ていこう。
いろいろな方法でアプリを探そう
(1)アプリを起動
ホーム画面にある「App Store」アプリを起動する。[おすすめ]や[カテゴリ]などからアプリをブラウズしよう。
(2)ランキング
[ランキング]をタップするとランキングが表示される。
(3)キーワード検索
[検索]ボタンを押すと検索窓が現れる。キーボード検索では、アプリ名だけでなく説明などからもアプリを探せる。日本語で見つからないときは英語で検索してみよう。
(4)検索結果をブラウズ
検索されたアプリは縦に並んでいるので上下にスクロールしてブラウズできる。
(5)現在地付近で人気のアプリ
現在位置付近で人気のアプリを表示する。[この近くで人気のAppを表示]をタップすると位置情報を使うかの確認ダイアログが表示される。
支払い情報を入力しよう
(1)アップストアにサインイン
アップストアをスクロールして[サインイン]をタップし、[既存のApple IDを使用]をタップする。
(2)アップルIDを確認
1度もコンテンツを入手していないアカウントの場合は、このダイアログが表示されるので、[レビュー]をタップする。[国または地域を確認]の画面になるので[次へ]をタップしよう。
(3)iTunesストア規約を確認
iTunesストアの規約が表示されるので、内容を確認して[同意する]をタップする(アップストアはiTunesストアの一部として運営されている)。
(4)支払い方法を入力
アプリやミュージック、映画、ブックの支払い方法として、クレジットカード情報またはiTunesカードのコードを入力する。
(5)請求先住所を入力
スクロールして、名前の読み、住所、電話番号を入力して[次へ]をタップする。これで、アプリなどの購入が可能になった。
(6)ショッピングを開始
[おめでとうございます]と表示されるので、[ショッピングを始める]をタップする。





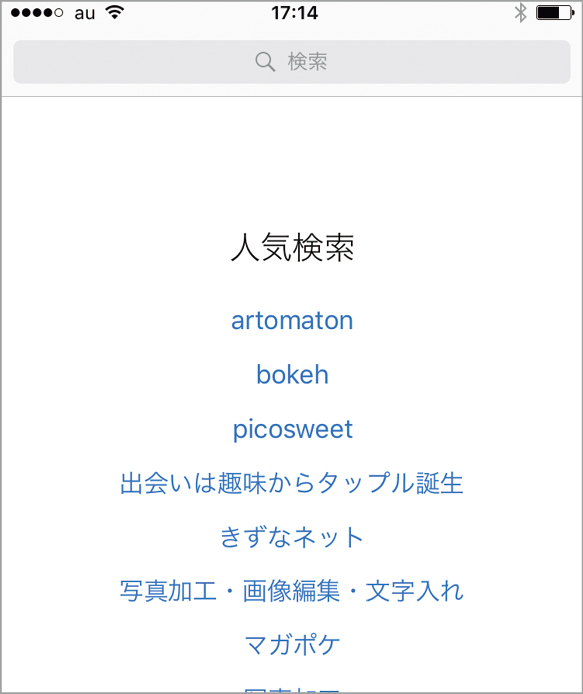














![フリーアナウンサー・松澤ネキがアプリ開発に挑戦![設計編]【Claris FileMaker選手権 2025】](https://macfan.book.mynavi.jp/wp-content/uploads/2025/06/C5A1875_test-256x192.jpg)