iPhone 6/6sシリーズはデバイス側面にあるスリープ/スリープ解除ボタン(5sの場合は上部にある)とホームボタン、タッチスクリーンで操作する。スリープ/スリープ解除ボタンはiOSデバイスのディスプレイをオン/オフするためのものだ。iPhoneの電源を切るには、スリープ/スリープ解除を3秒以上押し続けると画面が真っ暗になって電源がオフになる。
もし、iOSデバイスを使っていて反応しなくなった場合は強制的に再起動してみよう。方法は、スリープ/スリープ解除ボタンとホームボタンを同時に10秒以上長押しすること。これで本体は再起動し、しばらくすると画面が再びオンになる。
ここではマルチタッチ操作を含め、iOSデバイスの基本操作を解説していこう。
電源のオン/オフと強制再起動
(1)電源のオン/オフ
スリープ/スリープ解除(電源オン/オフ)ボタンを長押しするとこの画面になり、[スライドで電源オフ]をスワイプすると電源が切れる。
(2)強制再起動
スリープ/スリープ解除ボタンとホームボタンを同時に10秒程度押し続ける。強制終了したのち再起動する。
ホームボタンの機能
(1)ホーム画面に戻る
ホームボタンを押すと、どんなアプリを使っていてもホーム画面に戻る(2ページ以降のホーム画面で押した場合は1ページ目に戻る)。
(2)使用中にダブルクリック
ホームボタンをダブルクリックすると、使用中のアプリのプレビューが表示され、ほかのアプリに切り替えたりできる。
(3)長押しでSiriの呼び出し
ホームボタンを長押しすると音声アシスタント「Siri」を呼び出せる。
マルチタッチジェスチャ
(1)タップ
1本の指でトンと画面にタッチすると、Macのクリックに相当する「タップ」になる。
(2)ダブルタップ
1本の指でトントンと画面をタッチすると、ダブルクリックに相当する「ダブルタップ」になる。「サファリ」では、ダブルタップするとそのコラムが画面にフィットするように拡大する。「マップ」ではダブルタップするごとに1段階拡大する。
(3)ローテーション
2本の指を回転させるとコンテンツを回転することができる。マップや写真アプリなどで有効だ。
(4)ピンチイン/アウト
2本の指を開いたり、閉じたりすることをピンチイン/アウトと呼ぶ。写真やWEBサイトの拡大と縮小が行える。「カメラ」アプリではデジタルズームの操作になる。
(5)タッチ&ホールド
タッチした指をしばらく画面に触れたままにすることを、本誌ではタッチ&ホールドと呼ぶ。テキスト編集メニューを表示したり、サファリでは画像のコピーや保存を行うダイアログが表示される。
(6)スクロールとスワイプ
1本の指で画面を上下になぞるとスクロールが行える。また、左右になぞることをスワイプと呼び、サファリや設定、写真などのアプリではページ送り/戻りが行える。
ホーム画面のカスタマイズ
(1)アプリの並べ替え
ホーム画面に並んでいるアプリを並べ替えるには、いずれかのアプリをタッチ&ホールドする。アイコンがブルブル震えて編集モードになる。アイコンをドラッグすると移動、ホームボタンを押すと確定する。
(2)ほかのホーム画面へ移動
アイコンをドラッグするときに画面の端に持っていくと、ホーム画面のページが切り替わるので、アプリをページ間で移動できる。多くのアプリを移動するときはフォルダにまとめるとラクだ。
(3)ドック内のアプリも移動可能
ドックのアプリも入れ替えることができる。どのホーム画面でも表示されるので、よく使うアプリを入れておこう。iPodタッチやiPhoneは4つ、iPadでは6つまで登録できる。
(4)フォルダを作成
アプリ同士を重ねてしばらくホールドするとフォルダが作成される。自動的にフォルダ名が設定されるが、もちろん入力し直すこともできる。
(5)アプリの削除
アプリの編集モードになると各アプリの左上に[×]マークが付き、ここをタップするとアプリを削除できる。このときアプリ内データも削除されるので警告が表示される。アップストアからの再インストールは可能だが、データはバックアップしていないと復元されない。
(6)壁紙を設定
ホーム画面の背景、すなわち壁紙を設定するには、「設定」アプリを起動して[壁紙]を選び、現在の壁紙のプレビューをタップ。ここでは壁紙のソースを[APPLE WALLPAPER]と[写真]から選ぶ。
(7)壁紙を選択
ライブラリのサムネイルをタップするとその写真が選ばれる。
(8)移動と拡大縮小
カメラロールの写真を選択した場合は[移動と拡大縮小]で写真の位置を調整できる。[ロック中の画面に設定][ホーム画面に設定][両方に設定]のいずれかを選ぶと適用される。












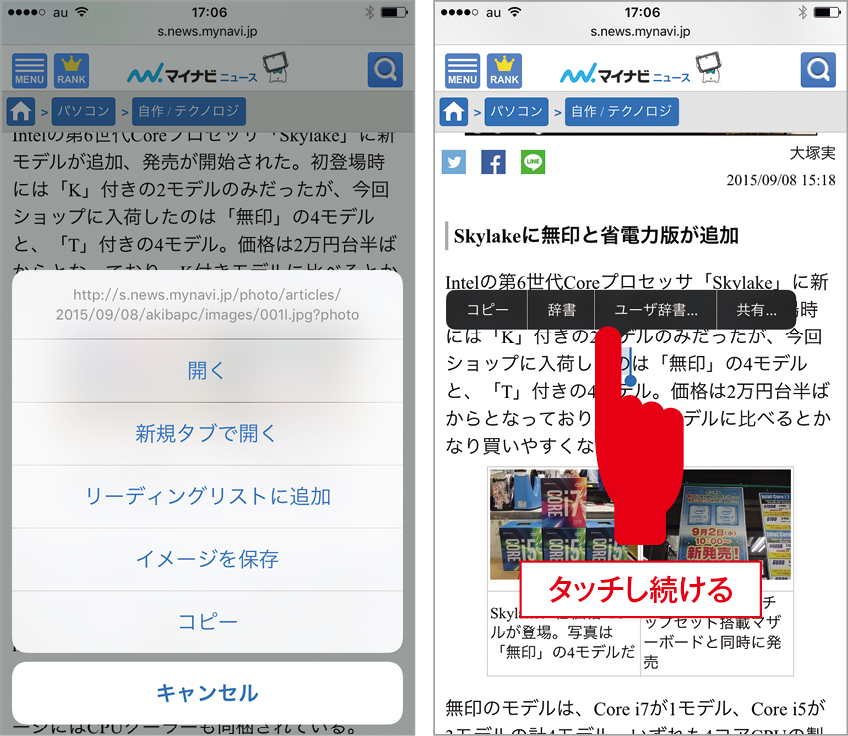



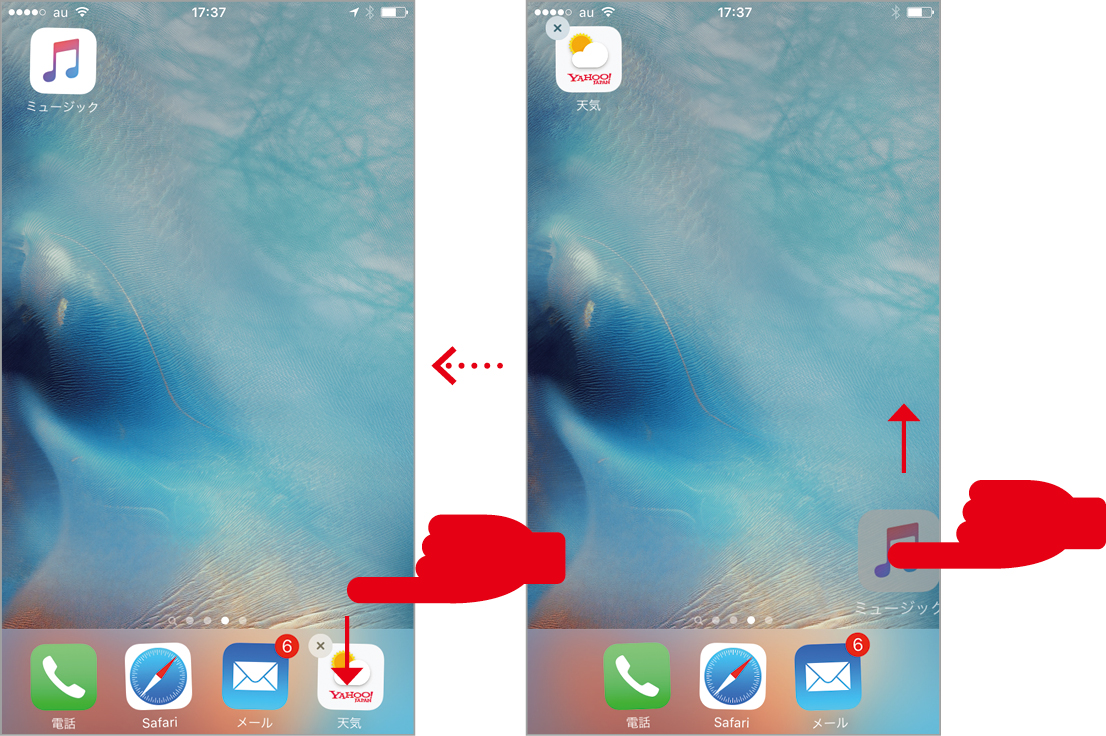











![フリーアナウンサー・松澤ネキがアプリ開発に挑戦![設計編]【Claris FileMaker選手権 2025】](https://macfan.book.mynavi.jp/wp-content/uploads/2025/06/C5A1875_test-256x192.jpg)