【最適かい1】操作方法を覚えながら下準備
間取りを読み込んで部屋を組み立てよう!
スウィートホーム 3Dは、手軽に3Dパーツを配置できるソフトですが、その前に「入れ物」となる部屋を組み立てる必要があります。あらかじめ用意しておいた間取り図をスウィートホーム 3Dに読み込んで、間取り図に従って壁や部屋の占有エリアを描画します。図を読み込まずに描くことも可能ですが、家具を配置する領域の寸法を割り出すには、間取り図があったほうが正確に部屋を組み立てられます。少し面倒な作業ですが、この難所を乗り越えればあとは自由に家具をレイアウトできます。
(1)最初に[プラン]メニューの[背景画像をインポート]をクリックして、間取り図を読み込みます。
(2)背景画像ウィザードの手順に従って間取り図の画像ファイルを読み込みます。このとき、一辺の幅のサイズを入力するので、サイズがわかる間取り図を用意するといいでしょう。
(3)[壁を作成]ボタンを選択し、読み込んだ間取り図を参考に各部屋の角をクリックして線を引いていきます。すると[ホーム3Dビュー]に壁が描かれます。
(4)選択ツールに切り替えて、任意の壁をダブルクリックして編集ウインドウを開きます。壁の色や高さ、厚みなどを調整します。
(5)今度は、「部屋を作成」ボタンを選択して各部屋の領域を描きます。描き方は壁と同様に各部屋の角をクリックして線でつなぎます。
(6)描いた部屋の領域をダブルクリックして、床や天井、壁を設定します。床/天井/壁は、色やテクスチャーを部屋ごとに設定できます。
【最適かい2】3Dパーツを組み合わせる
自由に家具をレイアウトしよう
部屋が描けたら、それぞれの部屋に家具を配置していきます。画面左側のカタログから3Dパーツを間取り図の上にドラッグ&ドロップします。使用した家具は、画面左下のカラムにリストアップされ、サイズの確認や表示/非表示の切り替えが行えます。また、実際に使用を予定している家具に合わせて、サイズの変更もできます。ここからは、自由に部屋を作り込んでいきましょう。
(1)まずはドアを設置します。ドアは、壁の上にドラッグ&ドロップします。同じようにほかの部屋のドアや窓も配置します。
(2)今度は家具を並べていきます。カタログから配置したい家具を部屋の中にドラッグします。3Dパーツの四隅にあるハンドルを使って、サイズや角度などを調整できます。
(3)家具のサイズや色などを微調整したいときは、パーツをダブルクリックして編集ウインドウを開きます。実際に部屋に置く家具のサイズを設定すると、部屋をどの程度占有するかを確認できます。
【最適かい3】3Dビューを使ってみる
仮想空間を覗いてみよう
スウィートホーム 3Dの初期設定では、3Dビューの視点が空間の上部に設定されているため、これまでは上から部屋を見ていました。この視点を人の目線に下ろして、部屋のレイアウトを確認してみましょう。なお、3Dビューは、画像や動画ファイルとして保存することも可能です。
(1)メニューバーの[3Dビュー]をクリックし、メニューから[仮想的な観察]をクリックして、ビューを変更します。
(2)間取り図の上にインジケーターが表示されるので、方向を変えたり、移動したりして部屋の中を観察します。目線の高さなどを詳細に編集したいときは、インジケーターをダブルクリックします。
【間取り図】
読み込み可能なファイル形式は、JPEG、GIF、PNG、BMP。ガイドとして使うだけなので、大きなサイズのファイルは必要ありません。公式サイトからサンプルファイルがダウンロードできるので、サンプルで試してもいいでしょう。
【3Dパーツ】
無料版のスウィートホーム3Dにも、あらかじめベーシックな3Dパーツが含まれています。もう少しバリエーションが欲しいという場合は、公式WEBサイトから無料の3Dパーツやテクスチャーライブラリがダウンロードできます。







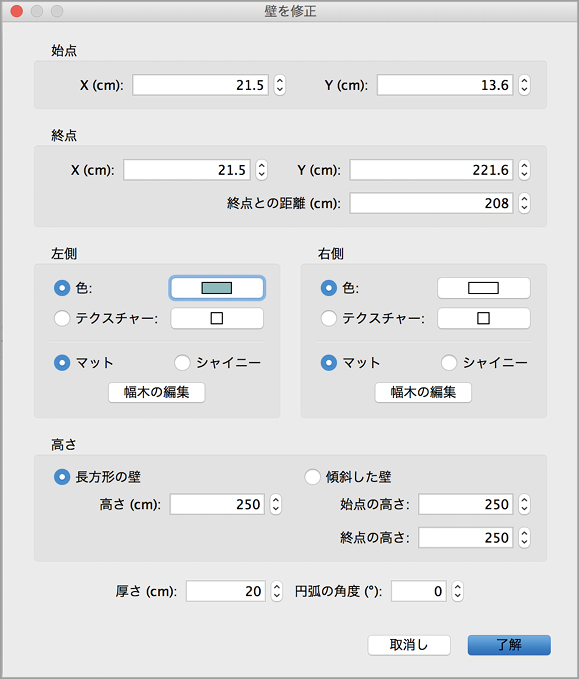

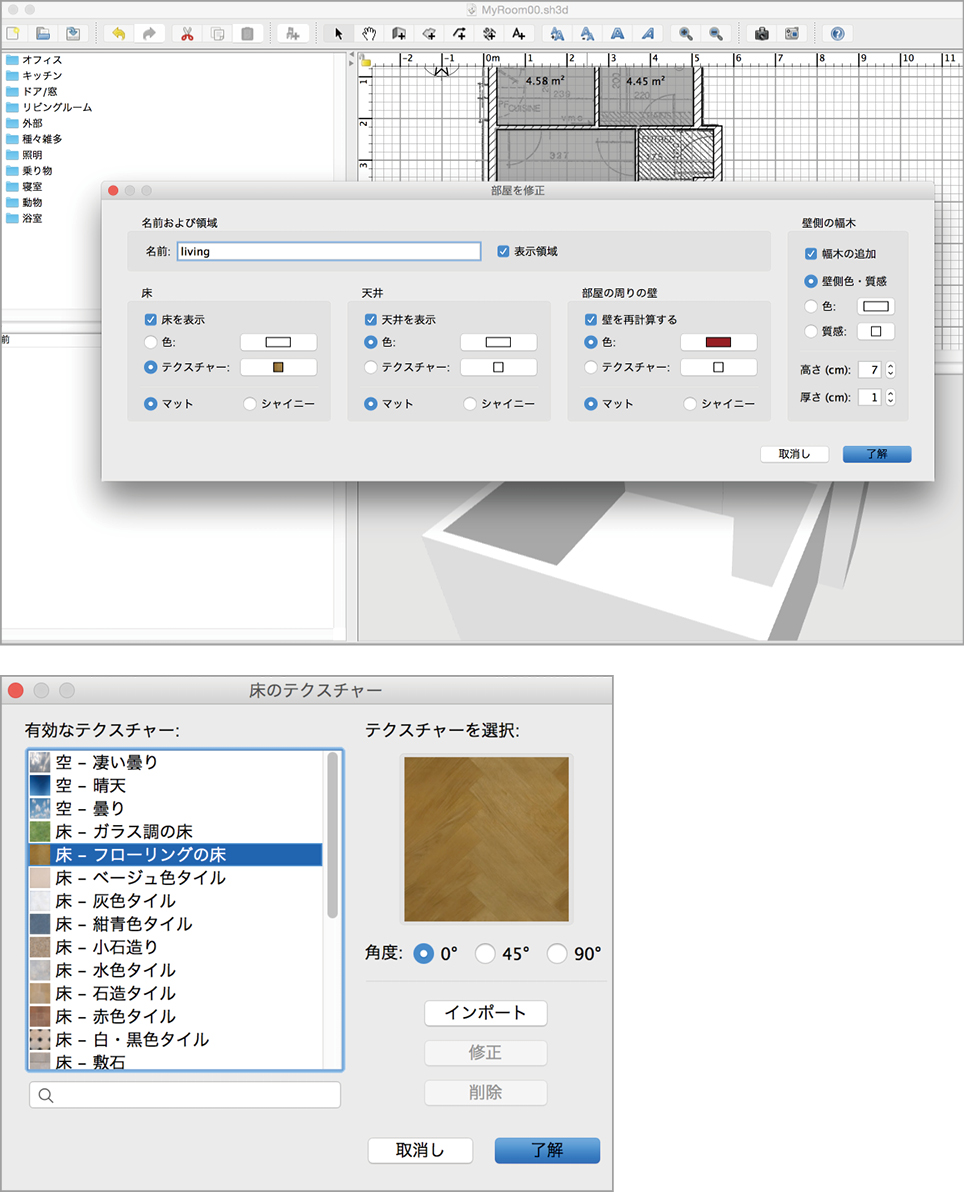



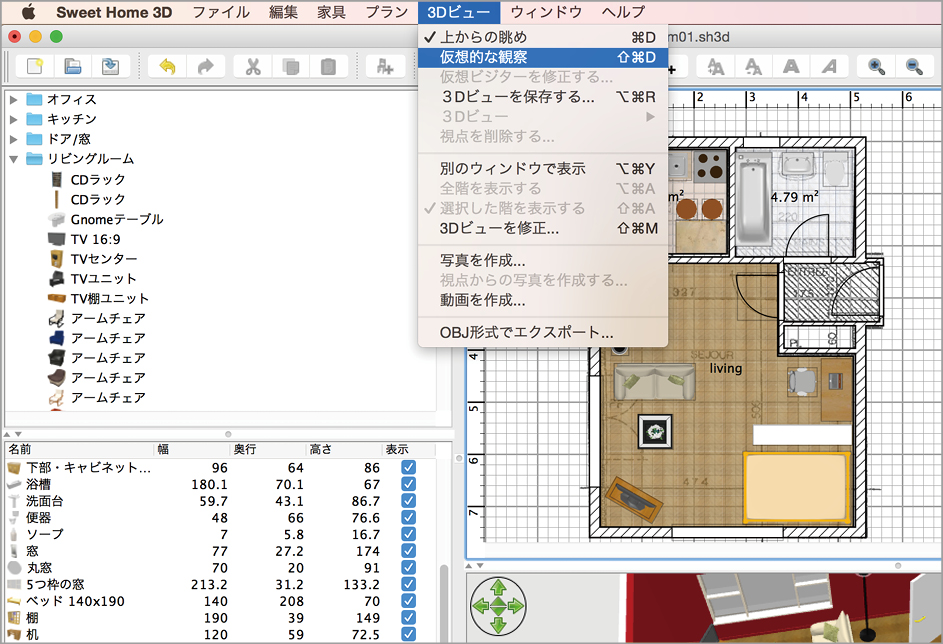
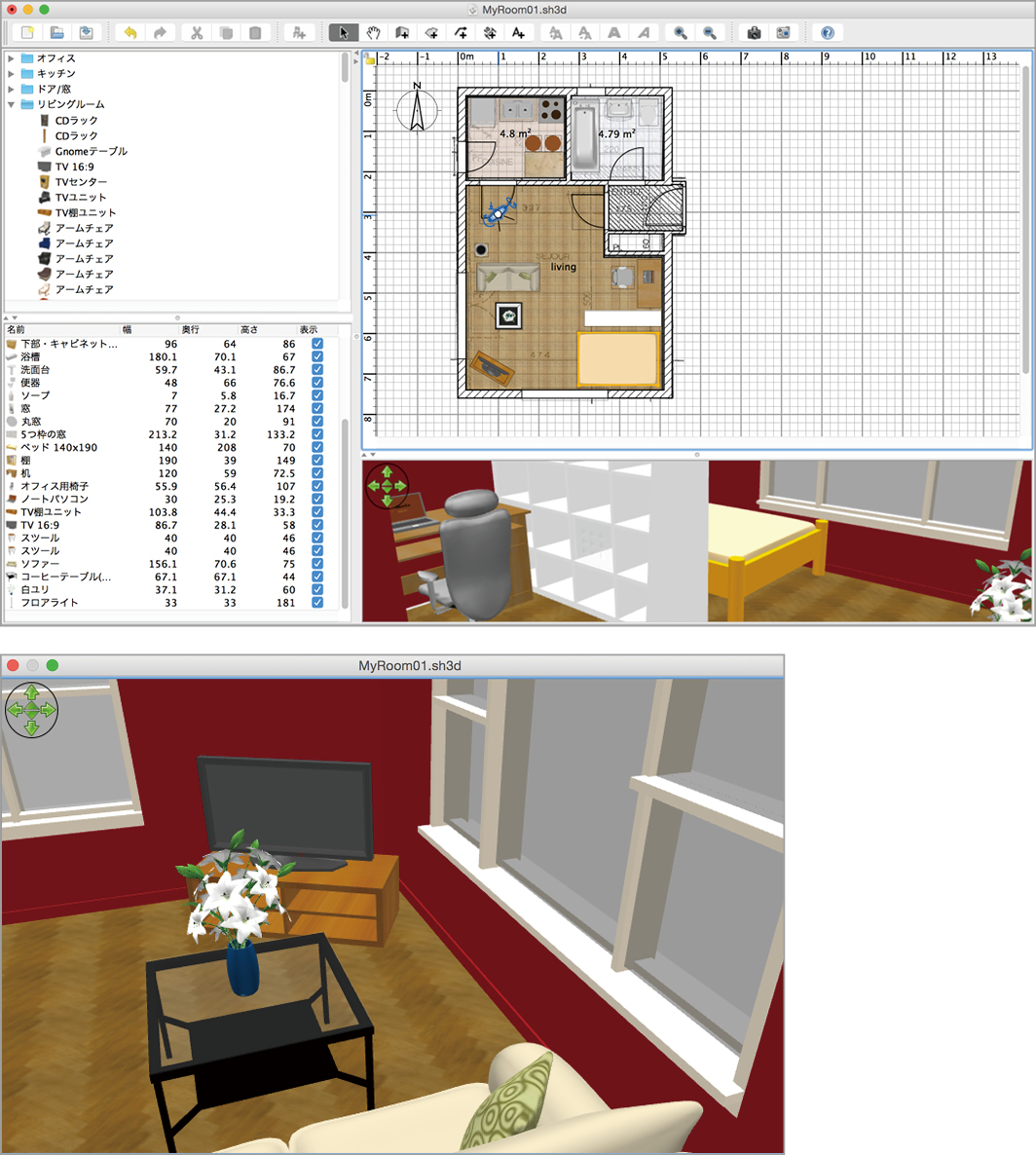



![フリーアナウンサー・松澤ネキがアプリ開発に挑戦![設計編]【Claris FileMaker選手権 2025】](https://macfan.book.mynavi.jp/wp-content/uploads/2025/06/C5A1875_test-256x192.jpg)