【実践1】iBooksオーサーの基本操作を覚えよう
iBooksの仕組みを知る
iBooksオーサーは、誰でも手軽に、しかも無料で電子書籍が作れるソフトです。しかしソフトが手伝ってくれるのは、本のカタチに組み立てる最後の工程。自分で電子書籍を作ってみようと思い立ったら、まずどんな本を作りたいのか計画を立てることをおすすめします。
本の構成が固まったら、その骨組みに肉付けする作業です。今回は、写真集の体裁の本を作るので、まず使用する画像ファイルを用意します。文章を添えるなら、テキストエディットなどでテキストを作成しておくといいでしょう。
準備を始める前に知っておきたいのが、iBooksの構成です。表紙や目次、そしてコンテンツ。コンテンツはさらにチャプタ(章)とセクションに分けられます。構成に合わせて素材を用意すれば、完璧です。
表紙、イントロメディア、目次、コンテンツの順番がiBooksの基本スタイルです。イントロメディアが不要な場合は、空白のままにしておきます。
チャプタとセクションは、テンプレートの見出しを入力することで、自動的に目次として書き出されます。自分の本の構成を組み立てる際に、見出しを決めておくと、まとまりのある作品になります。
テンプレートを選択する
準備が整ったら、あらかじめ用意した素材をiBooksオーサーで組み立てます。iBooksオーサーを起動したら、はじめにテンプレートを選びます。一からデザインする場合は「空白」を選びますが、使い方を覚えるにはデザインされたテンプレートを利用するといいでしょう。さまざまなテンプレートが揃っていますが、ここでは写真集を作るので、[写真集]を選択します。
(1)[テンプレートセレクタ]で使用するテンプレートを選択して、[選択]をクリックします。既存のファイルを編集する場合は、[最近使った項目を開く]または[既存のファイルを開く]をクリックします。
(2)テンプレートには、ブックタイトルやイントロメディアのほかに、チャプタ1とそのチャプタ以下にセクション1が追加されています。このサイドバーでページを選択して、内容を編集します。
(3)忘れないうちに、ファイルに名前を付けて保存しておきましょう。ファイルはiBooks Author形式(.iba)で保存されます。
テンプレートの内容を差し替える
テンプレートの内容を自分の写真やテキストに差し替えます。ここでは、「ブックタイトル」のページを例に画像の読み込みや、テキストの入力を行いますが、ほかのページでも操作方法は同じです。なお「ブックタイトル」は、表紙にあたるページで、iBooksやiBooksストアでサムネイルとして表示される部分です。
(1)サイドバーで[ブックタイトル]を選択し、表紙に使う画像ファイルをドラッグ&ドロップします。
(2)[ブックタイトル]と表示されているエリアを選択し、タイトルを入力します。このテキストプレースホルダは、「ブックタイトル」に定義されているので、目次などに自動的に反映されます。
新しいページを追加する
テンプレートには、あらかじめ最初のチャプタと1つのセクション、そしてセクションにぶら下がるページが作成された状態で開きます。もちろんこれだけでは足りないので、新しいページを追加します。ページの追加は、チャプタ、セクション、ページの種類別にテンプレートを選択します。レイアウトはあとから変更できるので、希望に近いものを選んでおきましょう。
(1)ツールバーの「ページを追加」ボタンをクリックし、メニューからページを選択します。ここでは「セクション」を追加するので、セクションのサブメニューから使用するレイアウトを選びます。
(2)現在のチャプタの下に、新しいセクションが追加されました。セクションにページを追加する場合は、同様の手順で「ページ」のレイアウトを選択します。
(3)セクションやチャプタは、サムネイルをドラッグすることで順番の入れ替えが可能です。入れ替え後は、チャプタやセクションの番号も自動的に書き換わります。
【インポート】
ページズやワードで作成したページがある場合、iBooksオーサーに読み込んで流用することができます。チャプタやセクションとして書類をインポートするには、[挿入]メニュー→[PagesまたはWord書類の章]を選択します。
【目次】
iBooksオーサーでは、チャプタやセクションのタイトルから自動的に目次を生成しますが、[書類]インスペクタを使って内容をカスタマイズすることも可能です。



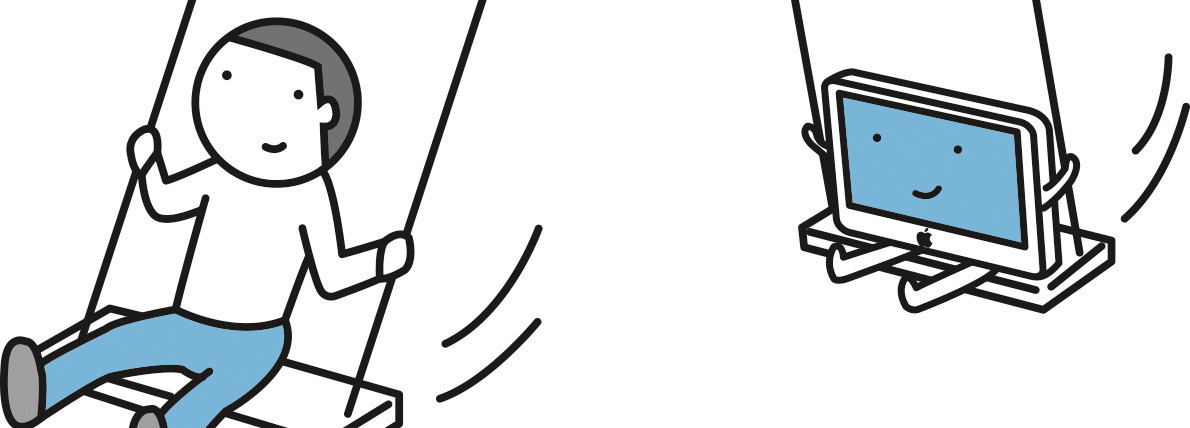
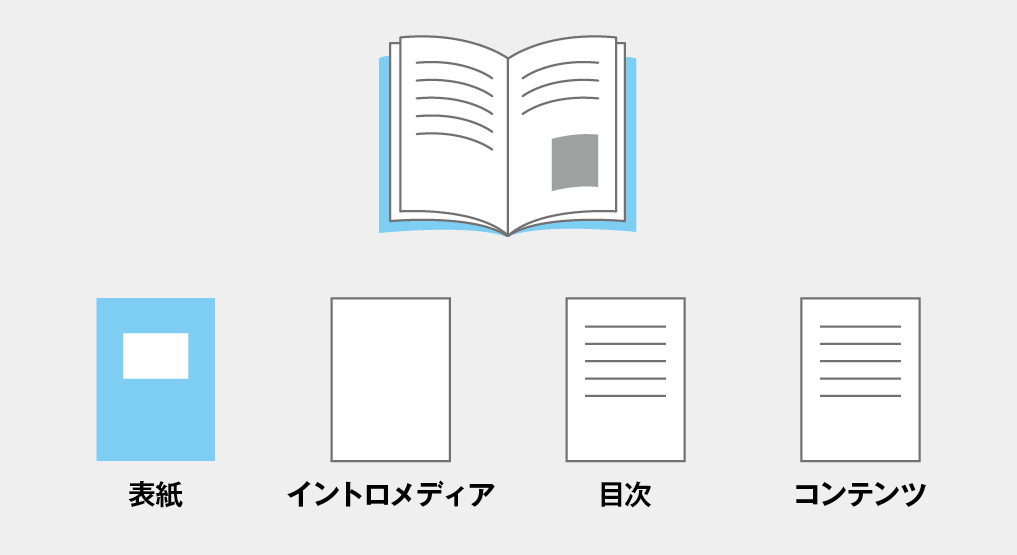
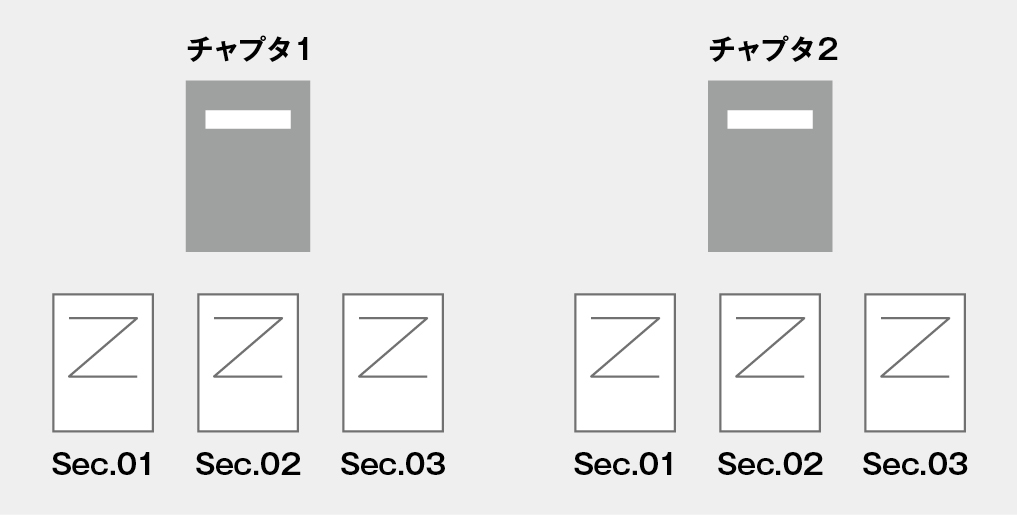

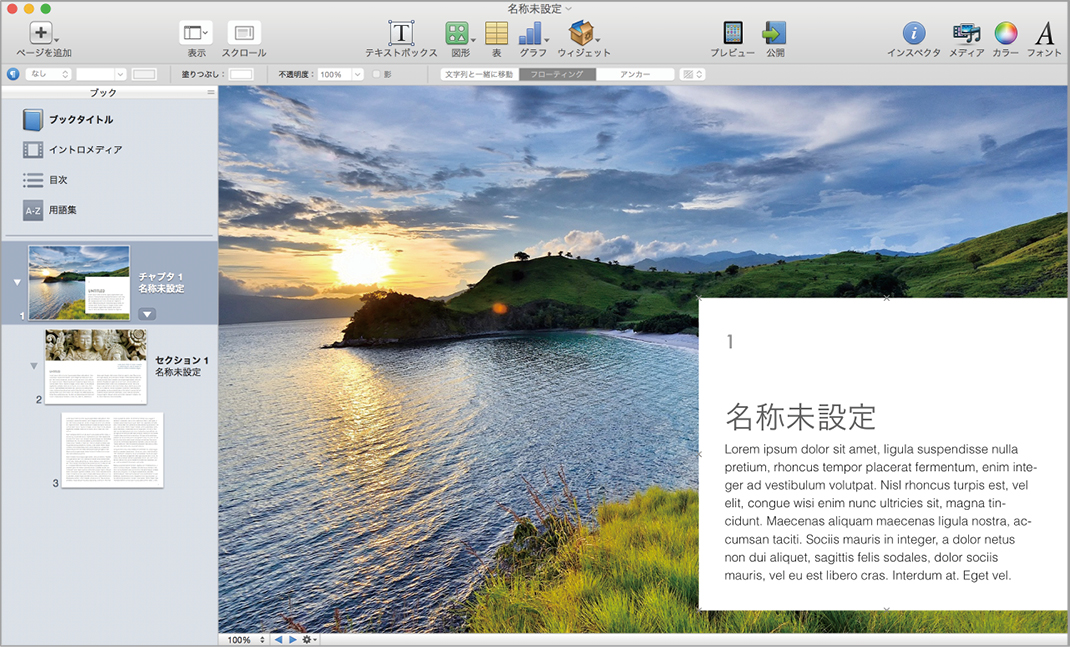

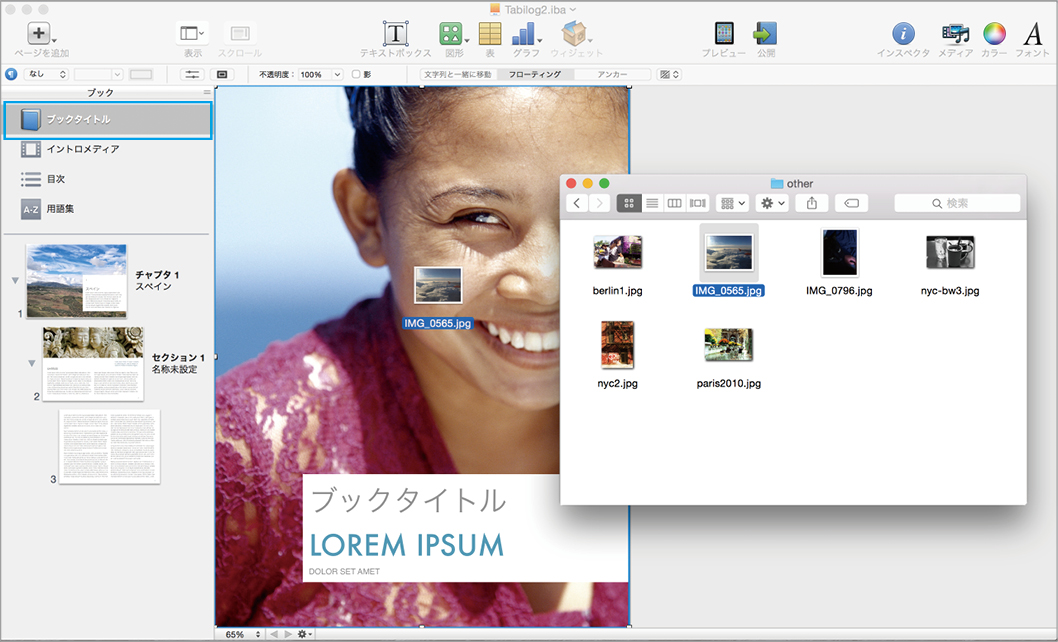
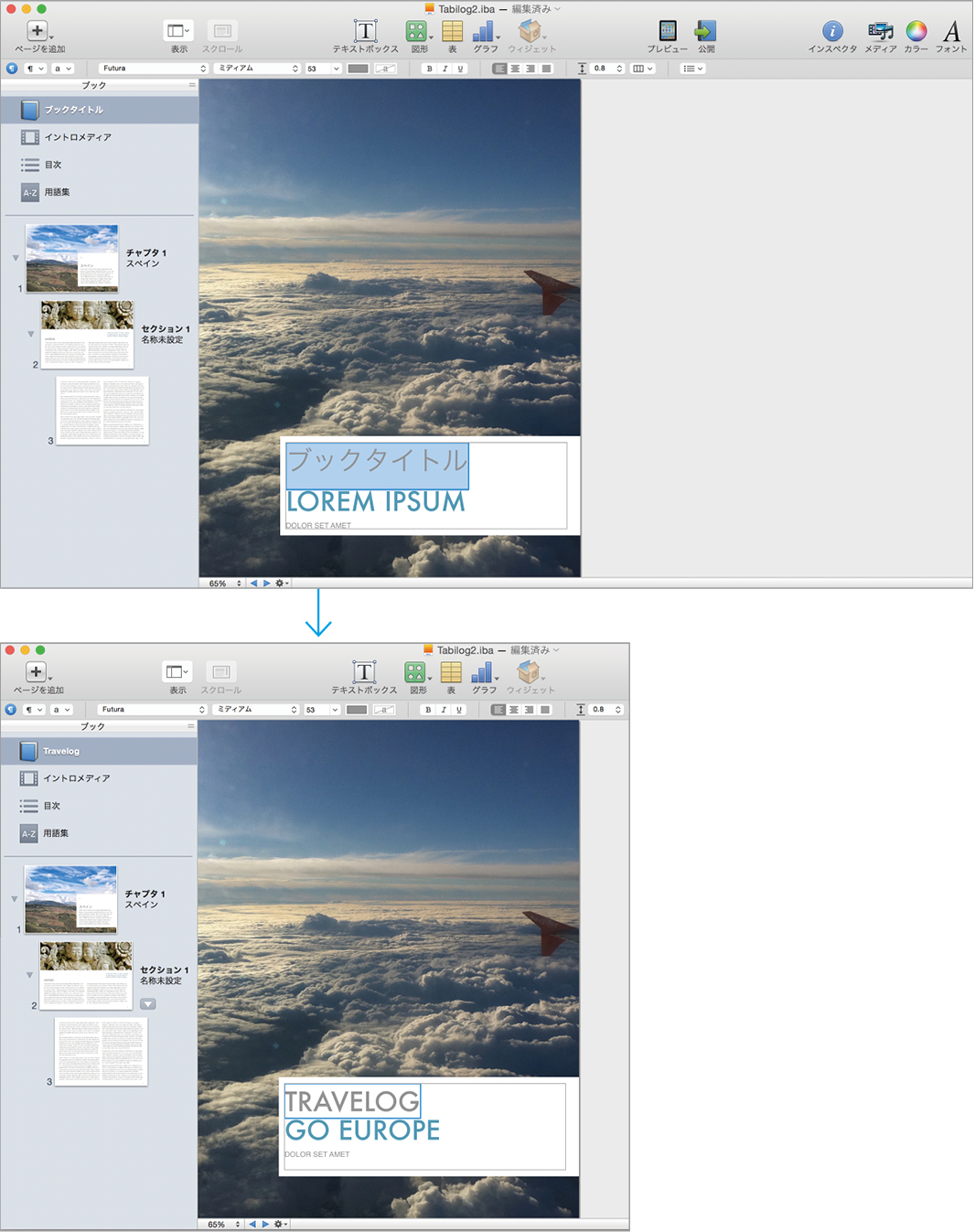

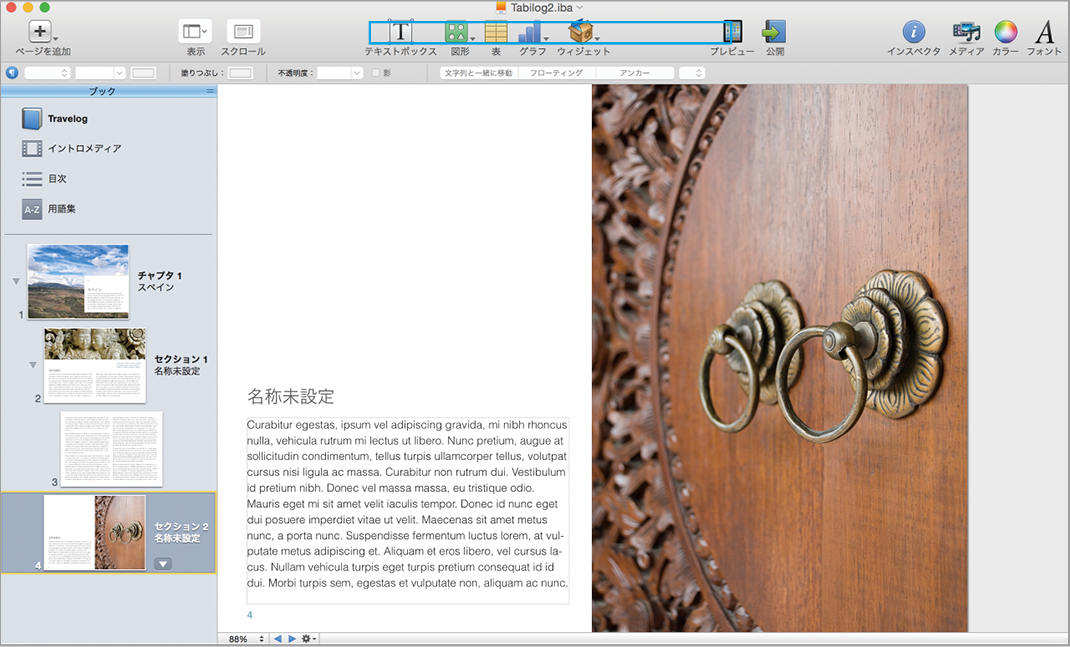




![フリーアナウンサー・松澤ネキがアプリ開発に挑戦![設計編]【Claris FileMaker選手権 2025】](https://macfan.book.mynavi.jp/wp-content/uploads/2025/06/C5A1875_test-256x192.jpg)