仮想マシンの作成と利用
ウィンドウズ10は、7/8/8.1の個人ユーザに対しては無償提供され、7/8/8.1の仮想マシンを利用しているユーザも、仮想マシン上でアップグレードのセットアップを実行すればウィンドウズ10を利用できるようになります。
一方、これから新たに仮想化ソフトでウィンドウズ10を利用する場合は、パッケージ版のウィンドウズ10を購入して、仮想マシンを新規作成することになります。ここでは、ウィンドウズ10に正式対応した仮想化ソフトの「パラレルス・デスクトップ・フォー・Mac」の最新バージョン11で、ウィンドウズ10ホーム(64ビット)を新規インストールする方法を解説しましょう。
ただし、このウィンドウズ10のDSP版は、DVDで提供されているため、光学式ドライブを非搭載のMacにインストールするには、外付けの光学式ドライブか、光学式ドライブを搭載した別のMacが必要になります。ここではDVDから直接、ウィンドウズをインストールする方法を解説します。なお、ウィンドウズ10のパッケージ版(USBメモリ版)とダウンロード版は9月4日に発売されます。こちらを購入すれば光学式ドライブは不要です。
ウィンドウズ10は、スタートメニューの復活や、IEから新WEBブラウザ「マイクロソフト・エッジ」への更新、仮想デスクトップを実現する「タスクビュー」の導入など、さまざまな点で新しくなりながら、軽快な動作を実現しています。そういった新機能も含め、仮想化ソフトならではの使い方なども、ここでは解説しましょう。
パラレルスをインストールしよう
? パラレルス11のインストーラを起動します。メールアドレスを入力し、[新規ユーザ]にチェックを入れ、[サインイン]をクリックします。
? メールアドレスに加え、名前とパスワード(自分で決めます)を入力して、[アカウント作成]をクリックします。
? パラレルスのアクティベーションキーを入力して、[アクティベート]をクリックすれば、登録完了です。
新規仮想マシンを作成しよう
? Macに外付け光学式ドライブを接続し、ウィンドウズ10のインストールDVDを挿入します。[DVDイメージファイルから~]をクリックし、[続行]をクリックします。
? 自動でウィンドウズ10のDVDが認識されない場合は、[手動検索]をクリックし、[DVD]を選びます。
? ウィンドウズのインストールDVDのスリーブなどに刻印されているプロダクトキーを入力し、[続行]をクリックします。
? 仮想マシンのプロファイルとして[業務用ツール]と[ゲームのみ]のどちらかを選びます。前バージョンにあった[設計]と[ソフトウェア開発]はなくなりました。
? 仮想マシンの名称を決め、仮想マシンファイルの保存先を決めて、[続行]をクリックします。10のインストールが始まります。
? ?でプロダクトキーを入力しなかった場合は、エディションを[Pro]か[Home]から選びます。あとは自動で、ウィンドウズ10の仮想マシンが作成されます。
仮想化したウィンドウズ10を使ってみよう
? ウィンドウズ10ではスタートメニューからソフトを起動できるようになりました。タイルの配置はドラッグ&ドロップで変えられ、右クリックして[サイズ変更]を選ぶと、タイルの大きさも変更できます。
? スタートメニューで[電源]を選ぶと、シャットダウンや再起動ができます。[すべてのアプリ]を選ぶとタイル表示されていないソフトを一覧できます。
? 全画面表示しかできなかったメールやフォト、マップなどモダンUIアプリがウインドウ表示になりました。
? ウィンドウズ10では標準のWEBブラウザがマイクロソフト・エッジに変わりました。完成度としてはもう一歩のところですが、まだIEも残っているので心配いりません。
? タスクバーにある[タスクビュー]をクリックすると、起動中のソフトを一覧でき、切り替えることができます。また、[新しいデスクトップ]をクリックすると、仮想デスクトップを追加できます。
? PCの設定を行う「設定」。OS Xでいうところのシステム環境設定です。設定項目が拡張されました。ウィンドウズ7以前の「コントロールパネル」も残っています。
仮想ウィンドウズとOS Xを連携してみよう
ウインドウモード
? OS X上でウィンドウズを1つの箱庭のようにウインドウ表示するモードがウインドウモードです。仮想化ソフトとしては基本の表示方法です。
フルスクリーンモード
? パラレルスの[表示]メニューから[フルスクリーン]を選ぶと、ウィンドウズがフルスクリーン表示されます。
コヒーレンスモード
? [表示]メニューから[コヒーレンス]を選ぶと、ウィンドウズのデスクトップを消して、ソフトやエクスプローラのウインドウだけを表示するコヒーレンスモードになります。
? 仮想マシン構成設定の[オプション]タブ→[共有]で、共有プロファイルにチェックを入れると、OS Xとウィンドウズのユーザフォルダが統合され、[構成]から共有するフォルダを選べます。
? 仮想マシン構成設定の[オプション]タブ→[共有]で、共有クラウドにチェックを入れておくと、OS Xで使用しているアイクラウド・ドライブやドロップボックスなどにも仮想マシンからアクセスできます。
? ウィンドウズ側にあるファイルでも、コンテキストメニューの[プログラムから開く]で、OS X側のソフトで開くことができます。






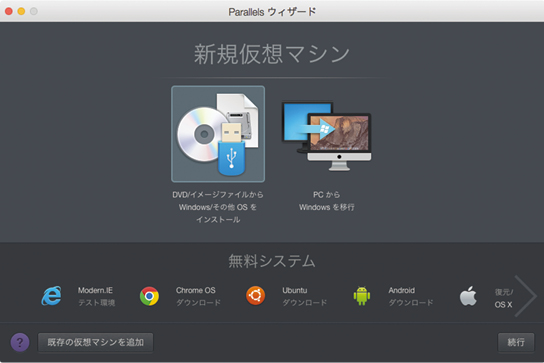
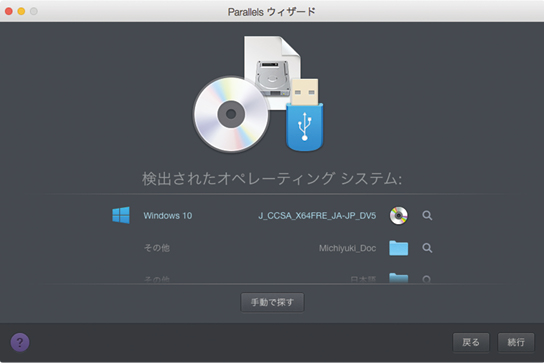




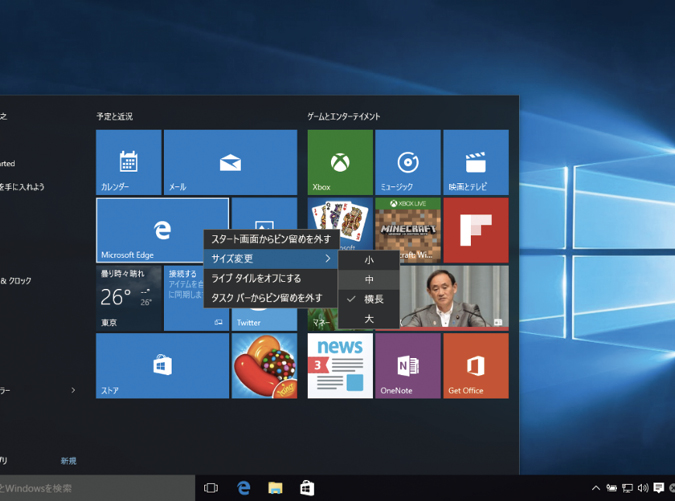



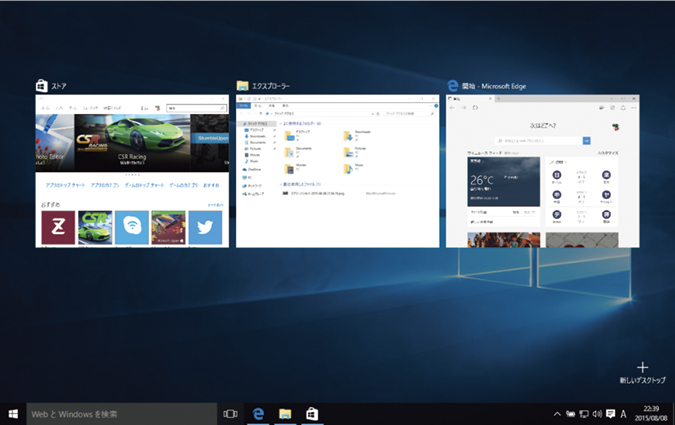
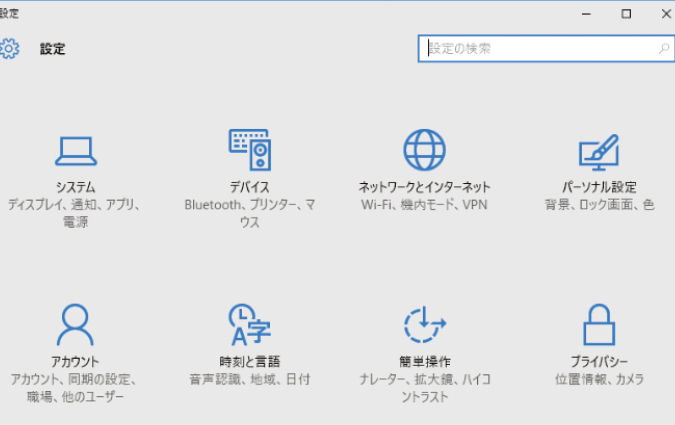


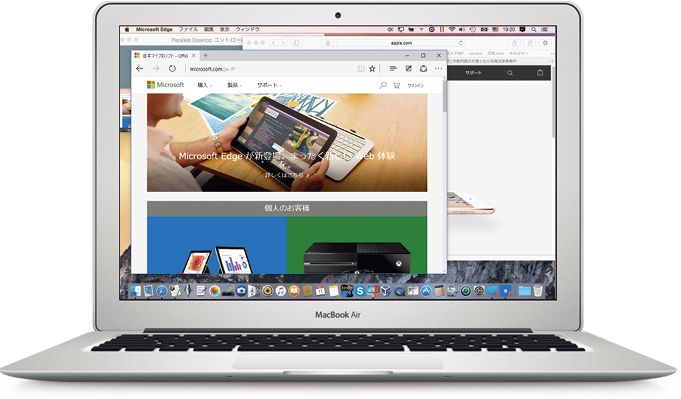

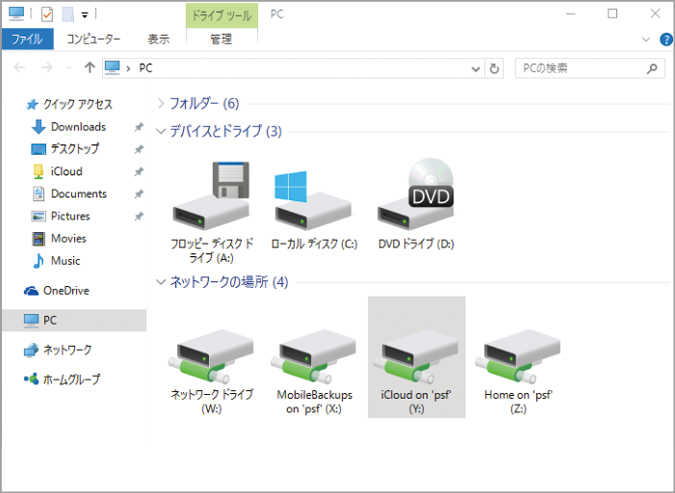




![フリーアナウンサー・松澤ネキがアプリ開発に挑戦![設計編]【Claris FileMaker選手権 2025】](https://macfan.book.mynavi.jp/wp-content/uploads/2025/06/C5A1875_test-256x192.jpg)