Macはウィンドウズ10対応
ブートキャンプによるウィンドウズのインストールの手順は、まずOS Xにプリインストールされている「ブートキャンプアシスタント」で、ウィンドウズ10のDVDのディスクイメージをUSBメモリにコピー→内蔵ストレージのパーティションを分割→USBメモリからMacを起動してウィンドウズをインストール→ブートキャンプドライバ(ウィンドウズサポートソフトウェア)をインストールするという流れになります。
手順を書き出すと面倒に見えますが、実際にはブートキャンプの案内に従って操作すればOKです。注意すべきはブートキャンプで対応するウィンドウズは64ビット版であることです。DSP版を購入するときは注意しましょう。
アップルは、すでにブートキャンプをアップデートし、ウィンドウズ10を正式にサポートしました。今回は、12インチMacBook(2015年前期)とMacBookエア(2015年前期)でインストールの動作確認を行いましたが、レティナディスプレイ搭載Macでは、インストール画面がドットバイドット表示され、とても見づらいため虫メガネが必要かもしれません。
なお、すでに7/8/8.1を利用している場合は、アップグレードを予約して自動インストールすることができます。しかし、マイクロソフトのWEBからダウンロードできるウィンドウズ10のインストールツールを使ったアップグレードはできません。再インストールしたいときはISOイメージをダウンロードし、ブートキャンプアシスタントで新規インストールしましょう。
インストールUSBメモリを作成しよう
? 8GB以上のUSBメモリとウィンドウズ10のディスクイメージを用意して、ブートキャンプアシスタントを起動します。[続ける]をクリックします。
? 1つ目と2つ目の作業にチェックが入った状態で、[続ける]をクリックします。
? [選択]をクリックして、ウィンドウズのディスクイメージを指定します。USBメモリは自動で認識されるはずです。[続ける]をクリックします。
? USBメモリはフォーマットされ、内容はすべて消去されるため、必要なファイルが保存されていないか確認しましょう。問題ない場合は[続ける]をクリックします。
? ウィンドウズのセットアップファイルがコピーされ、続いて、機種ごとに合ったウィンドウズサポートソフトウェアがUSBメモリにダウンロードされます。
? Macの内蔵ストレージを分割します。スライダを左右に動かしてサイズを決め、[インストール]をクリックすると分割され、Macが再起動し、USBメモリから起動します。
ウィンドウズ10をインストールしよう
? レティナディスプレイの場合、セットアップのウインドウがドットバイドット表示になってとても見づらいので、虫眼鏡を用意したほうがいいでしょう。
? ウィンドウズ10のDVDのパッケージに記載されているプロダクトキーを入力します。[次へ]をクリックします。
? ウィンドウズのライセンス条項を読んで[同意します]にチェックして[次へ]をクリックします。
? [BOOTCAMP]パーティションを選択し、[フォーマット(F)]をクリックします。間違ってOS Xのパーティションを消さないよう注意。
? [簡単設定]をクリックしたあと、ユーザ名とパスワードを決めてアカウントを設定します。
? ウィンドウズサポートソフトウェアのインストーラが自動で起動します。[次へ]をクリックして進めてください。
Macでウィンドウズ10を使ってみよう
? タスクバーの[^]をクリックして、ブートキャンプのアイコンをクリックし、[OS Xで再起動]を選ぶと、OS Xで起動します。
? ブートキャンプのアイコンから[ブートキャンプコントロールパネル]を選びます。[起動ディスク]タブで、起動ディスクを設定できます。
? [キーボード]タブでファンクションキーの設定ができます。ウィンドウズ流の動作にしたい場合は、ここにチェックを入れて[適用]をクリックします。
? トラックパッドのマルチタッチについては、タップでクリックや2本指タップで右クリックなど、一部に対応しています。
? ウィンドウズ側からOS X側のパーティションにもアクセスできますが、読み出しのみで、書き込みはできません。
? デスクトップを右クリックして[ディスプレイ設定]を開き、[テキスト、アプリ、その他の~]のスライダを右に動かして150~200%程度に拡大表示しましょう。変更後は再ログインが必要です。
DVDをISOイメージ化する方法
ウィンドウズ10のDVDから、ブートキャンプを使ってインストールするには、外付け光学式ドライブか光学式ドライブを搭載したMacで、DVDをディスクイメージ化する必要があります。
ウィンドウズ10のDVDを光学式ドライブに挿入し、ディスクユーティリティを起動します。左欄のウィンドウズ10のDVD(光学式ドライブではなく)を選択し、ツールバーの[新規イメージ]をクリック。
イメージフォーマットを[読み出し専用]、暗号化を[なし]にして保存場所を決めて[保存]をクリックすればディスクイメージが作成されます。
ウィンドウズ10のインストールDVD(ここでは「J_CCSA_X64~」)を選択し、ツールバーの[新規イメージ]をクリック。イメージフォーマットを[読み出し専用]、暗号化を[なし]で保存します。








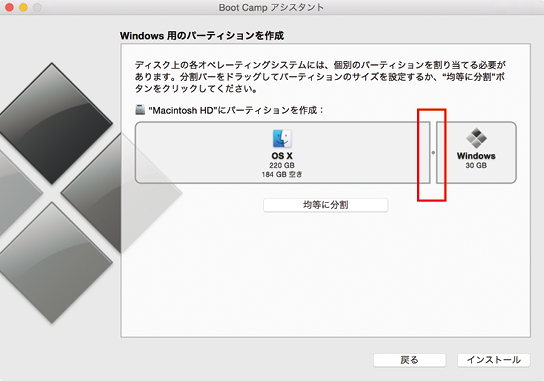
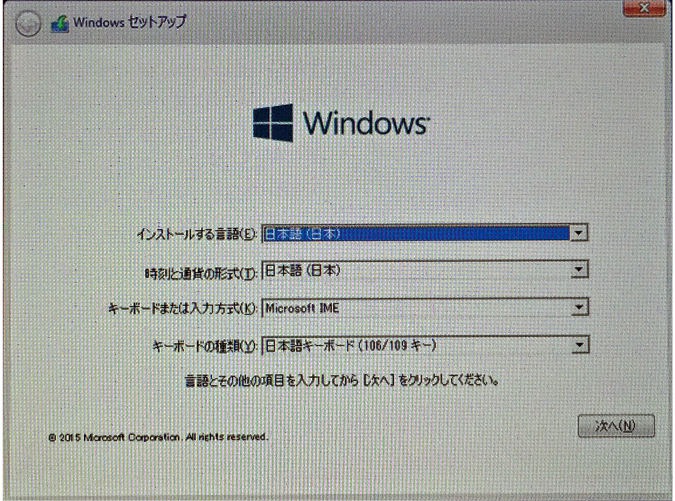




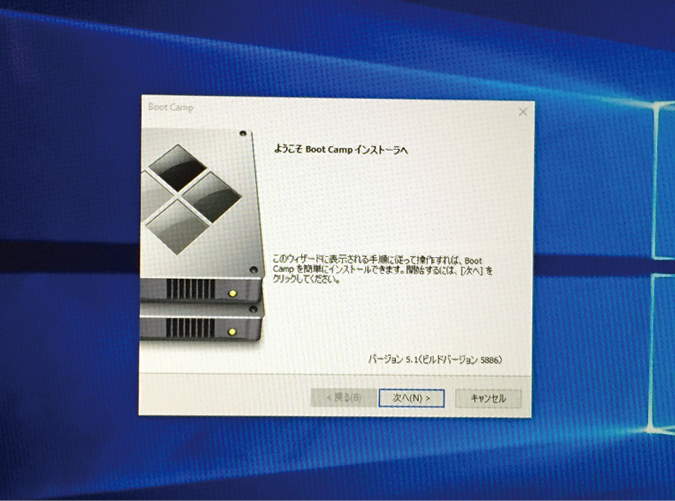










![フリーアナウンサー・松澤ネキがアプリ開発に挑戦![設計編]【Claris FileMaker選手権 2025】](https://macfan.book.mynavi.jp/wp-content/uploads/2025/06/C5A1875_test-256x192.jpg)