【実践3】アイクラウドで写真を共有しよう
ほかのデバイスと写真を同期する
ある写真共有サービスの統計によると、スマホで撮影された写真の枚数は、コンパクトデジカメで撮影された写真の枚数をすでに凌駕しているとか。そういった状況を考えると、118ページではUSBケーブルで接続して写真を読み込みましたが、iPhoneで撮った写真をもっと手軽にMacに取り込みたいという人も多いでしょう。
そこで今度は、アイクラウド経由で写真を同期する方法を紹介します。アイクラウドを使った同期には、「アイクラウドフォトライブラリ」と「フォトストリーム」があります。前者は共有を設定したデバイス双方のライブラリを完全に同期します。それに対して後者は、iPhoneに保存する枚数やサーバが保存する期間に制限があります。
また、フォトストリームはアイクラウドの容量にカウントされませんが、アイクラウドフォトライブラリはアイクラウドのストレージを使うため、写真の数が多いとストレージ容量を圧迫する可能性があります。自分の撮影頻度やアイクラウドの容量など、環境に合わせて利用するといいでしょう。
iCloudフォトライブラリ
「写真」を初めて起動したときに、こんな画面が表示されます。この時にアイクラウドフォトライブラリを設定しなかった人は、「写真」の環境設定か、[システム環境設定]→[iCloud]で設定を行います。
「写真」の[環境設定]→[iCloud]を開き、「iCloudフォトライブラリ」にチェックを付けて有効にします。
iPhoneの「設定」でもMacの「写真」と同様に「iCloudフォトライブラリ」を有効にします。オンにすると、MacとiPhoneの「写真」のライブラリの内容が同期されます。
マイフォトストリーム
フォトストリームを使ってiOSデバイスで撮影した写真を同期するには、対象のiOSデバイスとMacのアイクラウド設定で[マイフォトストリーム]を有効にします。
ライブラリ全体を同期するアイクラウドフォトライブラリと異なり、マイフォトストリームは設定を有効にするとアルバムが作成され[アルバム]タブからアクセスできます。
システムフォトライブラリとは?
アイクラウドフォトライブラリを設定できる写真ライブラリは「システムフォトライブラリ」に限られます。複数の写真ライブラリが存在する場合、アイクラウドに同期するライブラリを[環境設定]→[一般]で「システムフォトライブラリ」に設定する必要があります。
「写真」の[環境設定]を開いたところ。ライブラリが1つしかない場合は、特に設定する必要はありません。
友だちや家族と写真を共有する
アイクラウドには、アイクラウドフォトライブラリやフォトストリームのほかに、もう1つ写真を共有する機能があります。その名もズバリ、「アイクラウド写真共有」。前者がデバイス間での写真共有だとしたら、後者はユーザ間の写真共有という違いがあります。写真は、アイクラウドアカウントを使って設定した相手との間で共有します。共有アルバムには自分と相手の双方向から写真を投稿できるほか、写真に「いいね!」やコメントを付けることも可能です。なおフォトストリームなどでは同期する写真を選べませんが、アイクラウド写真共有なら、必要な写真だけを選んで同期できるのがポイントです。
[環境設定]→[iCloud]で[iCloud 写真共有]がオンになっていることを確認し、[共有]タブを開きます。[+]をクリックして、新しい共有アルバムを作成します。[参加者]の欄に、アルバムを共有したい相手の名前かメールアドレスを入力します。
手順1の画面で[作成]をクリックすると、写真選択画面に切り替わります。アルバムに追加する写真を選択して[追加]をクリックすると、それらの写真を含む共有アルバムが作成されます。
手順1で参加者として入力した相手には、参加依頼が届きます。MacやiOSデバイスの「写真」アプリを起動して[参加]を選択すると、その場で共有アルバムが利用できるようになります。
共有された写真には、「いいね!」やコメントが追加でき、共有メンバー間でのコミュニケーションの場としても機能します。
共有アルバムを開くと、ツールバーに[共有]ボタンが表示されます。ここで「公開Webサイト」のオン/オフを切り替えられます。本機能をオンにすると、URLが生成され、このURLを知っている人なら誰でもWEBブラウザからアルバムを閲覧することができます。
アイクラウドの容量を増やしたい
アイクラウドフォトライブラリを利用して、フォトライブラリのクラウドでの運用をする場合、ストレージ容量がネックになります。アイクラウドでは、無料で使えるストレージ容量は5GBということもあり、日常的にiOSデバイスで写真を撮っていると、すぐに足りなくなってしまいます。そこで、アイクラウドのストレージ容量を追加購入する方法を紹介します。
[システム環境設定]→[iCloud]を開き、画面下部の[管理]をクリックします。「ストレージを管理」画面が開いたら、[さらに容量を購入]をクリック。なお、この画面で[フォトライブラリ]を選択すると現在の使用状況などが確認できます。
容量を選択して購入手続きを続けます。アイクライドのストレージは、1カ月単位の料金で表示されています。20GBで月100円、200GBなら月400円になります。
【フォトストリーム】
iOSデバイスで撮影した写真をアイクラウドに一時的に保存して、ほかのデバイスと同期する機能です。自分のフォトストリームにアップロードした写真は、アイクラウドサーバに30日間保存されます。
【iCloud写真共有】
アイクラウド写真共有を利用するメリットとしては、アイクラウドの容量にカウントされない点、保存期間に制限がない点などが挙げられます。また、写真とビデオは5000件まで保存できます。ただし時間当たりのアップロード制限が設けられているので注意しましょう。



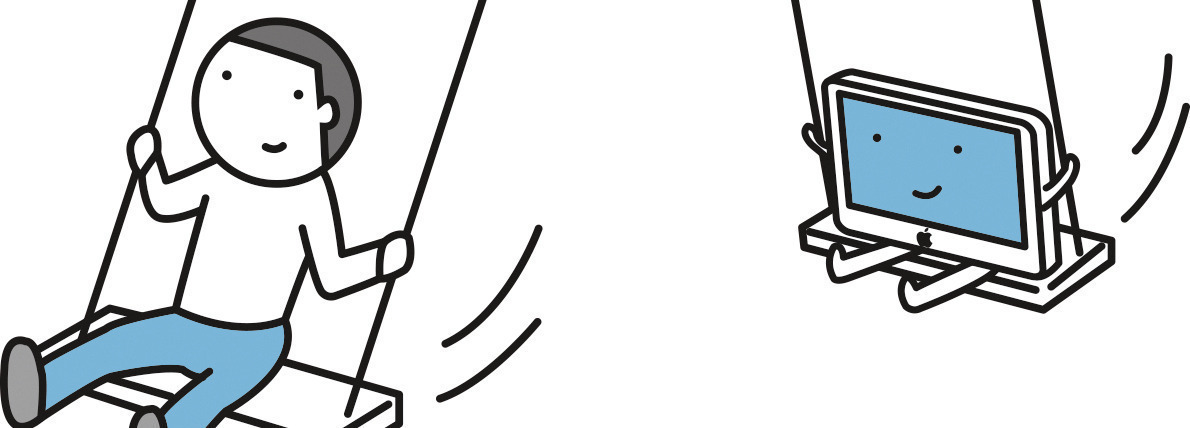






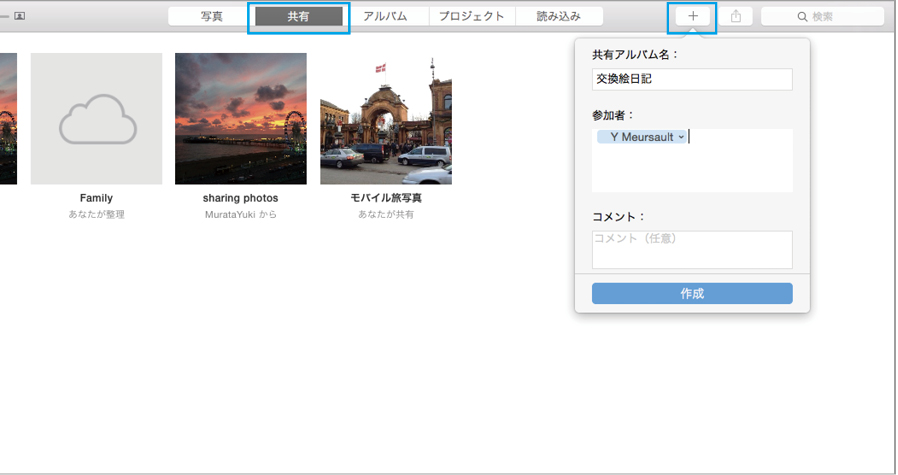
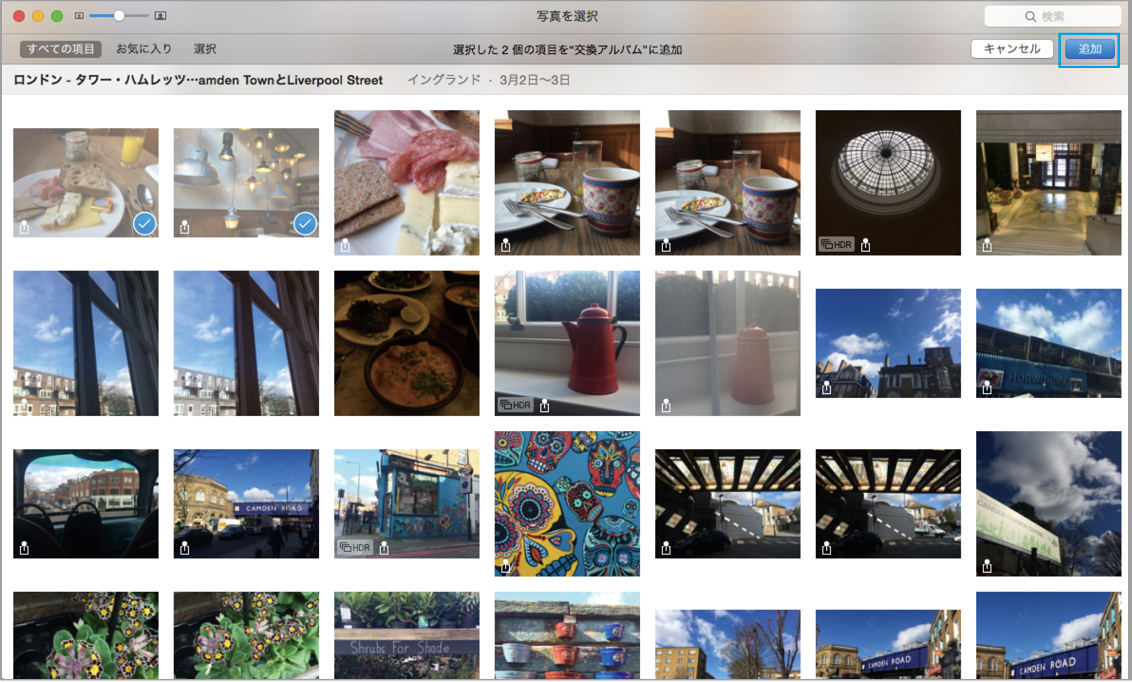

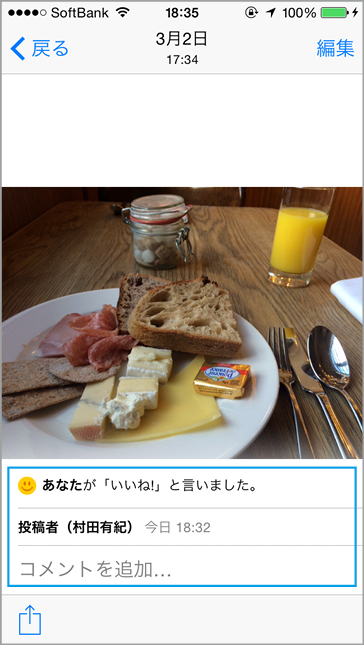






![フリーアナウンサー・松澤ネキがアプリ開発に挑戦![設計編]【Claris FileMaker選手権 2025】](https://macfan.book.mynavi.jp/wp-content/uploads/2025/06/C5A1875_test-256x192.jpg)