【実践2】編集機能を使って美しい写真に仕上げよう
編集機能を使いこなす
「写真」ができることは、写真の整理や保管だけではありません。編集を施して、より美しく印象深い写真に仕上げる機能も用意されています。操作は、フィルタをクリックして選んだり、スライダーをドラッグして適用量を調整したりと直感的に行えるものばかり。編集内容をリアルタイムに反映するプレビューを確認しながら、自分がイメージする写真に近づけるように編集しましょう。
トリミング
編集したい写真を選択した状態で、ツールバーの右側にある[編集]ボタンをクリックします。
編集画面に切り替わると、画面右側に編集機能がリスト表示されます。まずは[トリミング]をクリックしてみましょう。
トリミングは、四隅のハンドルを操作して不要な部分をカットし、主題を強調したいときなどに用います。アスペクト比による画角の固定や、分度器のようなダイアルをドラッグして傾きを補正することもできます。
フィルター
フィルタは、モノやフェード、インスタントなどのテーマに沿ってプリセットされた効果です。サムネイルをクリックしたら、プレビューで内容を確認します。元に戻すには、[なし]または[オリジナルに戻す]をクリックします。
「写真」が備えるフィルタの種類
●モノ
●トーナル
●ノアール
●フェード
●クローム
●プロセス
●トランスファー
●インスタント
レタッチ
レタッチは、カメラのセンサに付着した埃の写り込みやゴミ、不要なオブジェクトなどを消したいときに利用します。操作したい範囲に合わせてサイズを調整し、消したい部分をクリックします。1度できれいに処理できないときは、再度クリックします。
調整
レフィルタや自動補正では実現できない微調整をしたいときには、「調整」機能を使います。たとえば「ライト」では、明るさに関する調整を行います。スライダーを右に移動で+(プラス)補正、左に動かせば-(マイナス)補正となります。
レデフォルトでは「ライト」「カラー」「白黒」の3つの調整項目が表示されていますが、[追加]をクリックすると、ほかの調整項目を追加できます。追加した項目を恒常的に表示させたい場合は[デフォルトとして保存]をクリックします。
写真集やカレンダーを作ろう
「写真」のタブバーには、写真、共有、アルバムに加えて[プロジェクト]というタブが存在します。さてこのプロジェクト、何をするコーナーかというと、写真を使った作品を作ります。たとえば、写真集(ブック)やカレンダー、グリーティングカードといった印刷物。さらにはスライドショーもここで作成できます。いずれもドラッグ&ドロップで写真を配置するテンプレートが用意されているので、初めてでも安心して作品作りを楽しめます。プロジェクトでは、テーマを選ぶとテンプレートに自動的に写真を流し込むので、あらかじめ使用する写真を集めたアルバムを作成しておくと操作がスムースです。
[プロジェクト]タブを開いて、[作成]メニューから作成したい項目を選択します。ブック、カレンダー、カード、スライドショー、プリントが、プロジェクトで作成できる項目です。
「カレンダー」のテーマ一覧です。カレンダーに限らず、使用する写真を集めたアルバムを作成し、そのアルバムからプロジェクトを実行します。まず始めにアルバムを作っておきましょう。
スライドショーの作成画面です。あまり詳細な調整はできませんが、いくつか用意されたテーマを使います。写真の並び順はドラッグ&ドロップで設定します。
【自動補正】
「写真」の編集機能の「補正」は、クリック1つで写真の明るさや彩度、コントラストなどを自動的に調整します。少し眠い写真をはっきりくっきりさせたいときに試したい機能です。なお「写真」による編集は、iPhotoと同様に非破壊編集となっています。
【プロジェクト】
プロジェクトで作成する作品は、スライドショーを除いて、すべて有料サービスになります。インターネット経由で発注し、出来上がった印刷物は郵送で手元に届きます。事前に料金や納期を確認して利用しましょう。



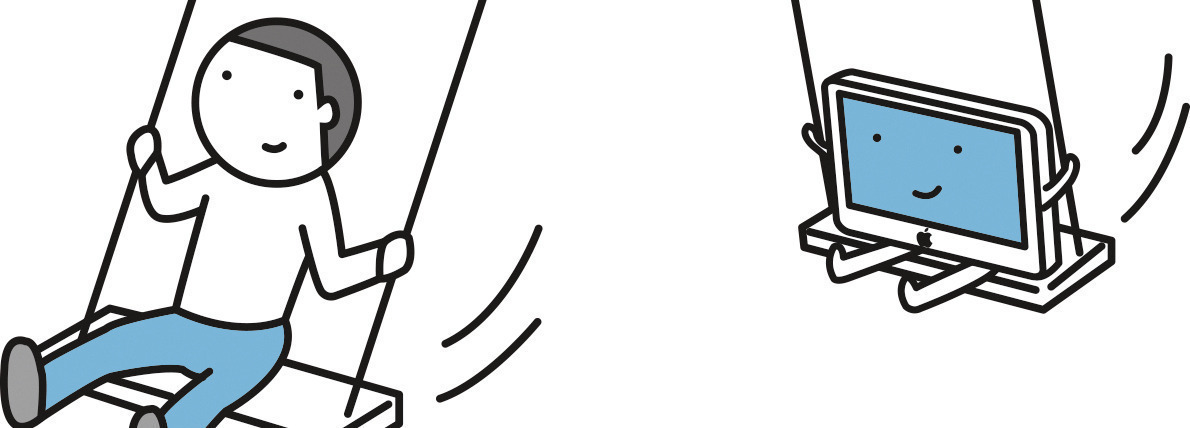
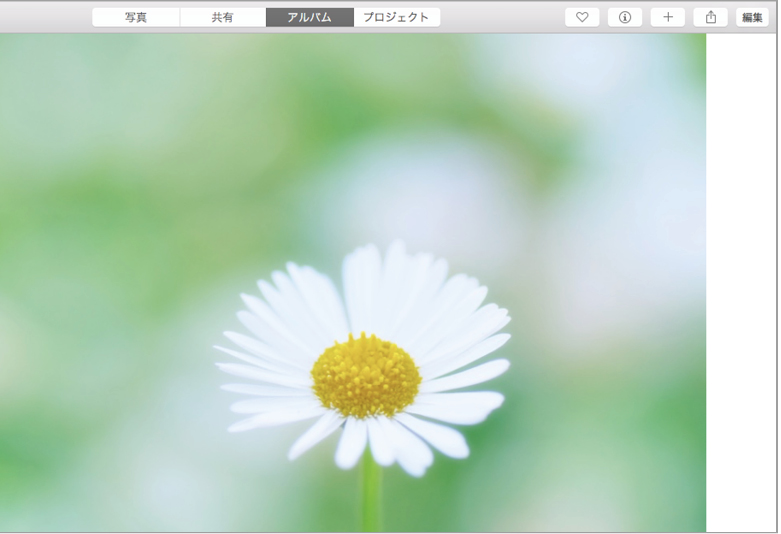
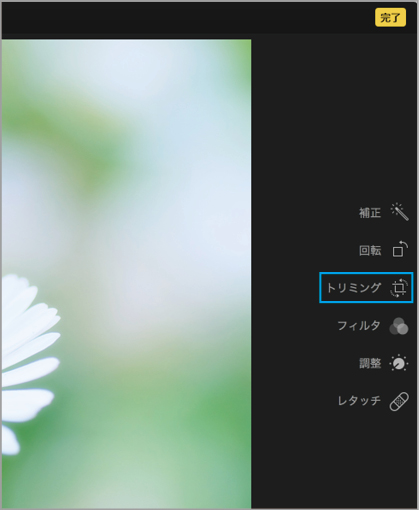

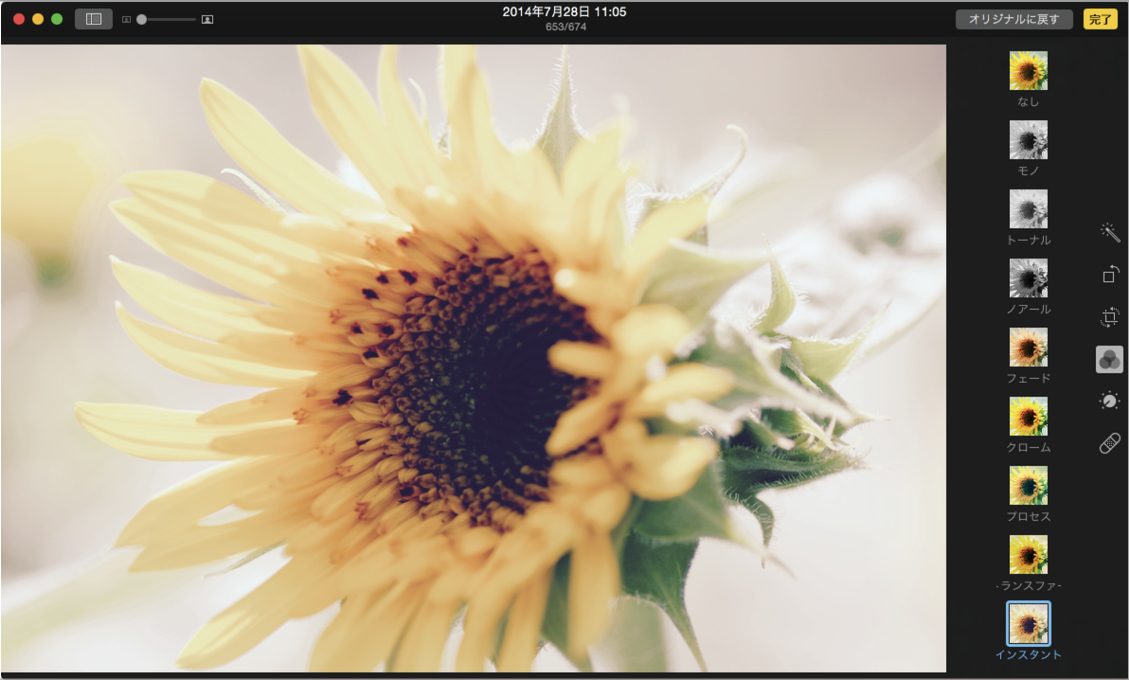

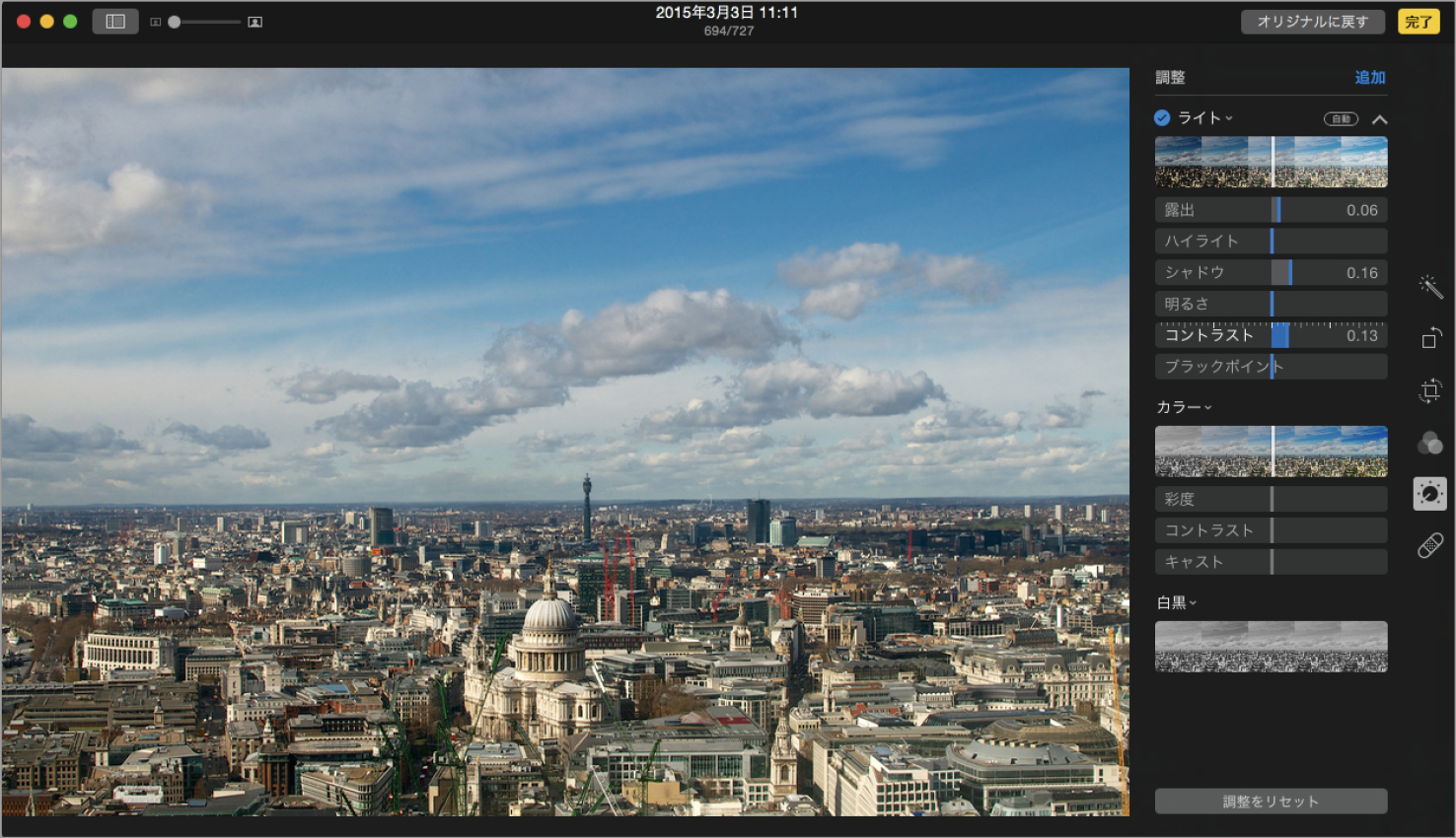
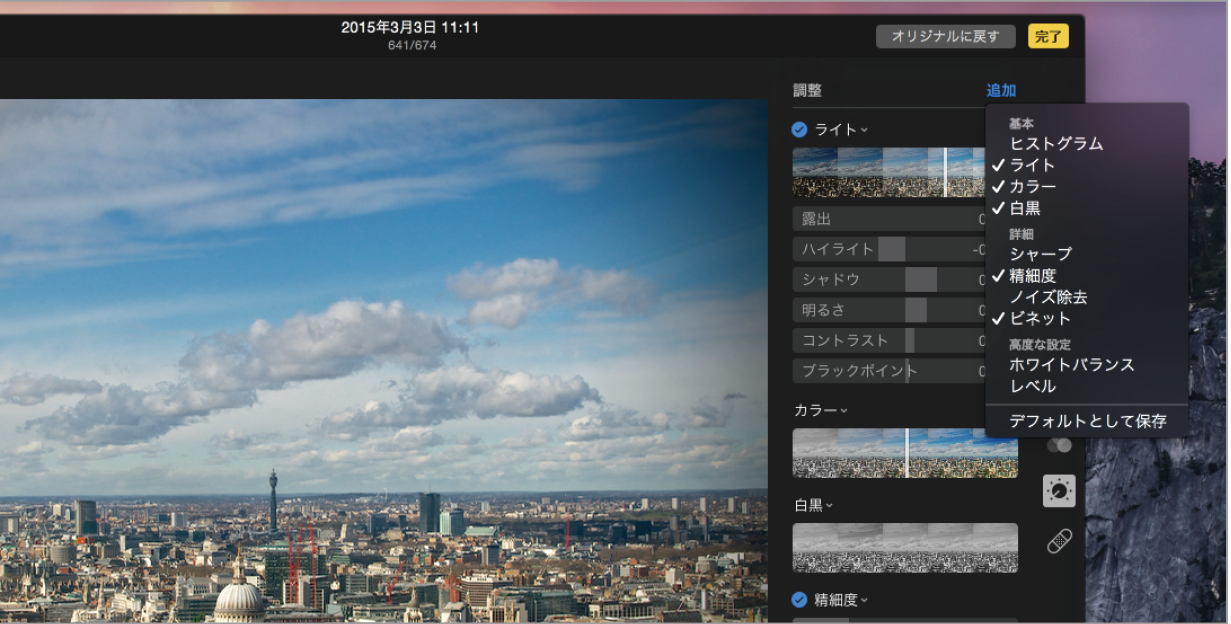
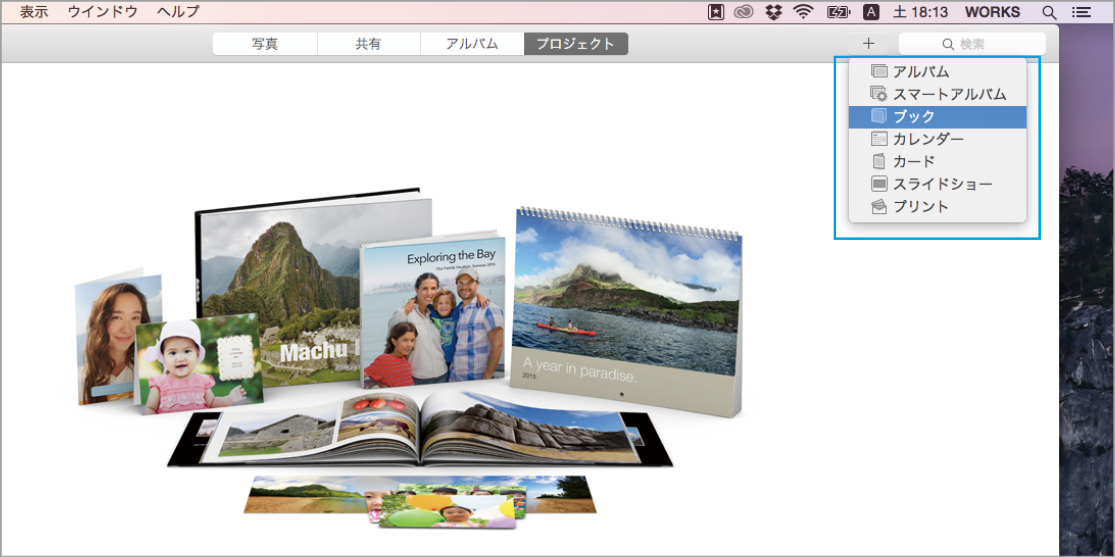
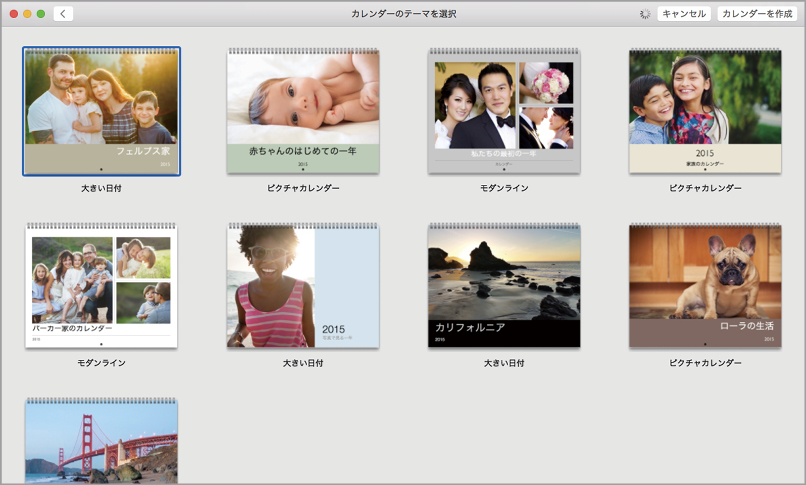




![フリーアナウンサー・松澤ネキがアプリ開発に挑戦![設計編]【Claris FileMaker選手権 2025】](https://macfan.book.mynavi.jp/wp-content/uploads/2025/06/C5A1875_test-256x192.jpg)