【実践1】まずは写真を取り込んで閲覧しよう
カメラやiPhoneから写真を取り込む
「写真」を利用するには、まずはデジカメやiPhoneで撮った写真の取り込みから始めましょう。USBケーブルでMacに接続するだけなので、これまでiPhotoを使っていた人はもちろん、初めてMacに写真を取り込む人でも簡単に操作できます。ここでは、カメラなどのデバイスから写真を取り込む方法を紹介しますが、Macの内蔵ストレージ上に保存した画像ファイルを「写真」で管理する場合は、ドラッグ&ドロップや、[編集]メニュー→[読み込む]でファイルを取り込みます。
「写真」ライブラリが空の状態で「写真」を起動すると、図のような画面が表示されます。ここでは、iPhoneをUSBケーブルでMacに接続して写真を取り込む方法を試してみました。
カメラロールの内容が表示されます。ここではすべての写真を取り込んでいますが、選択した写真だけを取り込むこともできます。またデバイス接続時に常に「写真」を起動させるには、[このデバイスを接続したときに“写真"を開く]を有効にします。
アルバムを作成する
「写真」では、取り込んだ写真を撮影日や撮影場所で自動的に分類する機能がありますが、テーマやイベントごとに写真を整理するならアルバムが便利。ここでは、手動で写真を追加する通常のアルバムと、設定した条件に合致する写真を自動的に抽出するスマートアルバムをそれぞれ作成します。
アルバムにまとめたい写真を選択し、ツールバーの[+]→[アルバム]をクリックします。次の画面でアルバム名を入力して[OK]をクリックします。
[+]メニューで[スマートアルバム]を選択すると、条件の入力ウインドウが表示されます。抽出したい写真に合った条件を入力して[OK]をクリックします。
作成したアルバムは、[アルバム]タブのアルバム一覧にある[マイアルバム]から開きます。
写真を閲覧する
保存した写真をじっくり眺めるのも、「写真」の楽しみ方の1つです。iOS版の「写真」を利用している人にはおなじみの、モーメント、コレクション、年別といった表示や、撮影場所が記録された写真を地図上に配置するなどの仕掛けが用意されています。
また、初期設定では隠れているサイドバーを表示すると、アルバムにアクセスしやすくなったり、ドラッグ&ドロップでアルバムに写真を追加したりといったことも可能になります。
[写真]タブでは、撮影日時や場所を元に、モーメント、コレクション、年別にグループ化した写真のサムネイルを表示します。表示は[<][>]ボタンやピンチイン/アウトで切り替えます。
[写真]タブで、モーメントやコレクション、年表示時に、区切りのタイトルバーをクリックすると、そのカテゴリ内の写真が地図上に配置されます。ただし、地図上に表示されるのは、位置情報が含まれる写真に限ります。旅先で撮影した写真を見るときなどに楽しめる機能です。
[表示]メニュー→[サイドバーを表示]をクリックすると、サイドバーが表示され、iPhotoのようなレイアウトになります。サイドバーを表示すると、タブバーは自動的に非表示になります。
ライブラリの移動と作成
写真の数が増えてくると、ストレージ容量が圧迫されることがあります。特に容量がそれほど大きくないノート型のMacでは、深刻な問題です。そこで、私が実践しているのがライブラリの移動です。[ピクチャ]フォルダなどMac内に置いてあるライブラリを外付けのHDDに移動するだけ。そのライブラリを開くには、移動先のライブラリアイコンをダブルクリックするだけです。また、新規作成する場合に保存場所を外部ストレージに設定することも可能です。
新しいライブラリを作成するには、[オプション]キーを押したまま「写真」を起動し、ライブラリ選択ウインドウが表示されたら[新規作成]をクリックします。
新規ライブラリ作成時に、保存場所を外付けストレージに設定することも可能です。容量が大きくなった古いライブラリを外付けにアーカイブ化し、新たにライブラリを作るといった使い方ができます。
【アルバムに追加】
記事では選択した写真からアルバムを作成しましたが、既存のアルバムに写真を追加する場合は、手順1でアルバム名を入力した画面で、「アルバム」の項目から[新規アルバム]の代わりに追加したいアルバムを選択します。
【iPhotoライブラリ】
iPhotoやアパーチャのライブラリを「写真」で開く場合も、[オプション]キーを押した状態で「写真」を起動し、開きたいライブラリを選択します。「写真」に最適化するためにライブラリの変換を行うため、時間がかかることがあります。



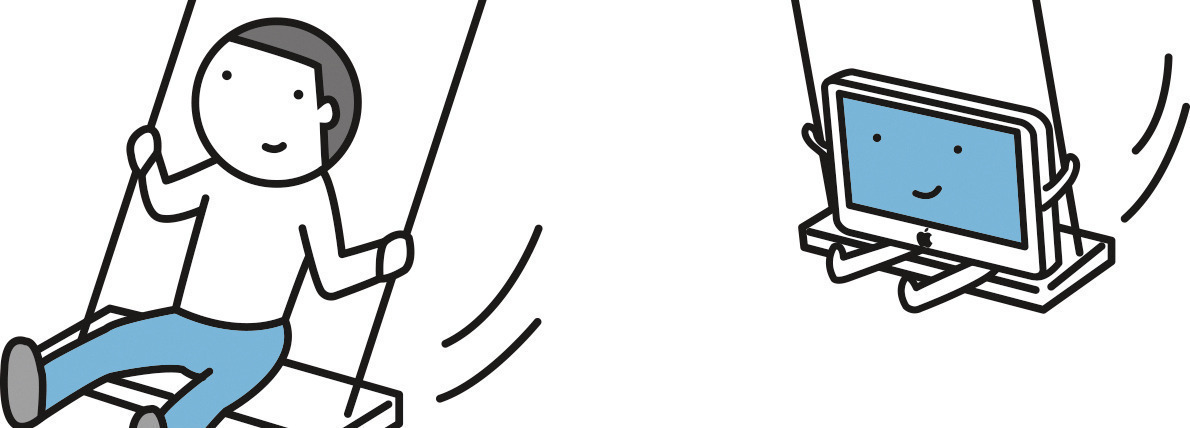
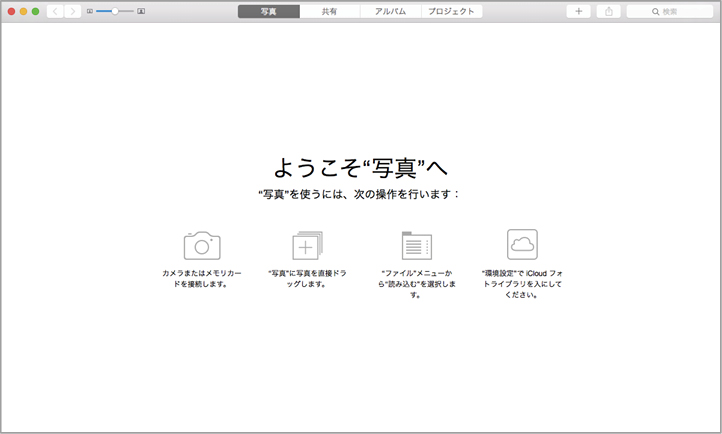
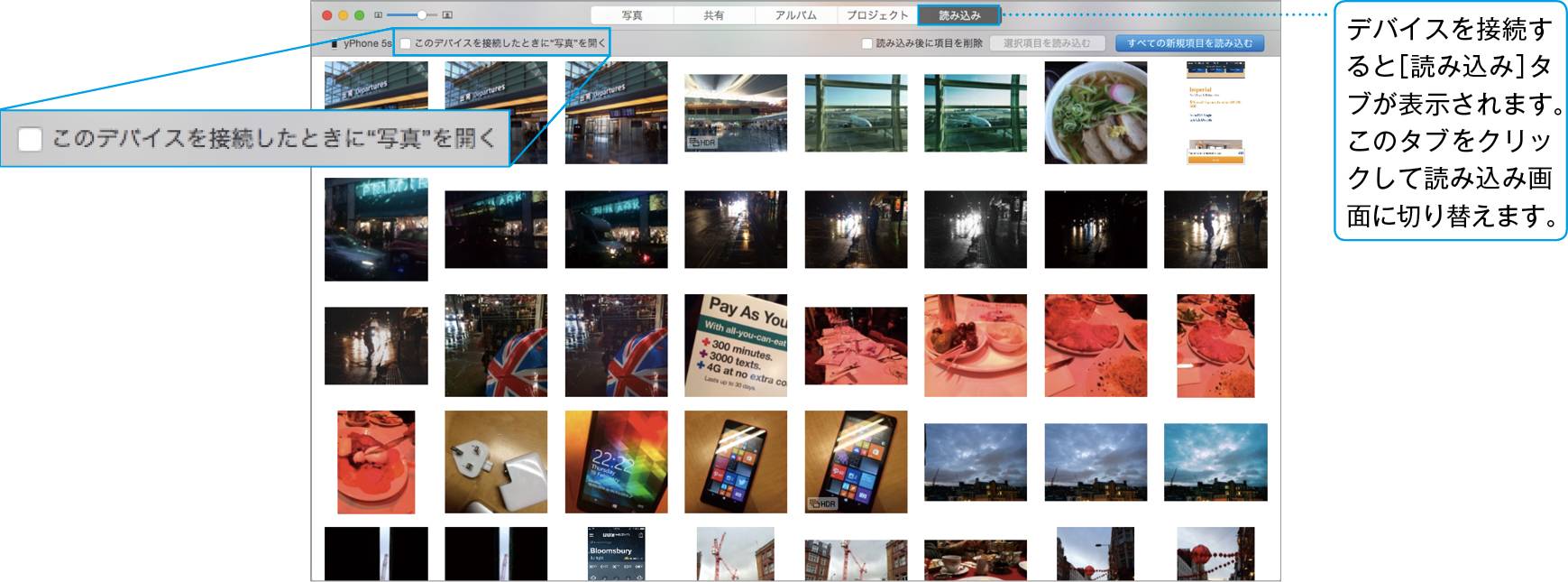





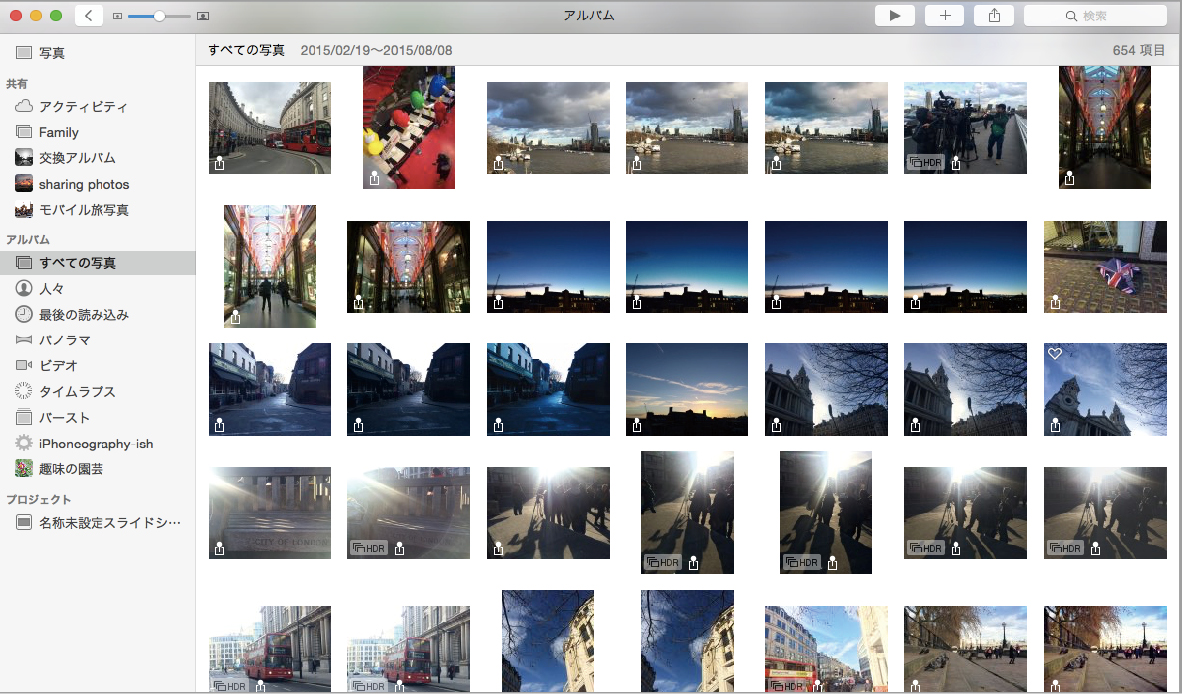
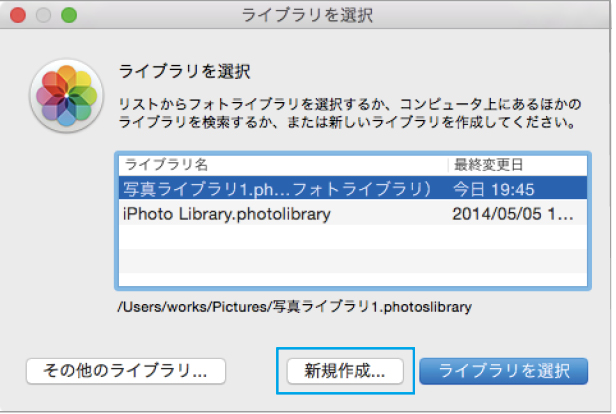




![フリーアナウンサー・松澤ネキがアプリ開発に挑戦![設計編]【Claris FileMaker選手権 2025】](https://macfan.book.mynavi.jp/wp-content/uploads/2025/06/C5A1875_test-256x192.jpg)