ファイルの受け渡し方法を用途に合わせて使い分けよう
Macで作成した書類や写真などのファイルを、友人や同僚に渡したいと思ったことはありませんか? 以前であればCD−RやDVD−Rなどの光学式メディアに記録して直接渡したり、メールの添付ファイルとして送信するのが一般的でした。
ところが、最近は写真など取り扱うデータのサイズが大きくなる傾向にあり、そもそも光学式ドライブが搭載されていないMacが主流です。さらに相手がiPhoneしか持っていない場合も考えられます。そのため、そうしたさまざまなシチュエーションや送るファイルのサイズなどに合わせて最適なファイルの受け渡し方法を選ぶ必要があります。
幸いなことに、近くにいるMac同士であれば「エアドロップ(AirDrop)」でファインダやソフトから直接ファイルを送受信できます。さらに、最新のOS Xヨセミテでは、iOS 8以降を搭載したiPhoneやiPadともエアドロップできるようになりました。
また、ヨセミテではメール添付の仕組みが強化されて、最大5GBまでの添付ファイルをアイクラウド経由で送れる「メールドロップ(Mail Drop)」が新たに追加されました。これらの新しいファイルの受け渡し方法について理解を深め、ファイル受け渡しの知識を最新のものにアップデートしましょう。従来のファイル共有や、最近は使われなくなったブルートゥースファイル共有のような手法についても、「ファイルの受け渡し」の基本として解説します。
さまざまなファイルの受け渡し方法
ファイルの受け渡し方法には物理メディアを手渡す方法からワイヤレス通信、メール添付などさまざまな種類があります。送信するファイルのサイズや、受け取りに相手が待機する必要があるかどうかなどを考慮して最適な方法を選びましょう。
エアドロップの仕組み
エアドロップは、ワイヤレス通信で近くにいるMacやiOSデバイスに対してファイルを送信します。Wi-Fiアドホック接続と呼ばれる技術で相手と直接通信するので、外出先のような場所でも利用できるのが特長です。
メールドロップの仕組み
メールの本文と添付ファイルを分離し、ファイル部分をアップルのアイクラウドサーバ上に預けることで、1通で最大5GBまでのファイルを送信できるヨセミテ搭載「メール」の新機能です。一度に大きなファイルを複数人数に送る際などに便利です。
[ 基礎 ]トリあえず知っておきたい
エアドロップやメールドロップなどでのファイルの受け渡し方法を確認しましょう。意外と知らないことがあるかも?
エアドロップ
1:Wi-Fiとブルートゥースを確認
エアドロップはWi-Fiとブルートゥースを使って通信しますので、メニューバーでそれぞれを[入にする]を選んでおきます。
2:サイドバーから選択
ファイルの受信側と送信側で、ファインダのサイドバーから[AirDrop]を選択します。すると、近くにいるMacやiOSデバイスが表示されます。なお、ヨセミテ同士やヨセミテとiOS 8の場合は受信側が[AirDrop]ウインドウを開いておく必要はありません。
3:ファイルを送信
送りたいファイルを相手のアイコンにドラッグ&ドロップします。すると、受信側には確認の吹き出しが表示されるので、[保存]または[保存して開く]を選びます。ファイル送信の進行具合はアイコンの周りに円弧状の青いバーで表示されます。
4:共有メニューからの送信
「プレビュー」などのツールバーには、[共有]メニューがあり、ここからもファインダのときと同様にエアドロップで送信できます。
5:iOSともエアドロップ
2012年以降のMacでOSがヨセミテなら、iOS 8を搭載したiPhoneやiPadなどのiOSデバイスとの間でエアドロップによる送受信ができます。
メールドロップ
1:メールの環境設定を確認
大容量のファイルをメールの添付で送る際にエラーが出てしまうような場合は、メールの環境設定を表示し、[アカウント]から[詳細]を選んで[大きな添付ファイルをMail Dropで送信]のチェックをオンにします。
2:ファイルを添付
メールドロップを有効化したアカウントでは、最大5GBまで送信できます。通常と同じようにメールに大容量ファイルを添付して送信します。この容量はアイクラウドのストレージサイズにはカウントされません。
3:受信側の表示
ヨセミテのメールソフトで受信すると、普通の添付ファイルと同じように表示されます。ヨセミテ以外の環境で受信した場合は、ダウンロードリンクが表示され、クリックするとWEBブラウザが開いてダウンロード可能になります。
その他の方法
1-1:ファイル共有を利用する
同一のネットワーク内であれば、受信側のシステム環境設定で[共有]パネルから[ファイル共有]のチェックを入れておきます。
1-2:ファイル共有を利用する
すると、別のMacにはファインダサイドバーの[共有]にマシン名が表示されるので、クリックして[○○のパブリックフォルダ]→[ドロップボックス]に送りたいファイルをドラッグ&ドロップします。
2-1:ブルートゥースファイル共有
システム環境設定の[共有]パネルで[Bluetooth共有]を入れておいた状態で、[Bluetooth]パネルから接続したいマシンと[ペアリング]しておきます。
2-2:ブルートゥースファイル共有
メニューバーのブルートゥースアイコンから[ファイルをデバイスに送信]を選び、ダイアログで送りたいファイルを選んで[送信]すると、送信先のリストが現れるので、ペアリング済みのMacを選んで再度[送信]をクリックします。
【豆トリセツ】
ファイルの受け渡しには「ドロップボックス(Dropbox)」や「宅ふぁいる便」など外部のWEBサービスを利用する方法もありますが、今回はOS X標準機能を中心に解説します。
【豆トリセツ】
ファイル共有でファイルを受信した場合、[ホーム]フォルダの[パブリック]→[ドロップボックス]に保存されます。ただし、最近のMacはサイドバーに[ホーム]が表示されないので、ファインダの環境設定の[サイドバー]から家のアイコンにチェックを入れます。



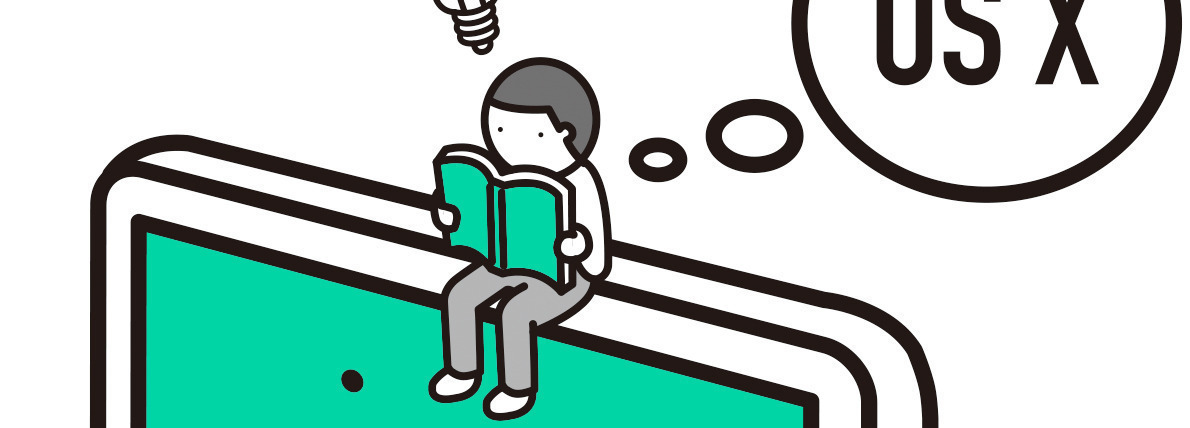


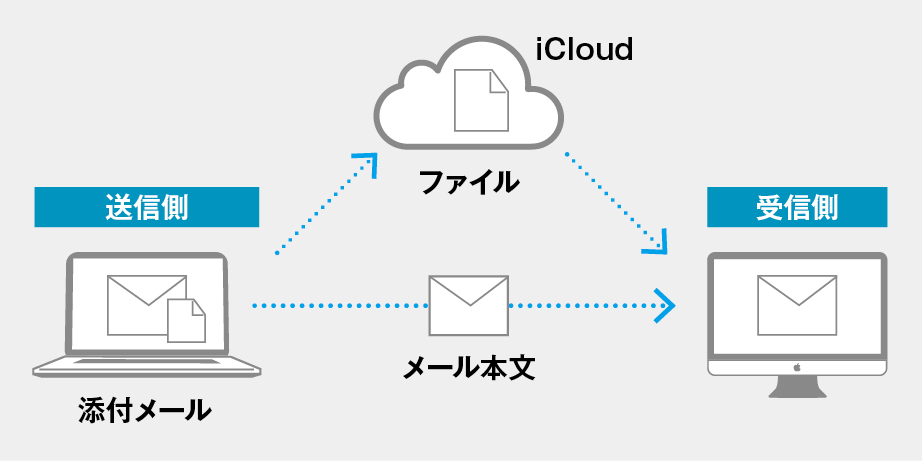





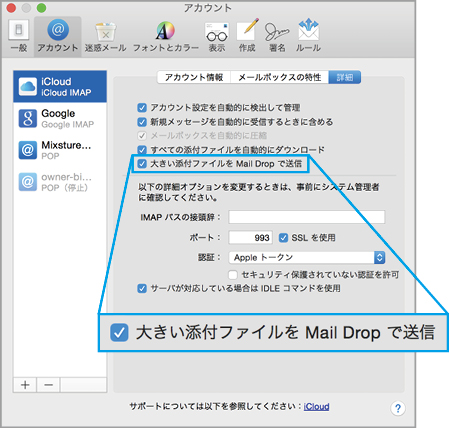
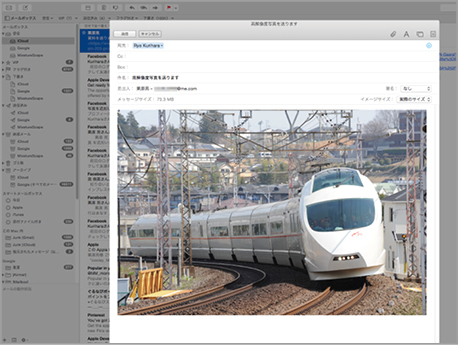




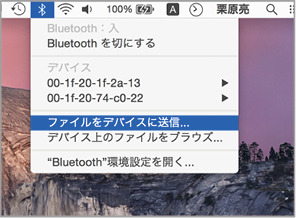



![フリーアナウンサー・松澤ネキがアプリ開発に挑戦![設計編]【Claris FileMaker選手権 2025】](https://macfan.book.mynavi.jp/wp-content/uploads/2025/06/C5A1875_test-256x192.jpg)