見直されるGIFアニメ
2014年の半ばくらいから数秒間のビデオをループ再生する「マイクロ動画」がブームとなっており、手軽なアニメーション制作に注目が集まっています。iPhoneアプリで作成するのが一般的ですが、Macでも簡単にマイクロ動画が作れるのをご存知でしょうか。といっても高価な動画編集ソフトなどを用意する必要はありません。標準ソフトと「フォトスケープX(Photoscape X)」という無料ソフトがあればGIFアニメは簡単に作成できます。
GIFアニメと聞くと、一昔前のファイル形式というイメージが強いかもしれません。ところがマイクロ動画は画質そのものよりアイデア勝負の側面が強いので、256色しか使えないという制約はそれほどマイナスになりません。極端な話、2枚の画像を交互に表示するだけでも作品になります。むしろ、そのチープさをうまく演出として使えば一味違う作品になるかもしれません。
また、GIFアニメはツイッターでもサポートしているので、ちょっとだけ動くメッセージのように使うのも面白いでしょう。
ビデオから変換してみよう
基本的な考え方として、数枚から数十枚の静止画像を連続して切り替えればマイクロ動画になりますが、その素材をイチから描き起こしたりコマ撮り撮影するのは大変です。お手軽なのは、iPhoneで撮影したビデオ(動画ファイル)からアニメになりそうな部分を切り出すことです。
クイックタイムプレーヤとプレビューがあれば動画からの静止画像切り出しは簡単です。とはいえ手動での作業となりますので、あまり枚数の多いアニメ作成には向いていません。手順は、クイックタイムプレーヤで開いた動画を一時停止してコピー、プレビューでクリップボードから新規作成して保存します。クイックタイムプレーヤに戻って矢印キーでコマを進めたらあとは同じ作業の繰り返しです。すべてショートカットキーでできます。
アニメに使う静止画像を用意できたら、フォトスケープXの出番です。静止画像をドラッグ操作で並べたらコマの切り替え速度や書き出しサイズを設定してGIFアニメとして書き出すだけです。面白い作品ができたらSNSなどで公開してみましょう。
?[Create GIF]を選び、ファイルブラウザから動画から切り出したファイルをすべてウインドウ中央にドラッグ&ドロップします。画像の切り替わるタイミングや効果、動画の書き出しサイズなどを設定したら[Save]をクリックします。
?しばらくするとプレビュー画面が表示されます。ループ再生するときは[Save]、しないときは[Save with no looping]をクリックします。保存したGIFアニメはクイックルックやサファリで開くことで再生できます。
【もっと媚薬】
フォトスケープXで画像をまとめてドラッグ&ドロップする際に、初期設定ではファイルが日付の新しい順に並んでいます。そのままでは作成した動画が逆再生になってしまうので、歯車アイコンから古い順に並び替えておくと便利です。



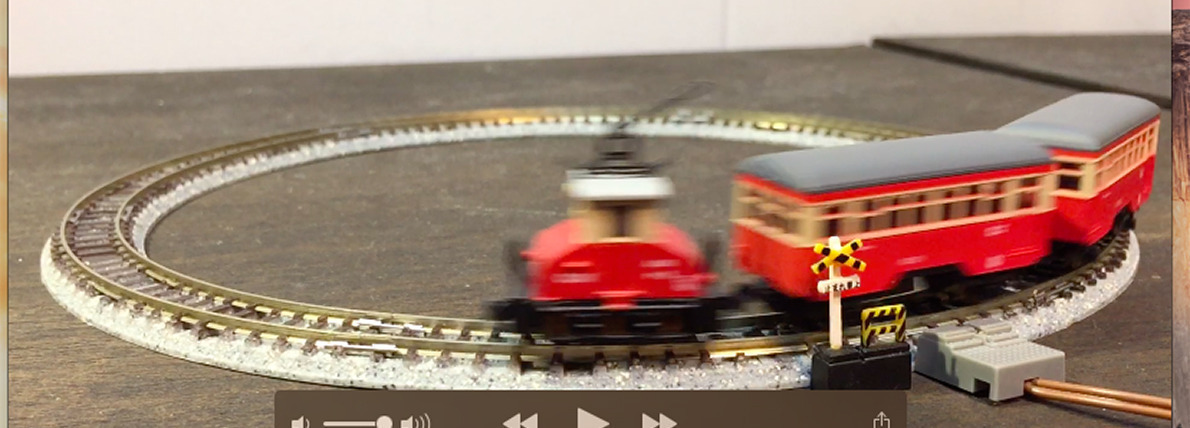

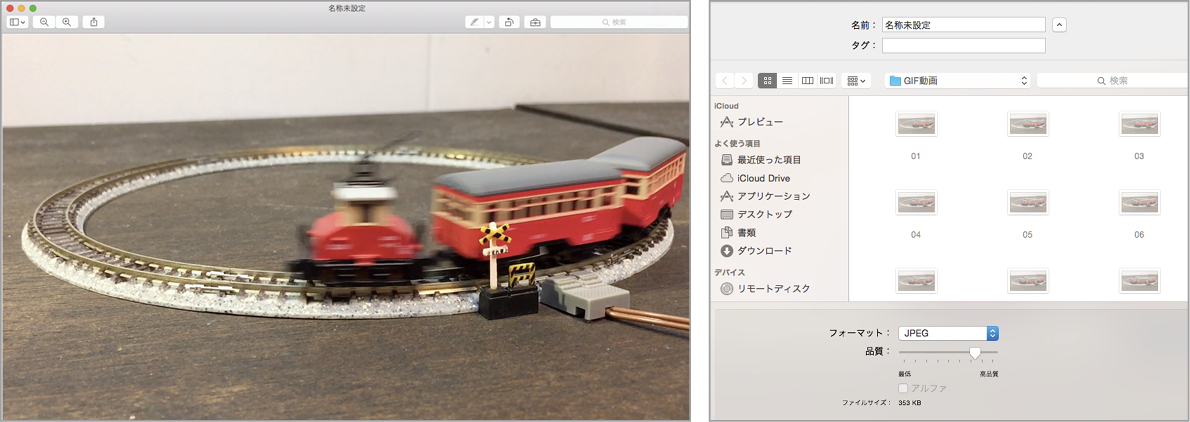

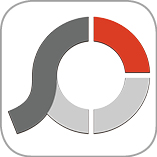

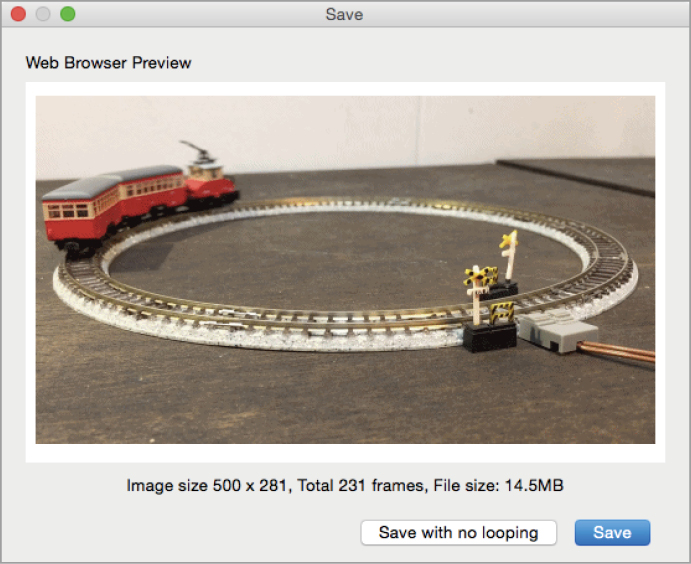



![フリーアナウンサー・松澤ネキがアプリ開発に挑戦![設計編]【Claris FileMaker選手権 2025】](https://macfan.book.mynavi.jp/wp-content/uploads/2025/06/C5A1875_test-256x192.jpg)