録画できるけど音がない!
Macのデスクトップ画面が次第にiOSライクなシンプルなものになってきました。自分で使っている分には快適ですが、人に操作方法を説明するときはちょっと大変です。「メニューバーの[共有]ボタンをクリックして…」と説明しても「どれがメニューバー? どれがボタン?」と聞き返されてしまい、「豆腐から上向きの矢印が生えてるボタン」などというまわりくどい説明になってしまいます。
そのため、画面操作解説は動画で収録して相手にメールで送付するのが一番。OS X 10・10ヨセミテでメールドロップが使えるようになったため、容量の大きな動画を送付しやすくなりました。
ところが、クイックタイムプレーヤの画面収録機能は、そのままの設定では、Macから再生される音が収録されません。そこで、Macの音声出力をループバックさせる機能拡張「サウンドフラワー(Soundflower)」をインストールし、録画時にマイク音声をサウンドフラワーに切り替えましょう。
なお、この設定をそのままにすると音がMacから出力されなくなるので、収録が終わったら音声出力の設定を戻すのを忘れずに。
ちなみに、クイックタイムプレーヤの[新規オーディオ収録]を使えば音声のみの録音もできます。ネットラジオなどを録音して自分が楽しむ際には便利ですが、こちらは著作権があるので取り扱いには注意しましょう。
iPhoneの画面も録画できる
ヨセミテでは、このクイックタイム画面収録の機能がパワーアップし、なんと接続したiOSデバイスの画面をそのまま録画できるようになりました。これにより、手軽にiOSアプリの操作画面の解説ムービーやゲームプレイ動画などが保存できます。ポートレートモードはもちろん、横向きのランドスケープモードでの録画にも対応しています。また、動画の画質も2段階から設定できるのでファイルサイズも適当なサイズに収められます。
方法はiPhoneやiPadをライトニングケーブルでMacにつないで、クイックタイムプレーヤで[新規ムービー収録]を選ぶだけです。こちらは音声の選択もメニューからデバイスを選ぶだけなので簡単です。友人や知人にiPhoneアプリの使い方を教える場合やゲーム動画を自慢したい場合に使ってみましょう。
?サウンドフラワーをインストールします。Macを再起動して[サウンド]パネルに[Soundflower(2ch)]のように表示されていれば成功です。開発元が確認できないと表示された場合は、システム環境設定の[セキュリティとプライバシー]パネルで[今すぐ開く]をクリックします。
?iPhoneをケーブルでつないだ状態で[ファイル]メニューから[新規ムービー収録]を選びます。録画ボタン横のメニューで[カメラ]からiPhoneを選ぶと画面を収録できます。音声も[マイク]からiPhoneになっていることを確認します。
【もっと媚薬】
ワイヤレスでiPhoneの画面をMacで録画するには「X-Mirage」(【作者】X-Mirage 【販売】LODESTAR Japan 【価格】1760円 【URL】http://x-mirage.jp/)などのソフトを使うと可能になります。



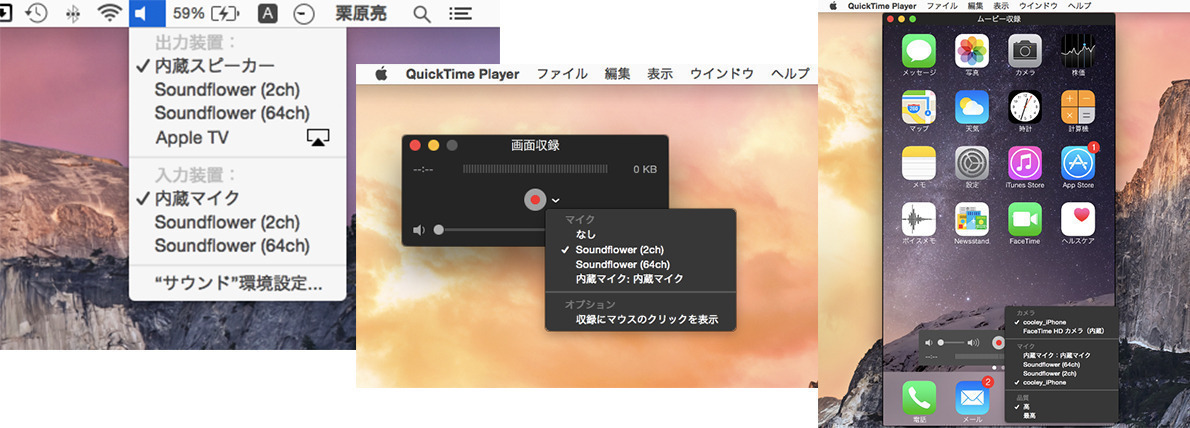
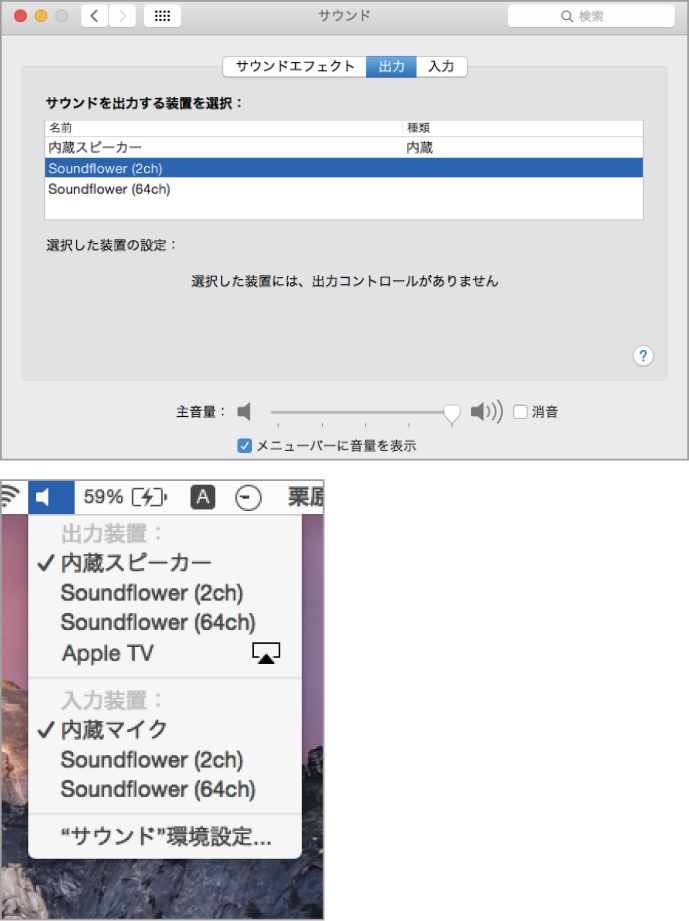

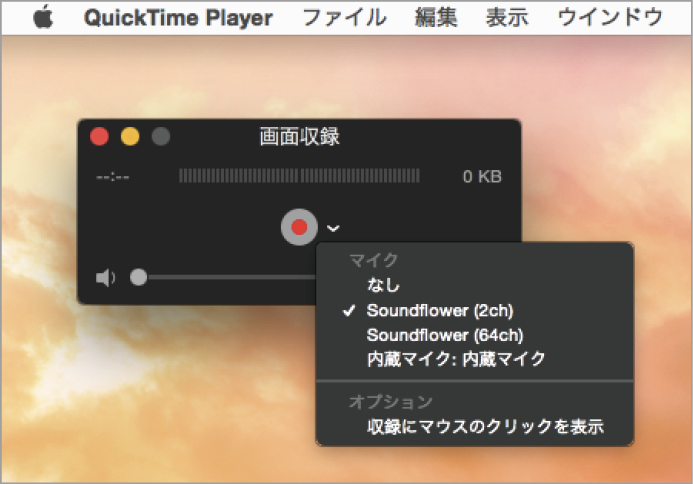
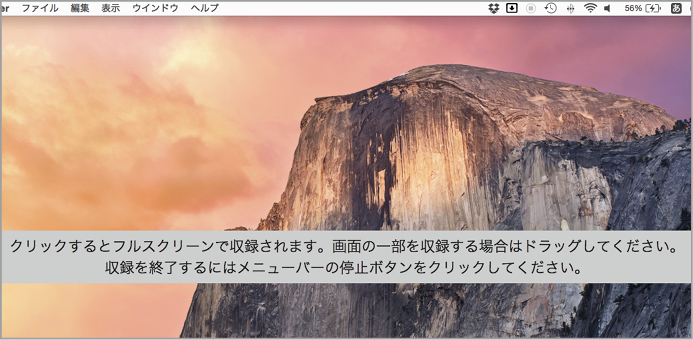
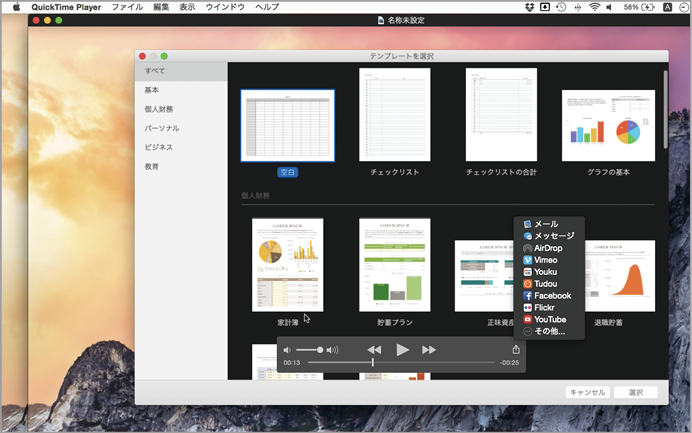
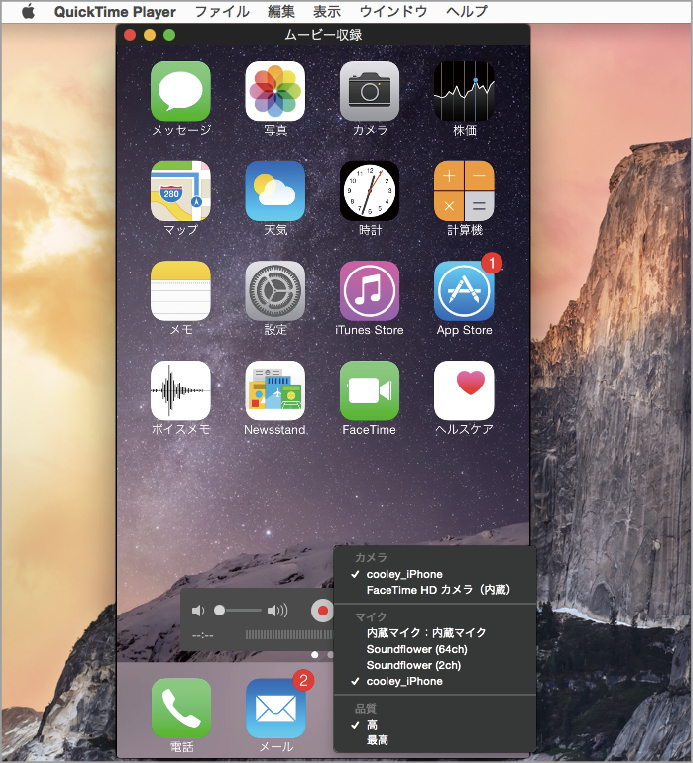



![フリーアナウンサー・松澤ネキがアプリ開発に挑戦![設計編]【Claris FileMaker選手権 2025】](https://macfan.book.mynavi.jp/wp-content/uploads/2025/06/C5A1875_test-256x192.jpg)