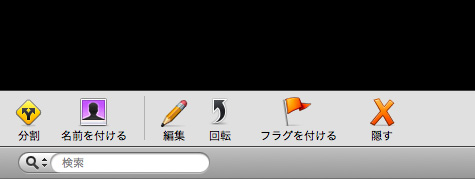
色調補正を行うためには、まず画像を編集モードで開く必要がある。通常は、ウインドウ下側の[編集]ボタンを押してモードを切り替えるのだが、実は写真を選んで[リターン]キーを押すだけで編集モードに切り替わるのだ。効率化のためにぜひ覚えておこう。
編集モードに切り替えたら、[調整]ボタンでパネルを表示させ、露出やコントラスト、カラーバランスなどを調整する。
1枚目の調整結果を効率的に他の画像に反映させるには、[調整]パネルの一番下にある[コピー]ボタン/[ペースト]ボタンを使う。1枚目の調整後に[コピー]ボタンをクリック、続いて次の画像を表示させて[ペースト]ボタンを押せば、同じパラメータが反映されるというわけだ。
写真の切り替えは、マウスで次の写真をクリックしてもいいが、[→]キーもしくは[←]キーでも切り替えることができる。矢印キーで切り替えながら次々とパラメータをペーストしていくことで、調整作業がかなり効率的に行えるはずだ。
複数の写真を調整し終えたら、ウインドウ下側の[完了]ボタンを押す。もしくは、ここでも[リターン]キーを押すだけで、調整を反映させて通常の画面モードに戻ることができる。



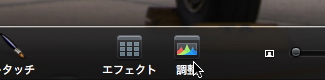

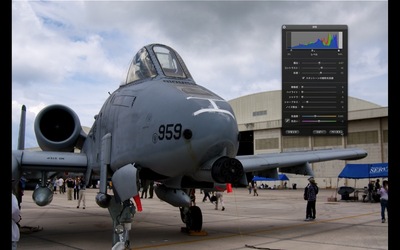



![フリーアナウンサー・松澤ネキがアプリ開発に挑戦![設計編]【Claris FileMaker選手権 2025】](https://macfan.book.mynavi.jp/wp-content/uploads/2025/06/C5A1875_test-256x192.jpg)