サードパーティ製の周辺機器を買ってきて、最初にするべきことといえば、きちんと動かすためのドライバをインストールすることです。しかし、中には個別のドライバをインストールしなくてもMac OS Xの標準ドライバで動いてしまう製品もあり、むしろ標準ドライバでの動作のほうが自分の好みに合うという場合もないわけではありません。
そのような場合、サードパーティ製ドライバのインストーラにアンインストール機能が備わっていればいいのですが、周辺機器を動作させるためというドライバの性質上、アンインストールすることが想定されていないことも考えられます。そこで今回は、具体例に則した解決策をお教えしましょう。…といっても、システム関連のファイルを操作するため、実行する場合は、あくまで自己責任でお願いします。
今回ドライバを自力でアンインストールしたのは、某社製の多機能無線マウスです。なぜかというと、そのメーカー製のドライバをインストールして以来、スクロールホイールを使って画面をスクロールすると、ホイールから指を離した瞬間に、意図せず画面が少し上下にスクロールするという怪現象に悩まされるようになったためです。表計算ソフトなどで、スクロールを止めて選択しようとしたマスから、ガクッと2、3段ずれてしまう感じでした。
これは何とかしなければと思い、ドライバのインストーラを起動してみましたが、残念ながらアンインストーラ機能は搭載していませんでした。それならばとドライバがインストールされていそうなフォルダを片端から探してみたところ、それらしいものがハードディスクの最下層から進んだ[システム]→[ライブラリ]→[Extensions]フォルダにありました。拡張子が[.kext]となっているのがドライバの類です。
目的のファイル名は、メーカー名で探すと見つけやすいと思われますが、今回のマウスの場合は「HID(ヒューマン・インターフェイス・デバイス)」という略語も判断の基準になりました。ほかにはインストールした日時を覚えていれば、それを手がかりにするのもアリだとおもいます。
見つけたら、すぐに消去…するのではなく、いったんコピーをデスクトップなどに保存しておいて[Extensions]フォルダにあるほうだけを削除し、Macを再起動して正常に動作するかどうかを確認します。万が一の場合に、元に戻せなくなる危険を回避するためです。
再起動が終わり、きちんと標準のドライバで動作していることが確認できれば一件落着です。
とはいえ、Mac OS Xの標準ドライバでは、その周辺機器の機能をすべて活用できるとは限りません。今回の多機能マウスの場合には、左クリック/右クリック以外のボタンへ機能を割り当てられないというデメリットがありました。このように、ドライバを自分のファイル操作で外す場合には、メリット/デメリットをよく考えて実行することをおすすめします。


![ドライバを自力でアンインストール[自己責任編]](https://book.mynavi.jp/files/topics/26536_ext_14_0.jpg)
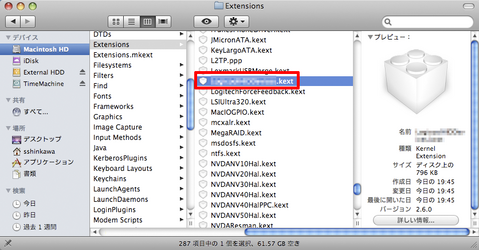



![フリーアナウンサー・松澤ネキがアプリ開発に挑戦![設計編]【Claris FileMaker選手権 2025】](https://macfan.book.mynavi.jp/wp-content/uploads/2025/06/C5A1875_test-256x192.jpg)