Macの外付けストレージの選び方
Macを使い始めたばかりだと、どの外付けストレージを選べばよいのか迷ってしまいますよね。家電量販店に行くとたくさんの製品が陳列されていて、どれが自分のマシンで使えるのかわからず、頭を抱えてしまうこともあると思います。まずはそうした悩みを解消していきましょう。
現在、家電量販店に並んでいる製品は、「USB 3.2(Gen1/2/2×2)」というインターフェイス規格が主流です。Macでは2012年からUSB 3.2 Gen1(旧USB 3.0および3.1 Gen1)に対応しており、今やどの機種もUSB 3.2製品を利用できます。また、USB規格は互換性があるため、USB 2.0など世代の異なる外付けストレージでもMacに接続することが可能です。加えて、USBの外付けストレージにはさまざまなコネクタ形状のものがありますが、変換アダプタを使えば今どきのMacならどれでも接続できるため、心配は不要です。
また、最近Macユーザになった人の場合、ウィンドウズ向けの製品はMacで使えないのでは?と疑問を持つかもしれません。しかし、市販のUSB接続のストレージ製品は、基本的にMacでもウィンドウズでも利用できます。一部Mac非対応のソフトが付属する場合もありますが、データの読み書きという基本的な利用において特別なソフトは必要ありません。ストレージ選びでMac対応/非対応を心配する必要はほとんどないということです(初期化方法によってはMacで読み書きできない場合があります)。
とはいえ、スピードや使い勝手を考えると、知っておきたいポイントがいくつかあります。次ページから、一歩踏み込んだ製品選びのコツを解説していきましょう。
iMacのポート
iMacやMac mini、Mac Proには、USB 3.2対応のポート(USB-A)が複数搭載されています。USB接続の外付けストレージはここにつなげば利用できます。
MacBook Proのポート
MacBookシリーズにもUSB 3.2対応製品を使うことができますが、ポート形状が異なっています(USB-C)。USB-Aのケーブルをつなげるには変換アダプタを利用します。
USB-C – USBアダプタ
【発売】Apple 【価格】1800円(税別)
インターフェイス規格と速度の関係
外付けストレージ製品にはさまざまなインターフェイスのものがあり、それによって規格上の転送速度が異なります。先ほど述べたように、USBは互換性があるため世代が違うデバイスでもつなげられますが、転送速度は遅いほうに足並みが揃います。USB 3.2に対応したMacを持っていたとしても、つないだ外付けストレージがUSB 2.0なら規格上の最大速度は480Mbpsになってしまうのです。
一方、Thunderbolt規格も、2と3で互換性があります。Thunderbolt 3ポートを備えるMacでは、変換ケーブルなどを使うことでThunderbolt 2の外付けストレージを利用できますが、規格上の転送速度は20Gbpsになります。
現行Macを使っていてより高速な転送速度を望むのであれば、USB 3.2 Gen 2やThunderbolt 3といった高速インターフェイスの製品を検討してみましょう。
なお、USB規格を策定する団体は、これまでUSB 3.0や3.1と呼んでいたバージョンを、仕様書上はすべて「3.2」表記に統一すると発表しました(2019年より)。現在市場にある製品は新旧の呼び方が混在しているため、注意が必要です。
2019年にUSBの規格表記が改められ、従来USB 3.0またはUSB 3.1 Gen1と呼ばれていたものは「USB 3.2 Gen1」に、USB 3.1 Gen2は「USB 3.2 Gen2」という表記に変わりました。紛らわしいですが、名称が変わっても規格は同じです。
Macのインターフェイスとポートの関係
Macに備わっているインターフェイスはモデルによって異なります。まず、現行のiMacやMac mini(Intelプロセッサ搭載モデル)、Mac Proは、USB-AポートとThunderbolt 3(USB-C)ポートを搭載しています。一方、Intelプロセッサを搭載した現行のMacBookシリーズはThunderbolt 3(USB-C)ポートだけを搭載しています。
混乱しやすいのが、Thunderbolt 3(USB-C)ポートについてです。このポートは、1つのポートでUSB 3.1 Gen 2とThunderbolt 3の両方に対応します。変換アダプタを使えばUSB-A接続の製品をつなぐこともできますし、Thunderbolt 2規格の製品も使用できます。
また、M1チップを搭載したMacは、Thunderbolt 3(USB-C)ポートの代わりにThunderbolt / USB 4ポートが搭載されました。形状はまったく同じで規格の互換性も確保されているため、既存のストレージを問題なく利用できます。
※MacBookのUSB-CポートはMacBook Proなどと形状は同一ですが、Thunderboltには対応していません。
ストレージタイプによるメリットとデメリット
外付けストレージにはさまざまなタイプがあり、それぞれにメリット/デメリットが存在します。
まず据え置き型のHDDは、容量に対するコストパフォーマンスが優れているのがメリットですが、電源が必要になるため外出先での使用は不向きです。一方、ポータブル型のHDDは電源不要で接続できますが、据え置き型に比べると容量あたりのコストは高くなってしまいます。また、SSDタイプの製品はHDDよりも高速で読み書きできますが、HDDよりも高価になってしまうのがデメリットです。
ストレージ製品はほかにも、ネットワーク内にある複数のマシンから読み書きできる「NAS(Network Attached Storage)」と呼ばれる製品や、複数台のHDDを装着して大容量化を実現したり、並列書き込みにより高速化を実現する「RAIDディスク」というものも存在します。最適な製品を選ぶには、自分の用途や目的を見極めることが肝心です。
据え置き型HDD
【メリット】コストパフォーマンスの高い製品が多い【デメリット】電源が必要で出先では扱いにくい【URL】https://bit.ly/3jQaSPF
ポータブルHDD
【メリット】コンパクトで持ち歩きやすい【デメリット】ハブ経由だと電力不足になることがある【URL】https://apple.co/3piXq7W
RAIDディスク
【メリット】大容量化、高速化が望める【デメリット】比較的高価な製品が多い【URL】https://apple.co/3qoEc2f
ポータブルSSD
【メリット】高速。丈夫で軽量な製品が多い【デメリット】金額が高くなりがち【URL】https://bit.ly/37jFu6V
NAS
【メリット】複数のマシンからアクセスできる【デメリット】屋内の通信速度に左右されやすい【URL】https://bit.ly/3jQapgn
iPad/iPhoneの外付けストレージの選び方
iOS/iPadOS 13以降を搭載したiPhoneやiPadでは、外付けストレージを接続して使うことができます。USB-Cを搭載したiPadプロやiPadエアは、USB─C接続のストレージなら直接接続できますし、USB─A接続のストレージも変換アダプタを使えば利用可能です。
一方、ライトニングコネクタを採用しているiPadやiPhoneの場合も、変換アダプタを使うことでUSBのストレージを使うことができます。また、iPhone/iPad向けに、ライトニング接続のフラッシュストレージなども発売されています。
接続したストレージの中身を見るには、「ファイル」アプリを使いましょう。プレビューだけでなく、ファイルをiPad本体やクラウドストレージなどにコピーするといった操作も可能です。
なお、iPhoneやiPadで外付けストレージを使うには、電力供給に対する注意が必要です。据え置き型のHDDなどは問題ありませんが、ポータブル型HDDでは電力不足に陥り、認識できないケースがあります。小型SSDならそのままつなげられる場合がありますが、ケースバイケースなので注意しましょう。
自宅での利用を前提にしてiPhoneやiPadのストレージ拡張を望むなら、NASという選択肢もオススメです。煩雑なケーブル接続や電力供給に悩まされることなく、ワイヤレスで外部ストレージを利用できるためです。また、NASに入れたデータはiPhoneやiPadだけでなく、同一ネットワークのMacやウィンドウズマシンでも利用できます。複数台のデバイスでアクセスできるのが、NASを使う一番のメリットだといえます。
iPad/iPhoneのポートと利用できる規格
現行のiPad ProとiPad Airは、USB-Cポートを備えています。iPad ProのUSB-CはUSB 3.2 Gen2規格なので、規格上の転送速度は10Gbpsです。同じUSB 3.2 Gen2接続のポータブルSSDを接続すると、アダプタで変換したUSB 3.2 Gen1/USB-Aのストレージよりも高速でデータを転送できます。なお、iPad AirのUSB-CはUSB 3.2 Gen1となります。
Lightningコネクタを搭載したiPadやiPhoneは、Apple純正の「Lightning – USB 3カメラアダプタ」を使うことでUSBのストレージを使うことができます。転送速度は、基本的にはUSB 2.0の規格値(480Mbps)に準じていますが、第1/第2世代の12.9インチiPad Proと第1世代の10.5インチiPad ProではUSB 3.2 Gen1規格での高速転送が可能になります(規格値5Gbps)。
【接続できる製品】
●USB-CコネクタのUSB 3.2 Gen2対応製品(Airの場合USB 3.2 Gen1)
●変換アダプタを介してUSB 3.2 Gen1/2.0対応製品
【接続できる製品】
●変換アダプタを介してUSB 3.2 Gen1/2.0対応製品
外付けストレージのデータをiPad/iPhoneで活用する
iPhoneやiPadにつないだ外付けストレージを利用するには、通常は標準の「ファイル」アプリを使います。画面左側の[場所]エリアにデバイスの名前が表示されたら、それをタップして階層を辿っていくだけ。あとはiCloud内のファイルを見ていくのと何も変わりません。今のiOS/iPadOSはかなり幅広い形式のファイルをプレビューできますし、対応アプリをインストールしていれば書類の編集も可能です。
また、Lightning接続のフラッシュストレージなどは専用アプリを利用してデータをブラウズします。同様に、NAS製品も専用アプリを用意しているケースがありますが、専用アプリを使う以外にも、「ファイル」アプリの[サーバに接続]機能を使って利用することもできます。
iPadやiPhoneでは「ファイル」アプリを使って外付けストレージ内の書類にアクセスできます。また、アプリによっては[開く]などのメニューから外付けストレージ内のファイルを直接開くこともできます


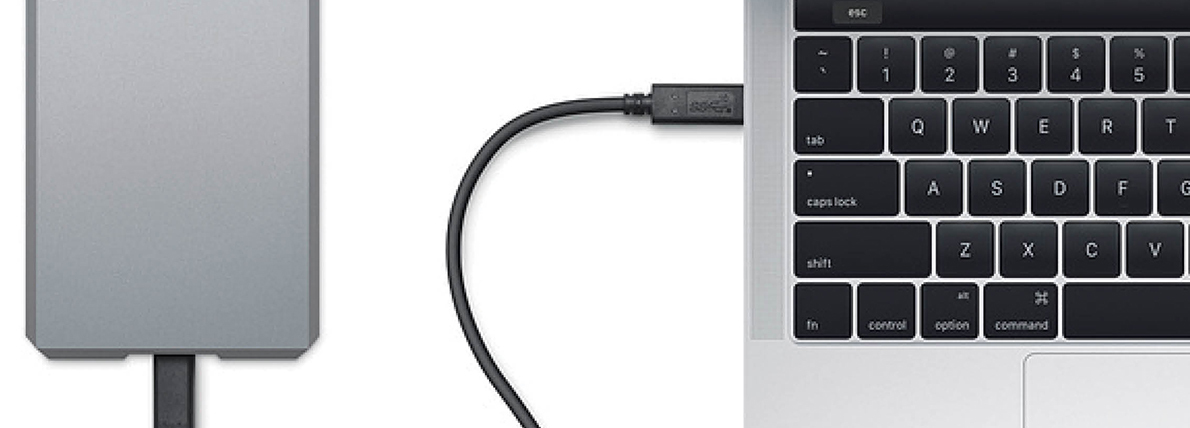
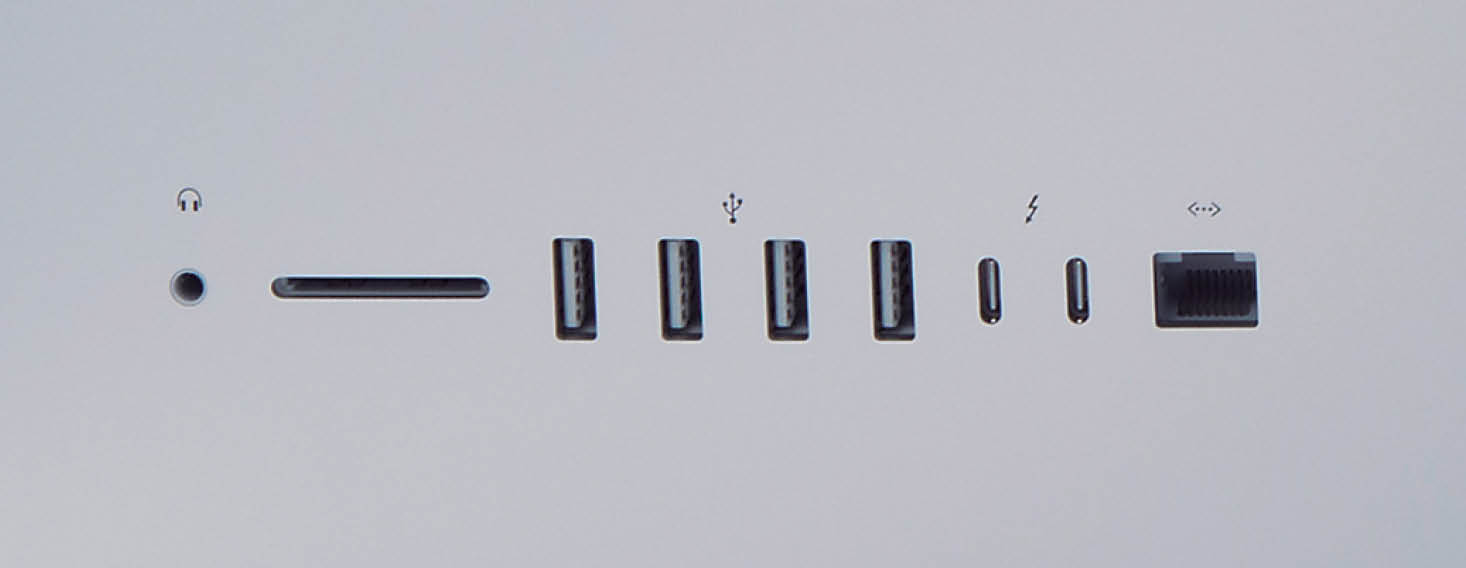



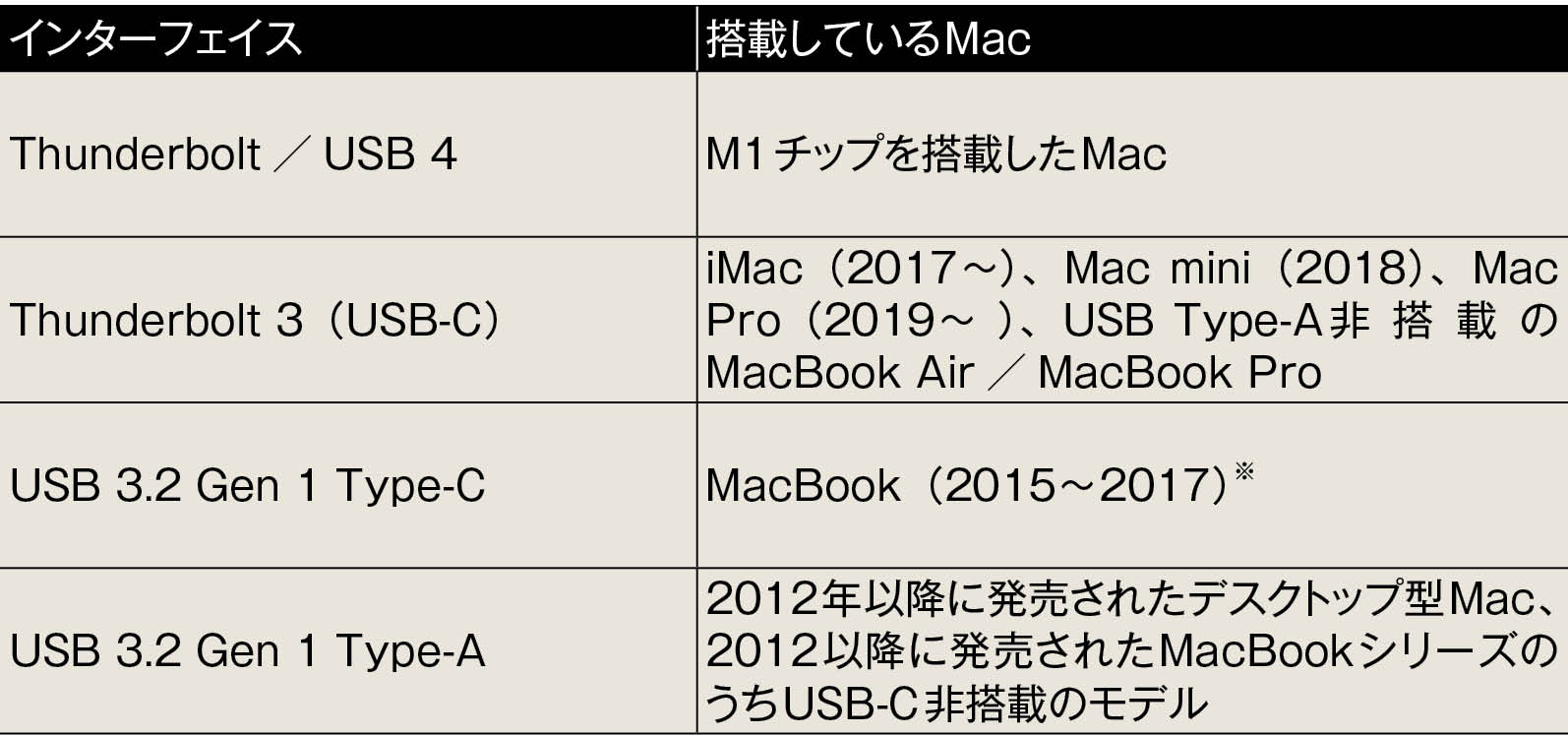

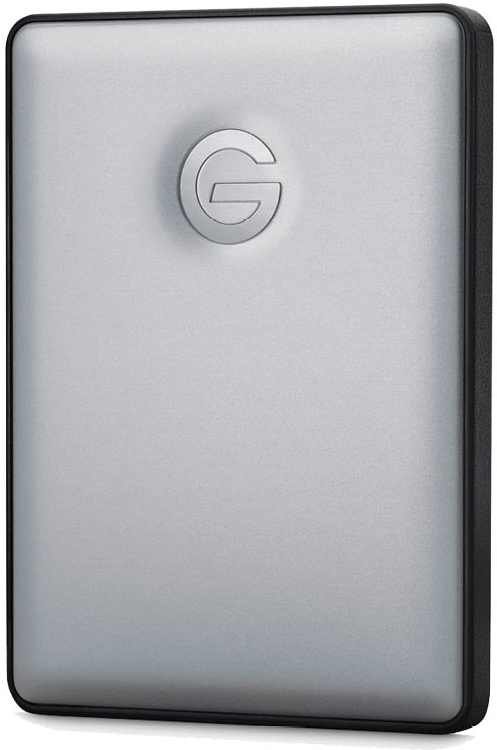





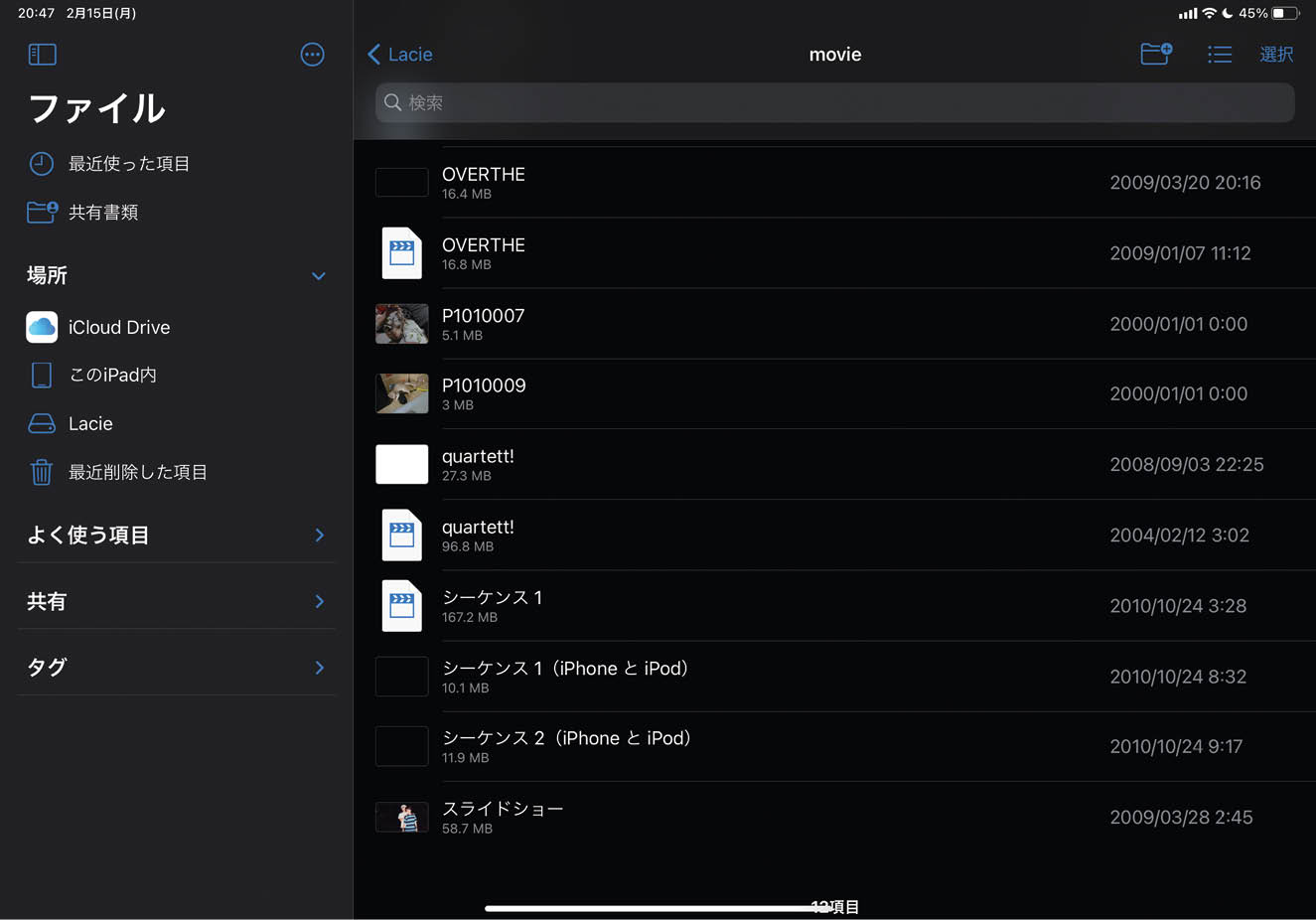



![フリーアナウンサー・松澤ネキがアプリ開発に挑戦![設計編]【Claris FileMaker選手権 2025】](https://macfan.book.mynavi.jp/wp-content/uploads/2025/06/C5A1875_test-256x192.jpg)