【応用1】「アイクラウド写真」を使って写真を整理しよう
アップル純正の写真整理術
MacやiPhone、iPadなど複数のデバイスを利用しているユーザなら「アイクラウド写真」を利用すると、もっとも手っ取り早く写真を整理できます。
なぜなら、デジタルカメラなどで撮った写真をMacに読み込むだけでほかのデバイスで見られますし、同様にiPhoneやiPadで写真を撮れば、その内容がほかのデバイスでも表示されるからです。万が一、MacやiPhoneが故障したり初期状態なってしまっても、オリジナルがアイクラウドにあるため完全に復元できます。
各デバイスの写真ライブラリが同期するので、Mac上で写真を整理すればiPhoneにも反映されます。Macの広い画面なら大量の写真の整理もラクチンです。
ただし、アイクラウド写真を利用するには、ストレージプランのアップグレードが必須です。プランは、月額130円で50GB、月額400円で200GB、月額1300円で2TBの3つから選べます。このコストを容認できるならばアイクラウド写真はベストな方法です。
iPhone側の設定
(1)「設定」アプリを開いて自分の名前をタップするとApple IDの設定画面に切り替わるので、[iCloud]をタップします。
(2)[ICLOUDを使用しているAPP]の最上段にある[写真]をタップします。
(3)一番上にある[iCloud写真]をオンに切り替えます。
Mac側の設定
(1)システム環境設定を開いて[iCloud]をクリックします。
(2)[写真]の右端にある[オプション]ボタンをクリックしましょう。
(3)一番上の[iCloud写真]にチェックをオンにします。
アイクラウド写真の仕組み
アイクラウド写真の仕組みは、「アイクラウドを介して各デバイスの写真を同期する」という説明がよくされますが、「各デバイスで撮った写真をアイクラウドにアップロードし、それを各デバイスから閲覧する」という表現のほうが正確でしょう。オリジナルはアイクラウドに保存され、デバイスのローカルストレージには低解像度版に置き換わるからです。各デバイスで写真を表示したり編集しようとしたときにオリジナルが自動でダウンロードされます。なので、昔の写真を見ようとするとちょっとタイムラグがあるのはこのためです。
ストレージのアップグレード
アイクラウド写真は、無料で5GBまで使えるアイクラウドストレージの容量を消費します。このストレージはほかのサービスでも使うため、写真を毎日撮るような人でなくても間違いなく5GBでは足りなくなるでしょう。
そのため、ほとんどの場合、アイクラウドストレージの容量をアップグレードする必要があります。有料になりますが、アイクラウドストレージの空きが増えて、たくさんの写真やビデオをアイクラウド写真で整理できるようになります。要らない写真を削除していくより、50GBでもアップグレードすればストレスなくiPhone写真ライフを送れるでしょう。
システム環境設定[iCloud]の画面の右下にある[管理]ボタンをクリックして、次の画面で[さらにストレージを購入]をクリックします。
[アップグレードの選択]から必要なiCloudストレージの容量を選んで[次へ]をクリック。メッセージに従って処理を進めればアップグレードは完了です。
アイクラウド写真を効率よく使う
アイクラウド写真のメリットは、デバイス間で写真を共有できることだけではありません。iPhoneやMacのローカルストレージを節約することも可能です。というのも、オリジナルをアイクラウドにおいて、ローカルストレージはサムネイルや低解像度の写真に置き換わるからです。この機能をストレージ最適化と呼びます。ここでは、これを効率よく使うワザをいくつか紹介しましょう。
まず、カメラの設定にあるHDRの項目は[通常の写真を残す]をオフにしましょう。HDR写真を撮るとHDR合成済の写真と通常写真の2枚が保存されますが、HDR版だけにすれば1枚分の容量が節約できます。
次に、iPhone 7以上かつiOS 11以降であれば、カメラのフォーマットでHEIF/HEVCを使う「高効率」と従来のJPEG/H・264を使う「互換性優先」が選べます。macOSはハイシエラ以降で対応するので、環境が整っていれば、高効率で撮影しましょう。
ビデオ撮影やスローモーション撮影に関しては、解像度やフレームレートの組み合わせでいくつかフォーマットが選べます。解像度やフレームレートを抑えればビデオのサイズも小さくなります。
Macで写真を削除する
ストレージ最適化を使ったとしても、不要な写真を削除したほうが、アイクラウドやMac、iPhoneのストレージを節約できます。しかし、iPhone上で削除するのはちょっと面倒なので、Mac上で削除する方法をおすすめします。しばらくするとアイクラウドにも反映、iPhone上からも削除されます。ただし、削除した写真やビデオは[最近削除した項目]に移動するだけなので、約30日間は容量が回復しません。
(1)「写真」を開いてライブラリの中から不要な写真やビデオを選択状態にしたら[delete]キーを押します。
(2)すべてのデバイスから削除するか確認してくるので[削除]をクリックしましょう。
(3)削除した写真やビデオは[最近削除した項目]に移動します。それぞれの項目の下に表示している日数が経過すると完全に削除されます。
(4)削除を取りやめたい場合は[最近削除した項目]から項目を選んで[復元]ボタンをクリックします。
(5)表示日数が経過する前に完全削除したい場合は、[最近削除した項目]で[すべてを削除]をクリックします。確認してくるので[OK]をクリックすれば完全に削除されます。
【応用2】日常的にiPhoneで不要な写真を整理する方法
写真ライブラリのキレイさを維持する
ここまでは、溜まった写真をどうにか整理してiPhoneやMacのストレージの空き容量を増やす方法を解説してきました。これで、皆さんの写真ライブラリはいったんキレイになったと思います。では、その状態を維持するためには日頃から不要な写真をこまめに削除するように心がけましょう。
まず、子どもやペットは、なかなかベストショットが撮れないので、いわゆる失敗写真(ボツカット)が大量に発生すると思います。気がつくと同じような写真がずらっと並んでしまい、容量が圧迫するだけでなく閲覧性もよくありません。また、ゲームのスクリーンショットも、大量のリザルト画面やガシャ結果などが写真ライブラリを圧迫しがちなタイプのメディアです。
このような写真は、できればその場で削除したいものです。「カメラ」アプリ左下のサムネイルをタップ→[すべての写真]をタップして不要な写真を選ぶだけなので、その都度削除しましょう。
いちいち削除するのは面倒という人は、ある程度溜まってからでも大丈夫です。iPhoneで複数の写真を選ぶときに一枚一枚タップするのは面倒ですが、実はこれ、サムネイルをドラッグすれば連続で写真選択をできます。さらに左→右→下へとドラッグすれば矩形選択も可能ですから、数十枚といった写真も指一本で選べます。ファインダで、複数のファイルを囲うようにドラッグして選択するときと同じ感覚です。
また、「写真」は撮影日時と場所によって自動でイベントが分れます。サムネイルをスクロールしていると、イベントごとに[選択]と表示されるのでこれをタップすればすべてを選択できます。ボツカットのほうが多いイベントであれば、すべてを選択したあとに必要な写真の選択を解除すれば効率が良くなります。この複数選択のテクニックはアルバム作成にも役立つのでぜひ覚えてください。
一方、スクリーンショットが溜まってきたときは、[アルバム]タブをスクロールして[メディアタイプ]から[スクリーンショット]を選べば普通の写真は表示されなくなり、選ぶのが楽になります。同様にパノラマやバーストといった容量の大きいメディアも抽出できます。
失敗写真をすぐに削除
写真を撮ったら左下のサムネイルをタップして「写真」アプリに切り替え、さらに[すべての写真]をタップします。
右上の[選択]をタップしたら、不要な写真いわゆるボツカットをタップしていきます。最後に右下のゴミ箱をタップ。
確認ダイアログが表示されるのでよろしければ[○枚の写真を削除]をタップします。
効率良く要らない写真を選ぶ技
写真を複数選ぶとき、一枚一枚タップするのはちょっと大変ですが、ドラッグすれば連続した写真にチェックが付きます。
横にドラッグしたあと下にドラッグすれば、行ごとに写真がどんどん選ばれていきます。まとめて多くの写真を整理するのに便利です。
イベント単位で写真を一括選択
「写真」では日時や場所によってイベントごとに分割されます。そのイベントごとに[選択]が表示されるので、これをタップすれば一括選択できます。
すべて選んでから必要なものだけをタップして選択解除する方法は、ボツカットのほうが多いイベントで有用です。
子どもやペットは特にベストショットの歩留まりが悪い被写体なので、イベント選択→選択解除がおすすめ。
メディアタイプで写真を抽出
スクリーンショットも膨大になっていく傾向があります。写真ライブラリで探すより、[メディアタイプ]で[スクリーンショット]を選びます。
スクリーンショットが抽出されますので、画面だけをどんどん選ぶことができます。
右上の[選択]をタップすると、左上に[すべてを選択]が現れるので一括削除も可能です。
あとは右下のゴミ箱をタップすれば、不要な写真と同様に整理できます。
[メディアタイプ]でパノラマを選べば、パノラマモードで撮影した写真のみが表示されます。パノラマ写真は複数の写真を結合したものなので、通常写真の数倍の容量があります。
[メディアタイプ]で[バースト]を選ぶと連写した写真のみが表示されます。こちらも、十数倍の容量を消費するのでベストカットのみを保存しておきましょう。
iPhoneだけでアルバム作成
写真の整理といえばアルバム作成ですが、ついつい後回しになってしまって、家族や友だちと写真を見せ合うときにカメラロールから探してしまっていませんか? 機械学習によるテキスト検索機能や場所によるイベント分割もされますが、まだまだ人の目で探す必要があります。
まとめてMacの大画面でアルバムを作成するのも便利ですが、iPhoneで撮ったらすぐにアルバムに追加する習慣を付けると、いつでもお気に入り写真を閲覧したり、家族や友だちに見せびらかすことができます。iPhoneの小さい画面で写真を選ぶのは面倒と思うかもしれませんが、意外と簡単でスムースなので試してみてください。
写真を撮ったら「写真」アプリに切り替えアルバムに整理したい写真を選び、追加をタップします。[マイアルバム]から既存アルバムをタップするか、[新規アルバム]をタップします。
[新規アルバム]をタップした場合は、アルバムに名前を付けて[保存]をタップします。
これでアルバムにさきほど選んだ写真が追加されます。たったこれだけなので撮影したらすぐにアルバム化してしまいましょう。
ビデオを編集してストレージを節約!
iPhoneストレージが足りない!というときに写真の削除ではそれほど容量は確保できません。そこでビデオをトリム編集することで容量を確保する方法があります。素人撮ったビデオはたいてい冗長ですから不要な部分(特に冒頭)をカットして短くすれば容量の節約になりますし、家族や友人に見せたときも退屈しなくなって一石二鳥です。
「写真」でビデオを表示して[編集]をタップ、不要なシーンを黄色い枠に収めて[完了]をタップ。
[新規クリップとして保存]をタップすると、前のビデオ(つまり編集前のオリジナルのビデオ)に戻ります。
右下のゴミ箱をタップして[ビデオを削除]をタップしましょう。急ぐときは[最近削除した項目]で完全に削除します。
同期の条件
Macの場合はインターネットに接続している状態であれば自動的に同期します。iPhoneやiPadでも、同期にはWi-Fi接続と十分なバッテリ残量が必要です。さらに、モバイルデータ通信での同期も許可すれば外出先でも同期できます。
初期化
MacやiPhoneを初期化してもiCloud写真のライブラリが初期化されることはありません。いくら同期しているからといっても、空のライブラリを上書きすることはないので安心してください。
ユーザ認証
ロック画面からカメラを起動したときは、サムネイルをタップしたとき、表示できるのはそのとき撮影した写真のみです。[すべての写真]をタップして過去の写真を見るには、Touch IDやFace IDでiPhoneのロック解除が必要になります。
画像の縮小
パノラマ写真は非常に高解像度なので容量を消費しますが、思い出を削除することはできないといった場合は、「画像サイズ」( Mac App Store>写真/ビデオ)などを使って画像サイズを縮小してみましょう。



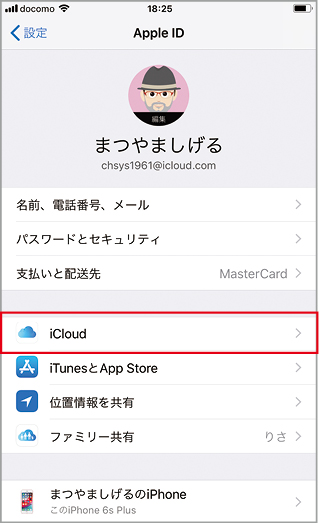
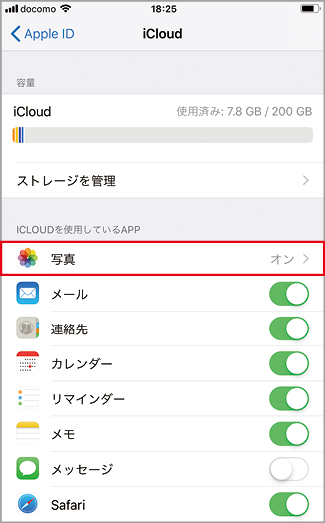
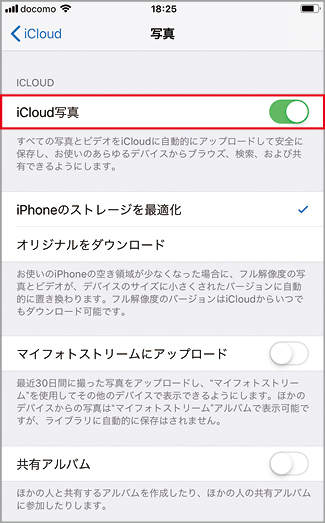
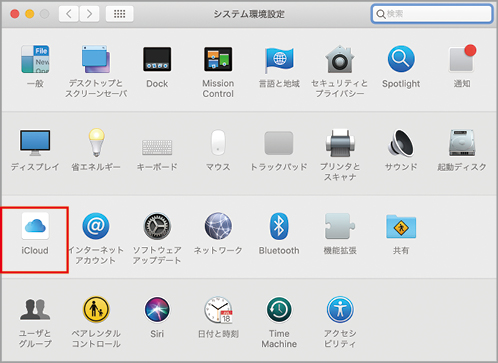
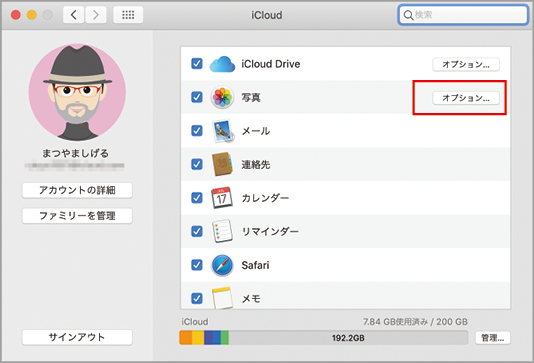
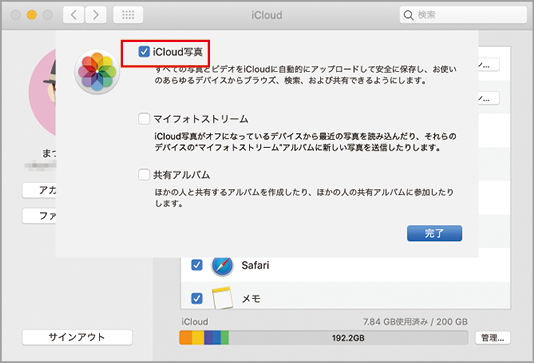
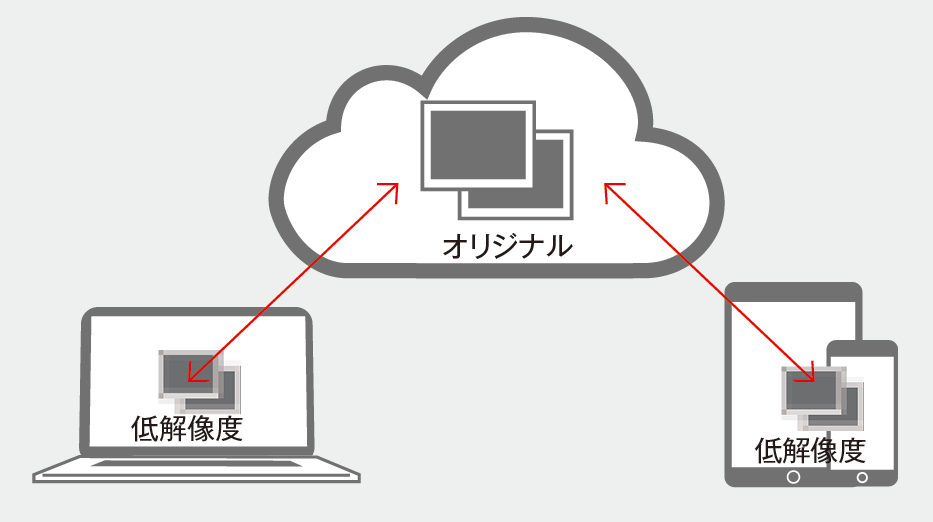
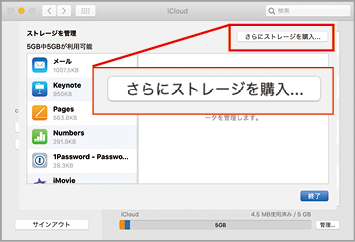
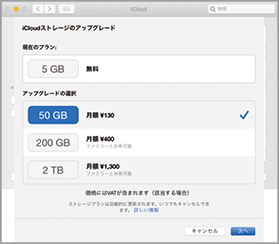
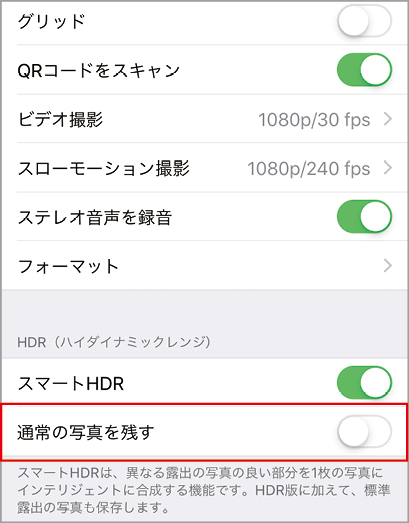
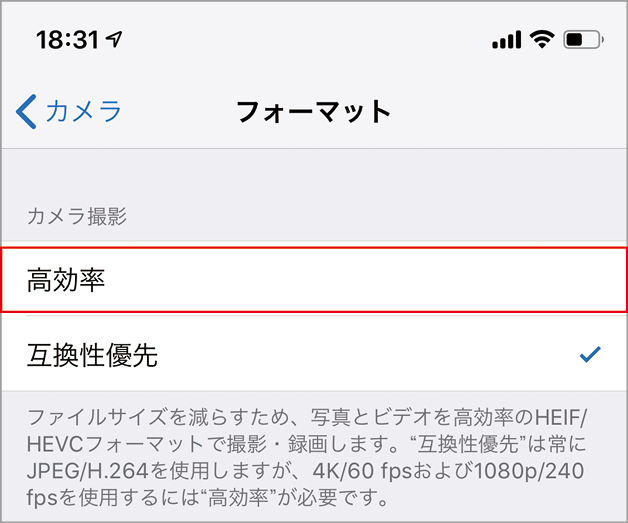
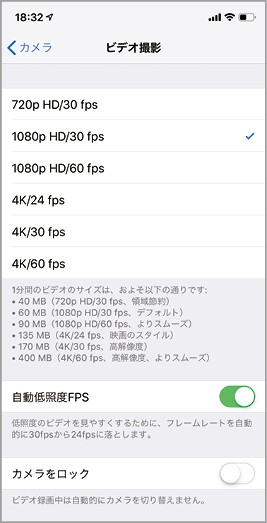
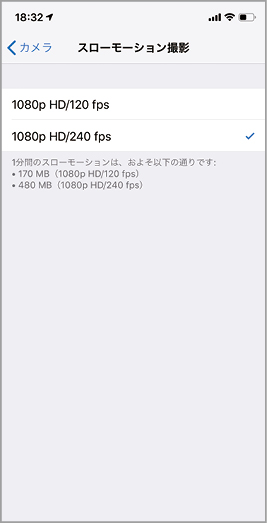
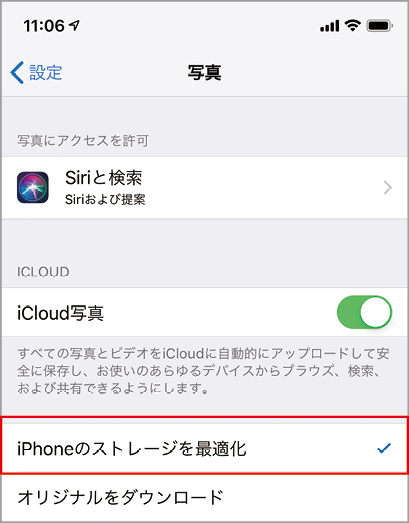
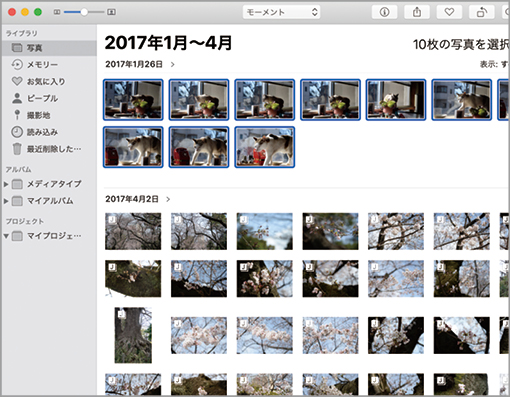
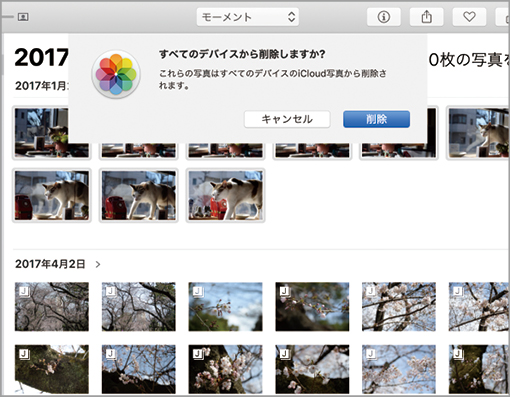
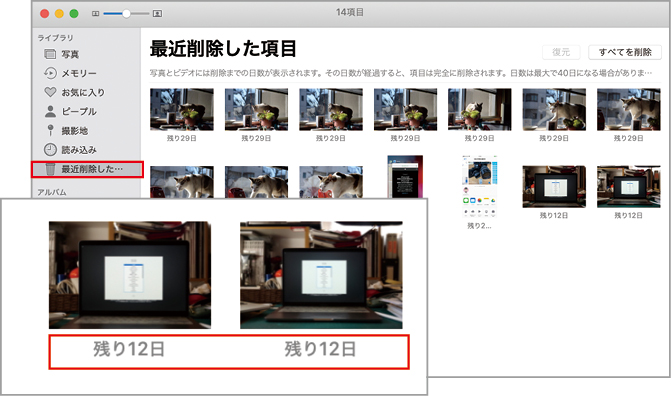
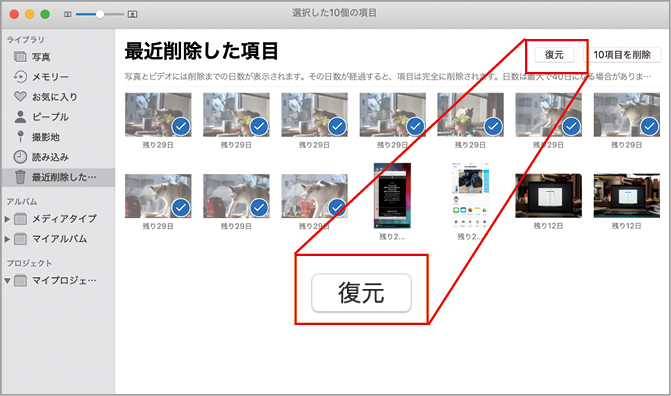
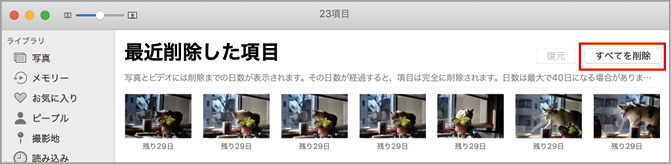
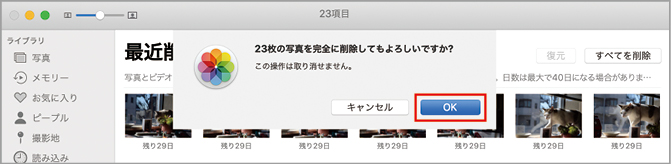
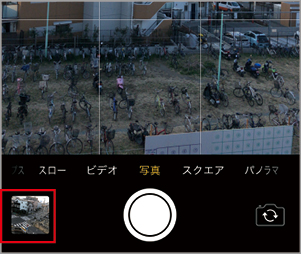
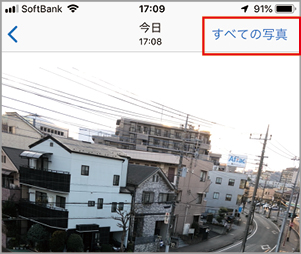

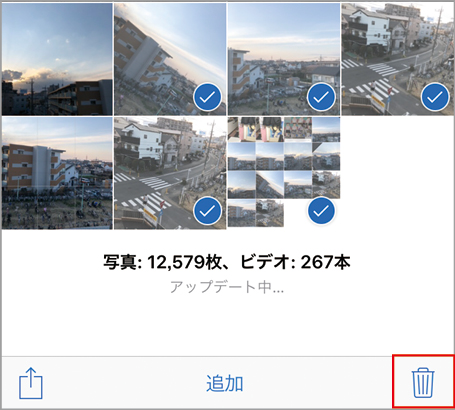
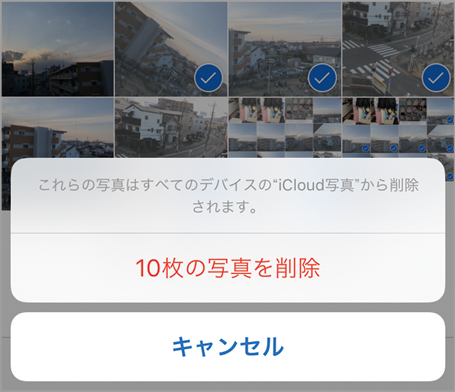
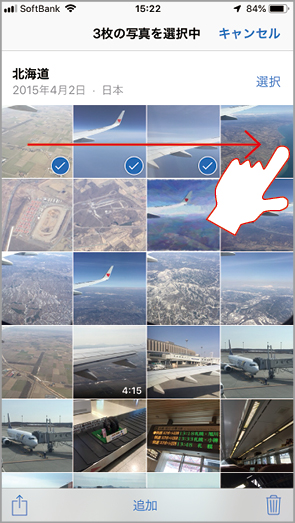
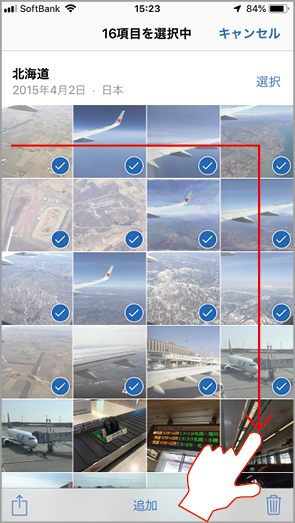

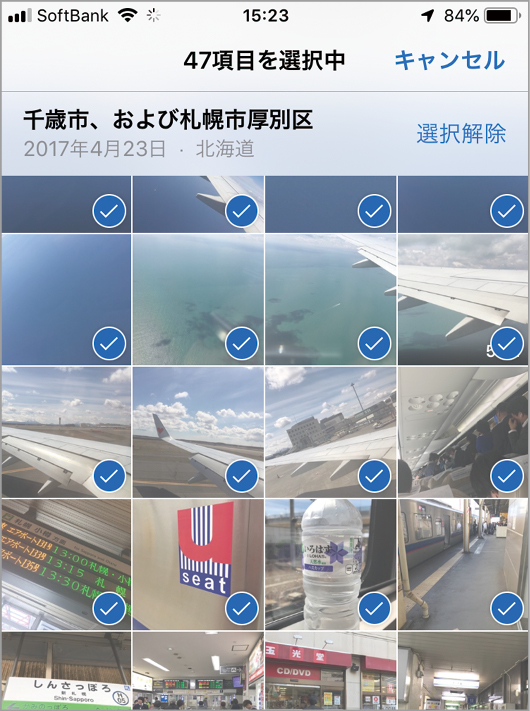
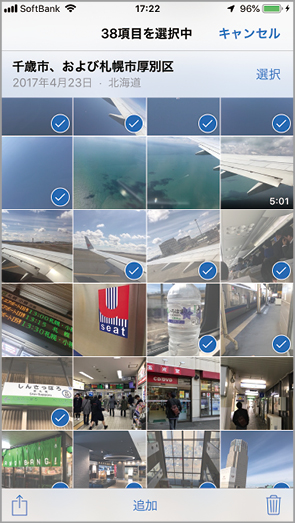
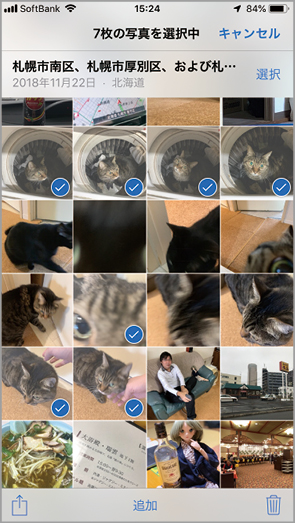
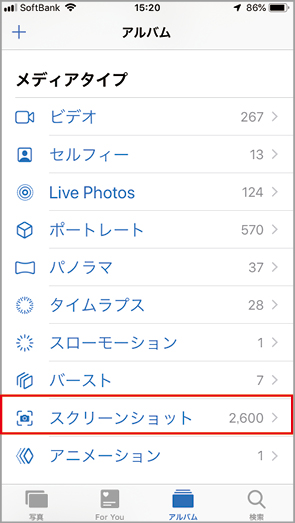
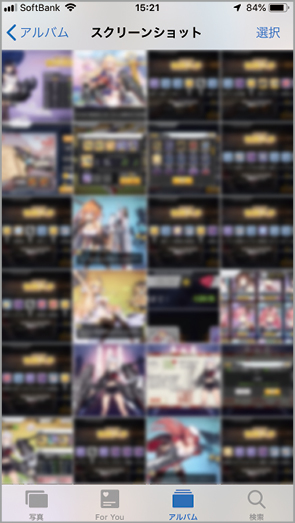
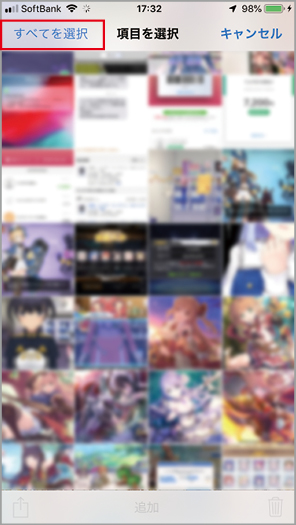
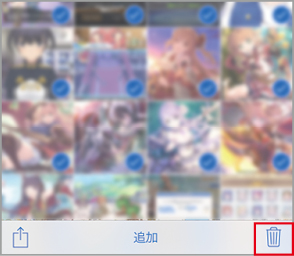
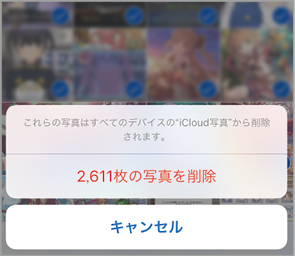


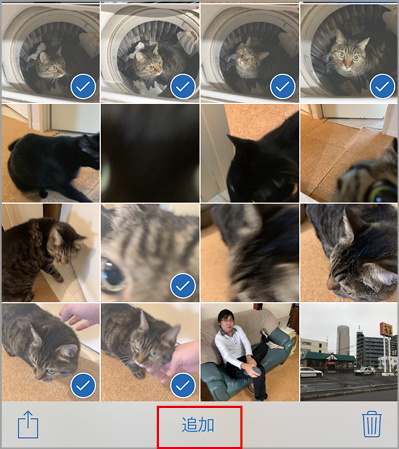
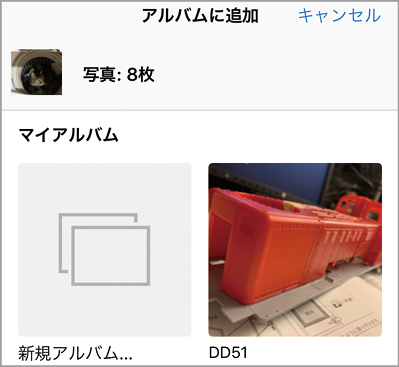
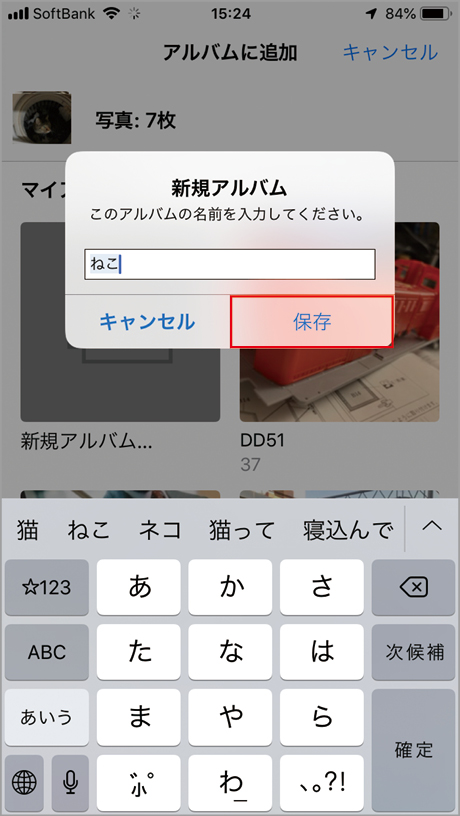
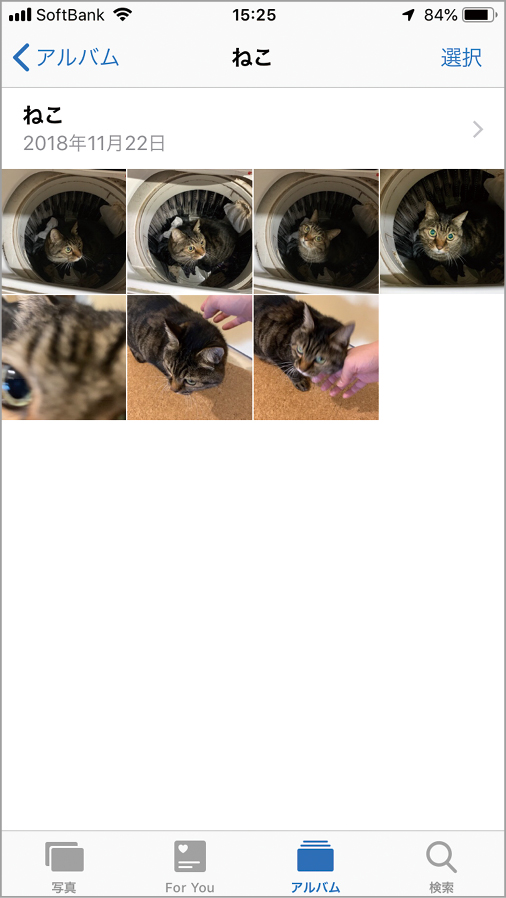
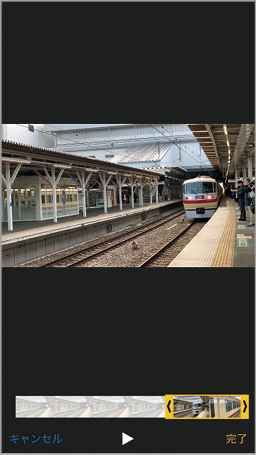
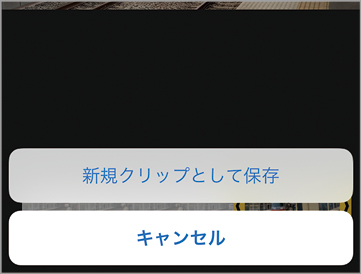
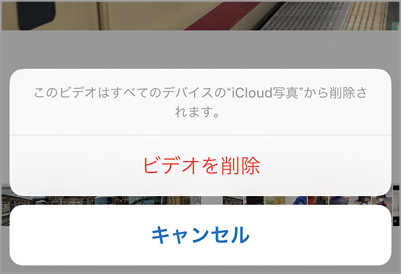



![フリーアナウンサー・松澤ネキがアプリ開発に挑戦![設計編]【Claris FileMaker選手権 2025】](https://macfan.book.mynavi.jp/wp-content/uploads/2025/06/C5A1875_test-256x192.jpg)