私が初めて買ったMacミニは、2005年に登場した初代モデル。そのキュートな佇まいと拡張性の虜になった私は、買い替えを繰り返しながらミニとの日々を過ごしてきました。そして昨年、新たに買ったのが4年ぶりに登場した新モデル!
これから、私が新モデルを買ってから、完璧に使いこなすまでのレポートを僭越ながらお届けします。ちょっと偏った使い方もありますが(笑)、皆さんの参考になれば幸いです。

中村朝美
Mac mini歴14年のフリーライター。カメラとスケールモデルを嗜む。
[Part 1]
即決で予約注文編
2018年10月30日、とうとうこの日がやってきました。アップルからMacミニ待望の新モデルが発表されたのです。
もちろんすぐに購入を決意。新しいMacを買うときはカスタマイズをどうするか迷ってしまいますが、今回は「上位モデルの標準構成」にしようと迷わず決めました。理由としては、
?とにかく最速で手に入れたい
?SSDのアップグレードは高過ぎ
?メモリは自分で交換できる(保証対象外になるけど)
という3つ。アップル公式サイトではカスタマイズすると納期が1~2週間延びるのが通説。たとえばプロセッサをコアi7にアップグレードすると、1週間ほど納期が延びてしまいます。「とにかく早く新モデルを触りたい!」。その一心で標準構成を選びました。
予約開始と同時にポチったのですが、発送直前でまさかの決済トラブル。アップル公式サイトはデビットカードに非対応だと判明したのです。そこで慌てて「ヨドバシ・ドット・コム」を確認。すると、発売日に届けてくれるし、5%のポイント還元があるではないですか! これは上位モデルなら6631円もお得になる計算。アップル製品のポイント還元は1%だと思い込んでいましたが、iPhone等の話であったようです。注文完了し、あとは到着を待つばかり!
昨年登場した新Mac mini。カラーがスペースグレイになり、最大64GBの高速メモリと最大2TBのSSDを搭載。標準で2モデルあり、3.6GHzクアッドコアのCore i3プロセッサ、128GBストレージモデルが8万9800円(税別)。3.0GHz 6コアのCore i5プロセッサ、256GBストレージモデルが12万2800円(税別)。私が注文したのは後者の上位モデルです。 写真/apple.com
2019年2月中旬現在、Mac miniをApple公式サイトで通常購入すると翌日のお届けになりますが、プロセッサやストレージをアップグレードすると7日~11日後になってしまいます。
[Part 2]
開封の儀&開腹手術編
そして発売日の11月7日、満を持して新Macミニが到着! ただし、このとき私は執筆作業を溜めこみ、さらには1週間後に引っ越しを控えるという殺人的スケジュールの真っ最中。旧マシンからの移行に失敗するとすべてが破綻するリスクもあり、新モデルを使いたいのを必死で我慢することに…が、しかし! ようやくご対面を果たした新モデル、少しでも愛でてあげないと可哀想。動作確認を済ませるだけのつもりが、メモリの換装を行い始めてました。
メモリ容量は64GBまで対応している新モデルですが、私の購入したモデルは8GB。どこまで増やそうかと迷っていると、ちょうど友人が「16GBのメモリが余ってるからあげるよ」と言ってくれました。彼はウィンドウズユーザなんですが、現行世代の「DDR4メモリ」だったので、偶然にも仕様がぴったり合致ししたのです。
16GBは、私が使っていた古いMacミニ(2012年モデル)と同じ容量。実際それで特に困っていなかったし、作業自体は変わらないので16GBメモリに換装することにしました。
まさに「棚からぼた餅」でメモリをゲットしたので、さっそくMacミニを分解するために必要な工具をお取り寄せ。ところが、某Mac専門店のツイッターを参照して工具を買ったところ、それがデマだったのです。信じられない! 危なくサイズの合わないトルクスでネジをなめてしまうところでした。やはり情報の正確さでは、電子機器の修理情報を掲載している「iFixit」の右に出るところはないですね。
かくして正しい工具を揃えるのに3日要してしまいましたが、換装作業は問題なく完了。これは初代Macミニから歴代のMacミニを分解してきた経験が役立っているはず。電子機器の分解に慣れていない人にとっては罠だらけなので決しておすすめはできません。
専門ショップや正規サービスプロバイダではメモリ交換サービスを実施しているようですが、待ち時間も長いうえにトラブルも少なからずある模様。リスクを避けるなら購入時にカスタマイズしたほうが安心だと思います。
換装を終え、余った純正の4GB×2のメモリモジュールは「ヤフオク!」に出品。5000円の値がつきました。アップル公式サイトで16GBにアップグレードすると2万2000円(税別)かかるところ、結果的にプラス5000円で換装できたことに。16GBのメモリを譲ってくれた友人には一杯奢らないとな~。
さっそく下蓋を開けて分解。メモリを4GB×2から8GB×2に換装、16GBにしました。上級者向けなので要注意です。
[Part 3]
データお引っ越し編
さて、執筆作業も一段落したので、データ移行に取りかかります。まずは新モデルで「移行アシスタント」を起動。そして旧モデルからサンダーボルトケーブルでつなぎ、「ターゲットディスクモード」でストレージ情報を転送していきます。256GBのデータは2時間弱ほどで簡単に転送完了しました!
当初は移行アシスタントを使わず、新モデルでゼロから環境を構築する構想でした。私の旧Macミニのシステムはさながら先祖代々受け継がれた「秘伝のタレ」のような状態になっていて、使わなくなったソフトの初期設定ファイルなどが無駄な容量を使っているに違いなく、これらを一掃したかったのです。でも、直前になって面倒になってしまいました。
さて、大きなトラブルもなくMacの引っ越しが完了。この機種変更のスムースさはmacOSの真骨頂ですね。
旧モデルから情報を転送するため「Thunderbolt 3(USB-C)- Thunderbolt 2アダプタ」を新モデルに直結し、ターゲットディスクモードにしました。
情報転送後ログインすると、まるでメール爆弾のようにダイアログが。その多くは引き継がれた機能拡張がゲートキーパーに引っかかったから。macOSを毎年アップグレードしていない私の落ち度です。
[Part 4]
こだわりディスプレイ編
私がMacミニにこだわる最大の理由は、ディスプレイを自由に選べるからです。これまで数々のディスプレイを使ってきた中でも、EIZO社の完全正方形ディスプレイ「EV2730Q」に惚れ込み、もうiMacなどのワイドディスプレイには戻れない体質に。もちろん今回の新Macミニもこれに接続して使います。
私は写真を嗜んでいるのですが、それまでワイドディスプレイで縦長写真を扱うことに違和感を感じていました。横長真と表示サイズが大幅に変わってしまうし、上下にフィット表示させると左右の面積が半分以上無駄になります。正方形なら縦・横どちらも同じサイズで表示できるため快適に閲覧・現像できます。
さらに、MacミニにはHDMIポートも備わっているので簡単にデュアルディスプレイが実現可能! スペック上、4Kディスプレイは3台、5Kディスプレイは2台接続可能とのこと。私は4Kや5Kに興味がないので、ワコムの液晶ペンタブレット「Cintiq 16」をセカンドディスプレイとして下に接続。EV2730Qと横幅がほぼ同じなので、カーソルの移動もとてもスムースです。
正方形ディスプレイ「EV2730Q」のメリットは、縦長の写真でも大きく表示できること。
液晶ペンタブ「Cintiq 16」を導入しデュアルディスプレイに。正方形ディスプレイとの相性もばっちりです。
[Part 5]
旧モデルを高額売却編
動作確認が済んだところで、新Macミニ購入代金を少しでも回収するため、旧モデルを「ヤフオク!」に出品することにしました。出品するのは、2012年発売モデルを2015年に整備済製品で買ったもの(当時8万600円)。こんな古いMac、売っても二束三文にしかならないだろうと思いましたが、実際は入札が45件入って4万3500円でハンマープライス。ストレージの構成が異なっているしメモリは増設済みであるものの、約4年も使った6年前のMacが元値の半分以上になりました。
というわけで、ヨドバシカメラのポイントが6631円分、メモリが5000円で落札されたのも含めると、私が買った新Macミニの実質価格は「7万7489円」に! これは、下位モデルよりも安いお値段です。
ただし、オークションサイトを使うときはトラブルを回避するための知識が必要。落札者から連絡が途絶えたり、相場の数倍の価格を直接提示してくる人もいます。こういう場合はほぼ100%詐欺なので応じてはなりません。
また、出品写真はあらゆる角度から撮影しておくことも大事です。アップル製品に入札してくるユーザは特に状態を気にするので、商品説明欄でもネガティブな情報はしっかり書き込まないと。私の場合は、「写真で判断してください」と書いてリスクヘッジしています。
オークションでMacを売るのはとても面倒でストレスが溜まりますが、高く売れるので文句を言いながらやっています。もっと早く売りたいときは、「ソフマップ」や「じゃんぱら」などの中古ショップで買い取ってもらいます。ちなみに、今回売却した旧モデルの買い取り上限はじゃんぱらで3万6000円でした(2019年2月中旬現在)。ただし、ショップ買い取りは基本的に改造していないのが前提となるので、私の場合は対象外ですね。
旧Mac miniを実際に出品したページ。1万円スタートで2日間開催したところ、最終的に4万3500円になりました。
参考までに「じゃんぱら」での買い取り上限を調査。これはあくまでも標準状態の金額で、私のように改造していると査定は悪くなります。
参考までに「じゃんぱら」での買い取り上限を調査。これはあくまでも標準状態の金額で、私のように改造していると査定は悪くなります。
[Part 6]
パフォーマンスが超すごい編
新しいMacを買ってまず気になるのがパフォーマンス。まずはMacユーザ御用達の「ギークベンチ(Geekbench)」にアップされているベンチマークを見て、自分を安心させようと思います。
以前使っていた2012年モデルと比べてみると、概ね2倍のパフォーマンスアップが実現していました。リアルに2倍と言われるとちょっとうれしい…。また、現行のほかのMacのベンチマークとも比べてみると、コアi7のMacBookプロや、3.8GHzのiMacとも拮抗しているではないですか! しかも、Macプロの8コア3.0GHzモデルともいい勝負なのです。シングルコアでは勝っているくらい。Macプロの値段は新Macミニの3倍近いですが、GPUが2発要るような特殊な用途でない限り、プロフェッショナルだってミニを選ぶべき、と断言しましょう!
私の実体験としては、まず「アドビ・ライトルーム(Adobe Lightroom)」でのRAW現像が明らかに快適になりました。旧モデルでは、写真を別のカットに切り替えるだけでも数秒待たされましたが、新モデルならばライトルームで快適に観賞できるくらいの速さでプレビューが生成されます。もちろん、JPEGなどへの書き出しもスムースですし、バックグラウンドで作業していても止まるようなことがありません。
また、 私は趣味でプラモデルの制作動画を作って動画サイトにアップしたりしているのですが、iMovieでの作業も快適そのものになりました。驚いたのが、CPUをほぼ使い切るようなエンコード作業中でも、マルチタスクで軽作業が可能になったこと。液晶ペンタブでのストロークも処理落ちしなくなりました。これまでは素早くペンを動かすと線が追従しないことがありましたが、プロセッサがほかの作業でフル可動していてもイラストが普通に描けてしまいます。
想像以上にパフォーマンスが高いので、インテルが配布している「インテル・パワーガジェット(Intel Power Gadget)」というプロセッサの監視ツールをインストールして動作チェック。すると、ターボブーストがよく働いていて、低負荷時には3・84GHzまでクロックアップしていました。最大負荷をかけても3.2GHzまでターボブーストがかかっています。
いろいろと検証して使ってみましたが、「とにかく速くて作業が快適」。この性能はスピード狂のオーバークロッカーであるウィンドウズユーザの友人にも「優秀だね」と言われたほどです。単純なパワーではウィンドウズPCに叶わない部分がありましたが、新モデルは恥じることのない高性能マシンに仕上がっています。改めて、買ってよかった~!!
ベンチマークソフト「Geekbench」の結果。新Mac miniはカスタマイズなしでもかなり高性能です。【URL】https://browser.geekbench.com/
数字だけでなく使い心地も素晴らしい新Mac mini。ユニークなのは、プロセッサ使用率が100%近い負荷をかけてもレスポンスが悪くならないところ。リアルタイム処理の代表ともいえるイラストの描画において、スムースな線が描けたところは驚きました。
「Intel Power Gadget」を使ってプロセッサの動作状況をチェック。低~中負荷時にはターボブーストによって3.8GHzくらいまでクロックアップするので、なにもかもキビキビ動きます。
[Part 7]
パフォーマンスが超すごい編
新Macミニの高いパフォーマンスを支えているのが、PCIeベースになったSSDストレージです。アップルT2セキュリティチップの採用により、リアルタイムで暗号化しながらも毎秒3GBの転送レートを実現しています。しかし、今回私が買ったモデルは256GBしかない…。換装して増やしたくても、フラッシュメモリがロジックボードに直付けなのでどうしようもありません。
そこで、高速なUSB-Cポートが4つもついていることを活かし、自作の外付けSSDを接続することにしました。2台余っていた容量128GBのSATA接続のSSDを流用するため、RAID 0(ストライピング)を組めるケースに収めます。毎秒600MBしか速度の出ないSATAであっても、ストライピングによる並列処理を行うことで理論上毎秒1.2GBになるのです!
この外付けSSDには新モデルに入れていた写真を一気に移動し、内蔵ストレージを80GB確保。内蔵と外付けでSSDは合計512GBになったので、今まで速度を犠牲にHDDに保存していたファイルもSSDに置けるようになりました。
一方で、速度を必要としないファイルはHDDに入れておき、必要に応じて使っています。今は新モデルにHDDも3台接続して、総ストレージ容量は10TBになりました。
多くの周辺機器が快適に使えるのは、インターフェイスが充実している新Macミニの大きな魅力。外付けストレージはハブを介さず、本体に直接つなげられるので、最大のパフォーマンスで利用できるのです。
「GLOTRENDS USB-C 3.1 Gen2 HDDケース」は、実売価格7000円弱で、2.5インチのドライブを2台内蔵できるHDD/SSDケース。RAID 1、0、JBODなどの設定が可能で、転送レートは最大10Gbpsです。
Blackmagic Disk Speed Testを行った結果、内蔵SSDは毎秒3GB近い速度を計測。Finderでファイルをコピーをすると「本当にちゃんとやったの?」と思うほど高速です。
[Part 8]
ボディがあっちっち編
あらゆる作業が高速になり喜んでいたのですが、ある日、たまたまMacミニのボディに手が触れたときに「あちっ!」となりました。温度を測ってみると上面が40~43℃くらいになっており、側面も38・5℃とまるで重度のインフルエンザにかかったようです。私も1月末にA型インフルエンザにかかりましたが、高負荷時のボディはまさにその体温に近い…。
これはまずい、と温度チェックとファンコントロールができるソフト「TGプロ(TG Pro)」をインストール。動作確認してみると、ファンの回転数は最大の4400rpmなのに、CPUの温度が100℃近くになっていました。廃熱が追いついてないのかと疑いましたが、「インテル・パワーガジェット」によると、その状態でもターボブーストが効いて3.3GHzほどのクロックで動作しているのだから問題ないよう。問題があるなら「サーマルスロットリング」機能によって、クロックが抑えられるはずだからです。
とはいえ、夏になればさらに熱が気になるかもしれません。今のうちにクールダウンする方法を考えなければ。冷却システムを改造するのはリスキーなので、経験上筐体を冷やせばいいと思い、USB接続のファンを上面に置いてみることに。すると、40℃を超えていた表面温度が30~32℃まで下がりました! 側面の温度も下がっているので、単にファンの風が温度計のセンサを冷やしたわけではないでしょう。
これにて、発熱問題は応急処置にてひとまず解決! ほっと胸をなでおろしました。
高負荷時の内部温度を「TG Pro」で計測。CPUコアが100℃に達することがあるものの、「Intel Power Gadget」によるとクロックは3.3GHz前後をキープしています。ターボブーストが有効なので、動作は正常と考えられます。
高負荷時のボディは40℃前後。USB接続のファンを上面に設置してみると表面温度は30℃前後になったので、夏場も乗り切れそうです。
[Part 9]
Bluetoothを高音質化編
トラブルも無事解決し、新Macミニをどう使おうかと妄想を繰り広げていた私。そんなときにふと思い出したのが、Macをブルートゥースヘッドフォンに接続する際のコーデック設定です。
Macとブルートゥースヘッドフォンを普通にペアリングすると「SBC」が選ばれてしまい、「AAC」や「apt│X」といった高音質コーデックが使われないという問題が、macOSモハベの現在でも残っていたのです。
私の新Macミニでもメニューバーの[Bluetooth]を[オプション]キー+クリックしてみると、SBCでつながっていました。旧モデルでは強制的にAACを設定していたのですが、移行アシスタントでは引き継がれなかったようです。
高音質コーデックの有効化は、ターミナルコマンドを1つ打てばOKです。Macミニに限った話ではないですが、Macで高音質コーデック対応のブルートゥースヘッドフォンを使っているなら役立つ設定。私と新モデルの絆がまた1つ強くなった気がします。
sudo defaults write bluetoothaudiod "Enable AAC codec" -bool true
高音質コーデック「AAC」対応のBluetoothヘッドフォンなのに遅延の多い「SBC」でつながってしまう場合は、「ターミナル」ソフトでこのコマンドを打ち込みます。[return]キーを押してMacのパスワードを入れれば完了です。
コマンドを入れる前はSBCが選ばれていますが、有効にするとAACでつながりました。このメニューは[Bluetooth]ボタンを[option]キーを押しながら開くと表示されます。
[Part 10]
突然の停電に備える編
Macミニの弱点の1つ、それが停電です。デスクトップ型なので電源がなければすぐさまシャットダウン、SSDストレージにダメージが残る恐れがあります。愛する新モデルがその被害を受けるのは耐えられません。どんなときにも守ってあげないと!
そこで、無停電電源装置(UPS)を導入することにしました。実はMacミニ程度の消費電力ならば6000円程度で買える容量のUPSで充分。2018年モデルは消費電力が最大150Wに増えてしまいましたが、iMacに比べれば非常にエコなのです。
今回はシュナイダーエレクトリックの「BE425MーJP」を使い、ディスプレイと3台の外付けHDDもバックアップ電源に接続。これで合計200Wほどなので、メーカーサイトによると5分程度はバックアップできる模様。その間にシャットダウンすれば各ストレージへの被害を回避できるというわけです。これで安心!
BE425M-JP
【開発】シュナイダーエレクトリック(APC)
【実売価格】6000円前後
【URL】https://www.apc.com/jp/ja/
シュナイダーエレクトリックはUPSの専門メーカー。「BE425M-JP」は容量が425VAなので100Wなら15分、150Wなら8.4分のバックアップが可能です。
[Part 11]
活用方法いろいろ編
環境も充実し、新モデルをもっと便利に使いたいと考えた私は、さっそく行動に移すことに。外出先からの「リモート接続」と「タイムマシンサーバ化」です。
私は普段自宅作業で引きこもり気味ですが、打ち合わせ等で外出するときは12インチMacBookを持っていきます。作業中のデータはクラウド上に置いているので問題ないものの、自宅にアーカイブされているデータを参照したいときは、リモートデスクトップソフトを使って自宅のMacミニを操作するのです。
私が導入しているのは、「チームビューワ(TeamViewer)」というソフト。macOS側だけでなく仮想マシンのウィンドウズ側にもアクセスでき、クライアントはiPhoneやiPadでもOK。新モデルにもインストールして、いつでも使えるようにしておきました。
TeamViewer 14
【開発】TeamViewerジャパン
【価格】個人利用は無料
【URL】https://www.teamviewer.com/ja/
Mac miniとMacBook双方にインストールしておき、自宅のMac miniでは常時起動。これで外出先からMac miniの画面を見ながら操作できるという寸法です。
さて、普段の作業においてかなりの余力を残している私の新Macミニ。性能をもっと活かしたい…そこで、12インチMacBookのバックアップ用にタイムマシンサーバ化することに決めました。
これまでは思い出したときに外付けHDDを接続してバックアップしていたのですが、これがまったく続きません。かといって、それだけのためにNASを買うのももったいない。Macミニに接続している外付けHDDの容量が余っているのだから、これをシェアすればいいとようやく気づいたのです!
Macミニをタイムマシンサーバにするため、システム環境設定の[共有]パネルにある[ファイル共有]の設定を変更。すると、無事にMacBook側でバックアップディスクの候補に上がりました。
かくして、MacBookが電源アダプタにつながってさえいれば、自動的にバックアップされるように。
と、ここまでタラタラとMacミニとの日常を綴ってきました。皆さんもミニのことを好きになってくれれば幸いです。
Time Machineサーバという機能がmacOSにあるのではなく、標準のファイル共有のオプション設定でTime Machine対応を行うだけです。
MacBook側でファイルサーバをバックアップディスクに設定。サーバへの接続は必要なときに自動で行われます。




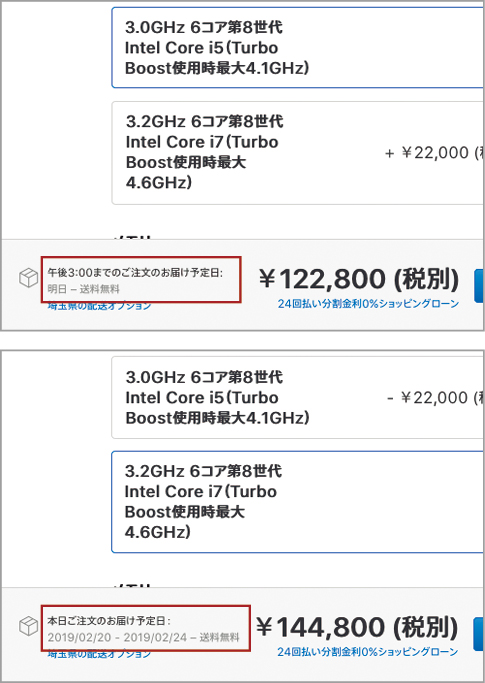







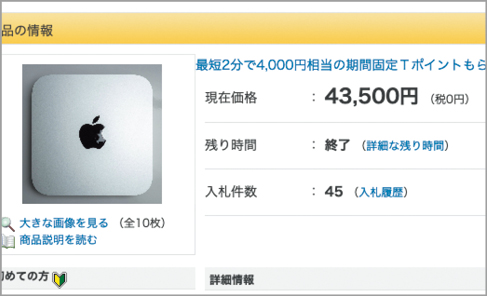
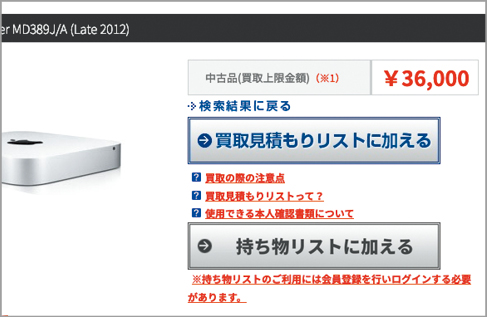
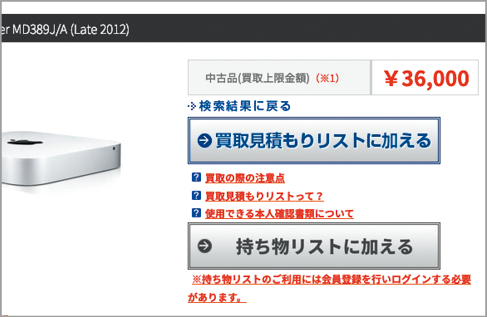
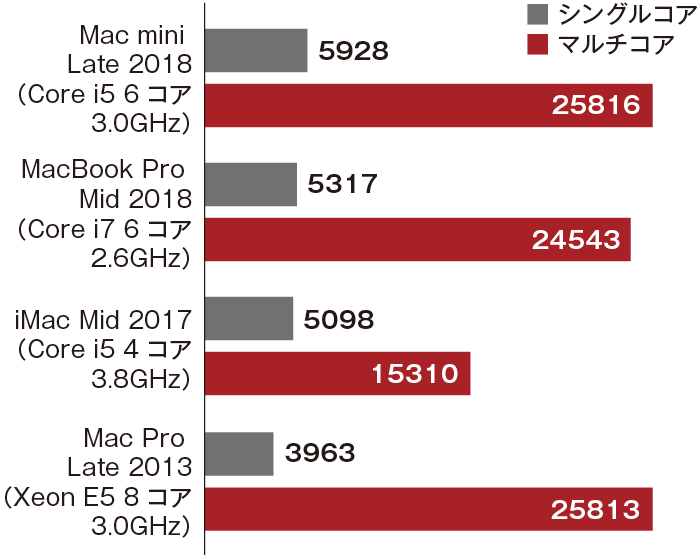

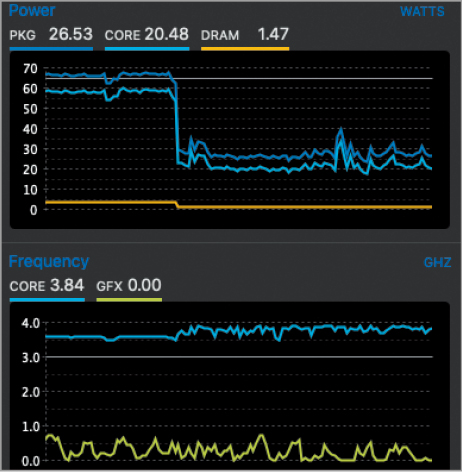
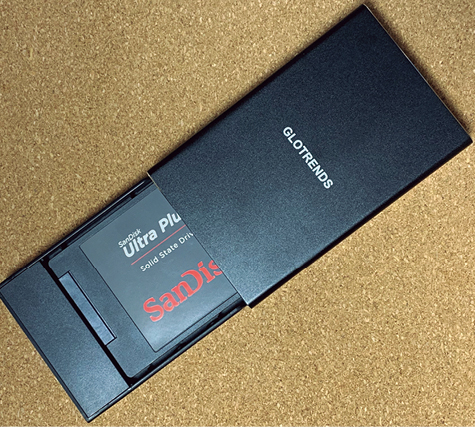
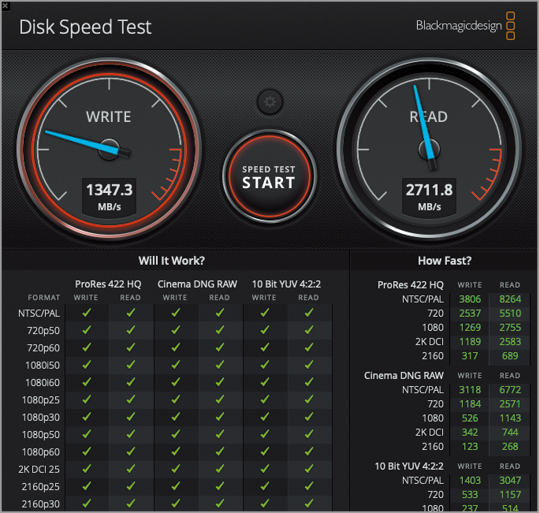
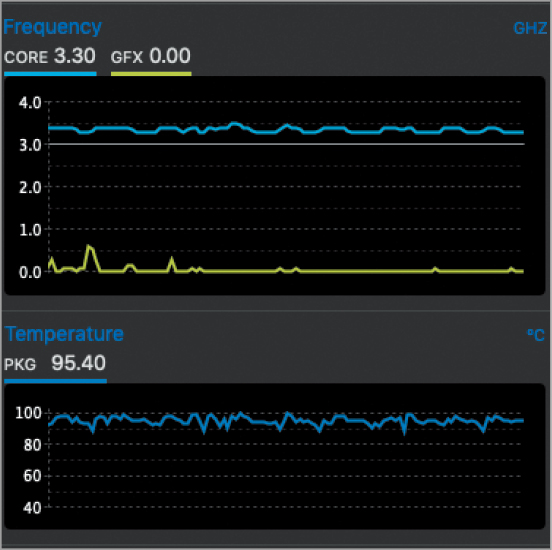
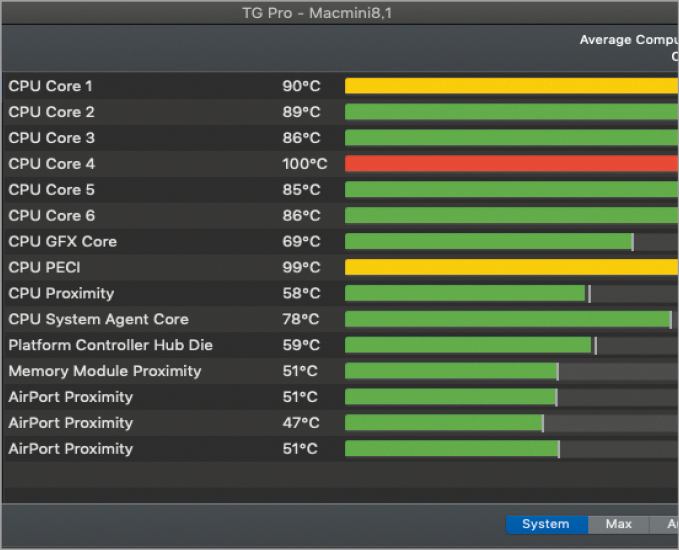

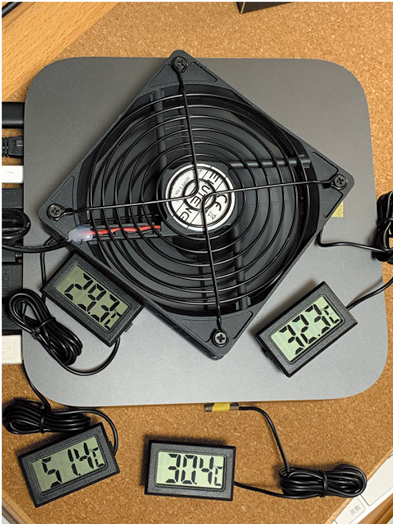
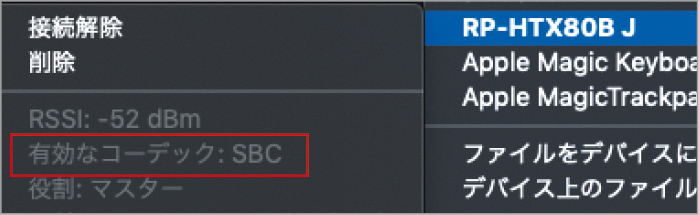
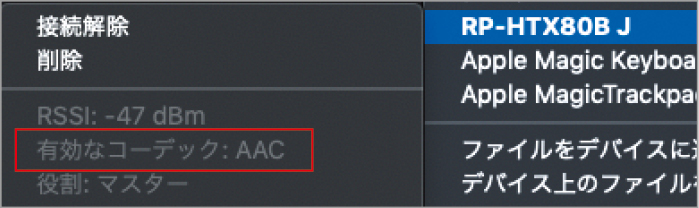

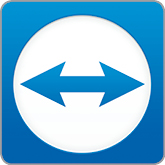

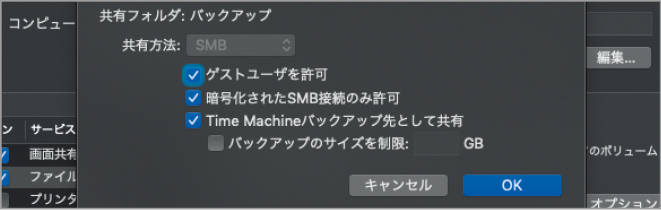
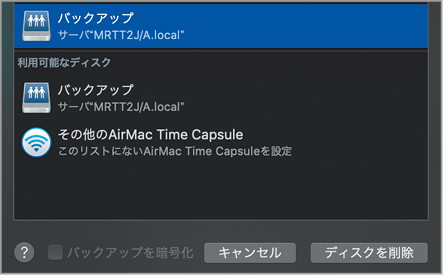



![フリーアナウンサー・松澤ネキがアプリ開発に挑戦![設計編]【Claris FileMaker選手権 2025】](https://macfan.book.mynavi.jp/wp-content/uploads/2025/06/C5A1875_test-256x192.jpg)