Macのマウス操作は快適なユーザ体験をもたらします。しかし、作業によってはもっとキビキビ動かしたり多くの機能をコントロールしたくなることもありませんか?
昔ながらのマウスを復活
普段、MacBookシリーズをメインに使っているので、内蔵トラックパッドに頼りきりになっています。最近のmacOSはトラックパッドのマルチタッチに最適化しているので快適そのものですが、DTPソフトなどオブジェクトの細かな操作が必要となる作業では話が変わります。
たとえば、ピクセル単位でオブジェクトを動かそうとしても、トラックパッドでは指を離したときにズレることがあるからです。そんなときは、マジックマウスの出番となるわけですが、久しぶりに使おうとするとたいてい充電切れで、仰向けにひっくり返してライトニングケーブルを挿すので、最低限充電されるまで使えません。たとえ使えたとしてもマウスボタンがタッチセンサになっており、ジェスチャが誤動作することも。
仕方なくサードパーティ製の多機能マウスを引っ張り出すと、今度はドライバが不安定だったり、macOSモハベに対応していなかったりと踏んだり蹴ったりです。どうしたものかと困っていたところ、高機能な汎用マウスドライバ「ステアーマウス」の存在を思い出しました。
操作感をチューニング
ステアーマウスをインストールすると、サードパーティ製のマウスの各ボタンの動作を変更したり、キーストロークやキーコンビネーションを割り当てられます。また、[コマンド]キーや[シフト]キーなど修飾キーとのコンビネーションで機能を呼び出したりできます。この機能を活用すれば、作業中にiTunesに切り替えなくてもマウスのボタン操作だけで音楽の再生や停止などをコントロールすることもできます。また、2つのボタンまたはホイールの同時操作に対してもアクションが指定できます。これにより、ソフトごとによく使うショートカットを割り当てるといった使い方ができます。
さらに、システム環境設定の[マウス]パネルでは、軌跡の速さしか設定できませんが、ステアーマウスでは、加速度と感度も調整できます。これをオフにするとウィンドウズのような挙動となり、慣れるとクイックにイメージした場所にカーソルを合わせられるようになります。
最近はトラックパッドが主流ですが、適材適所でマウスも使ってみてはいかがでしょうか?
(1)ステアーマウスをダウンロードします。システム環境設定項目としてインストールされるので、現在のユーザまたはコンピュータすべてのユーザ向けかを選択します。
ステアーマウス
【開発】プレンティコム・システムズ有限会社
【価格】1980円(30日間試用可能)








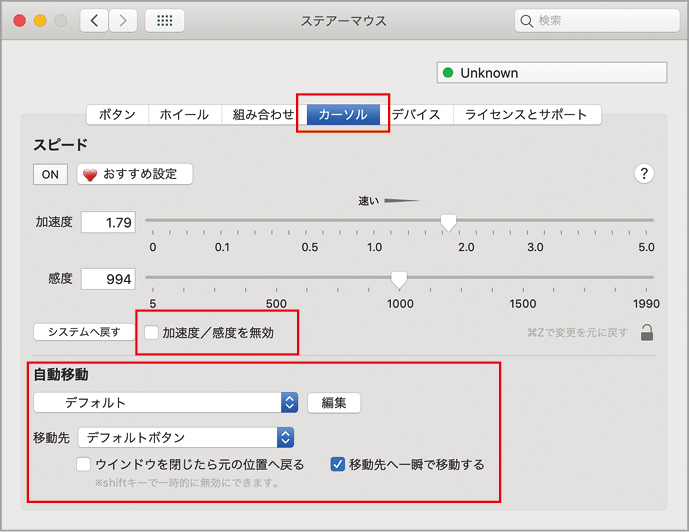



![フリーアナウンサー・松澤ネキがアプリ開発に挑戦![設計編]【Claris FileMaker選手権 2025】](https://macfan.book.mynavi.jp/wp-content/uploads/2025/06/C5A1875_test-256x192.jpg)