OPERATION
操作もカスタムも、Mac並みに行う。
[STEP 01]フォントを追加する
iPadでは、OSに搭載されている標準フォントだけでなく、サードパーティ製アプリを利用することで、さまざまなフォントをインストールできます。それを実現するのが「RightFont」です。RightFontでは、日本語フォントを含む、TTF、OTF形式のフォントファイルをアプリを通じてシステムにインストールし、フォントを変更可能なアプリで使えるようにしてくれます。
(1)インストールしたいフォントをインターネット等で見つけましょう。大抵はZIP形式で配布されているので、「ファイル」アプリなどで展開し、「共有」メニューから「RightFontにコピー」をタップします。
(2)フォントファイルがRightFontによってプロファイルに変換され、このような画面が表示されます。「インストール」をタップすると、フォントがシステムに組み込まれます。
(3)フォントがインストールされると、PagesやWordなどのワープロアプリ、テキストエディタなどのフォントリストから選択できるようになります。
[STEP 02]2種類のアプリを同時に使う
iPadが1画面に1つのアプリを表示する仕様だったのは過去の話。今では1画面に複数アプリのウインドウを同時表示する「Slide Over」機能と「Split View」機能が搭載されています。
Slide Overは、1つのアプリを全画面表示中に、別のアプリのウインドウをフローティングする形で同時表示する機能です。一方、Spilit Viewは、画面を分割してそれぞれに別アプリを表示させることが可能です。
(1)まずアプリの使用中に、画面下端から上方向に軽くスワイプしてDockを表示します。続けて、Dockから目的のアプリのアイコンをアプリの画面上にドラッグ&ドロップします。
(2)ドラッグしたアプリがSlide Overのフローティングウインドウで表示され、それぞれのアプリを別々に操作できます。フローティングウインドウはドラッグ&ドロップで移動できます。
(3)フローティングウインドウのタイトルバー上部のバーを上、あるいは下方向にスワイプすると、Split Viewに切り替わり、アプリの表示幅を変更できます。
[STEP 03]Dockをカスタマイズする
アプリを全画面表示しているときなどは隠れていますが、画面下端を上方向に軽くスワイプすると表示されるDockが表示されます。iPadのDockは、MacのDockと同様にアプリアイコンを登録でき、アプリの切り替えやよく使うアプリを素早く起動したいときなどに役立ちます。Dockによく使うアプリを登録するには、ホーム画面で好きなアイコンをDock上にドラッグ&ドロップするだけ。アイコンを長押しして選ぶ必要はなく、Dockからアプリを取り除く場合も、アイコンをDockの外側にドラッグ&ドロップすればOKです。
デフォルトでは、最近使用したアプリの履歴が最大3個まで表示されます。これを非表示にすることで、Dockに登録したアプリのアイコンをより大きく表示することも可能です。9.7インチ以上のiPadでは最大13個(iPad Pro 12.9インチでは15個)のアプリをDockに登録できますが、最大数登録するとアイコンがかなり小さくなってしまいます。そんなときにも履歴の非表示が効果的です。
(1)ホーム画面に並ぶアプリのアイコンを、Dock内にドラッグ&ドロップすると、そのアイコンがDockに登録され、ホーム画面のページを切り替えても、常に画面内に表示されるようになります。
(2)iPadの「設定」アプリで、[一般]→[マルチタスクとDock]とタップし、[おすすめApp/最近使用したAppを表示]のスイッチをオフにすると、Dockにアプリの使用履歴が表示されなくなります。
(3)「設定」アプリで[一般]→[アクセシビリティ]→[透明度を下げる]とタップし、[透明度を下げる]の項目をオンにすると、Dockなどの透過がオフになり、アイコンが見やすくなります。
[STEP 04]バックアップを作成・復元する
いざというときに備えて、データのバックアップは常にとっておきたいもの。しかしiPadにはMacのようなTime Machineによるバックアップ機能もなければ、物理ストレージによるオフラインバックアップもできません。そこで利用したいのが、「iCloudバックアップ」です。これはiPadがWi-Fi接続時にアプリのデータや各種設定、写真とビデオ、音楽やアプリの購入履歴などをiCloudドライブ上に自動バックアップする機能。バックアップしたデータは、iPadのリセット時、あるいは新規セットアップ時に、バックアップを実行したときと同じApple IDでサインインすることで復元できます。
「設定」アプリのリスト最上段の自分のアカウントをタップし、[iCloud]→[iCloudバックアップ]とタップして、[iCloudバックアップ]の項目をオンにすると、以降はWi-Fi接続しているときに定期的に自動バックアップされます。
[STEP 05]トラブル時に再起動・強制リセットする
頻度は少ないものの、時折iPadの動作が不安定になったり、アプリが応答しなくなったりすることがあります。そのような場合は、いったん電源を切り、iPadを再起動しましょう。電源を切る方法はホームボタンの有無で異なり、ホームボタンがある機種の場合は、本体上部のボタンを押し続け、画面に[スライドで電源オフ]が表示されたら右にスワイプして電源を切ります。Face IDを搭載したiPad Proでは、本体上部のボタンといずれかの音量調整ボタンを、[スライドで電源オフ]が表示されるまで押し続けます。電源が切れたら、再度本体上部のボタンを押してiPadを再起動します。
iPadの電源を切る方法は、ホームボタンの有無でモデルごとに異なります。いずれの機種の場合も、画面に表示される[スライダで電源オフ]が表示されるまで、所定のボタンを押し続けます。
FILE OPERATION
ファイルのやりとりを、超スムースに。
[STEP 06]ファイルを圧縮・展開する
MacやWindowsでは標準でファイルの圧縮と展開に対応していますが、iPadは標準でZIPの展開のみに対応しています。ZIPを展開するには、iCloudドライブなどにZIP形式のファイルを保存しておき、標準の「ファイル」アプリを使用します。
iPadでZIP形式のファイルを作成したい場合は、「Documents by Readdle(以下、Documents)」などのサードパーティ製アプリを使いましょう。Documentsはさまざまなクラウドストレージサービスにも対応する高機能ファイル管理アプリで、ZIPファイルの作成(圧縮)はもちろん、展開も可能です。
(1)「ファイル」アプリで表示される画面で、[内容をプレビュー]をタップ。すると、ZIPファイルが一時的に展開され、含まれるファイルを表示できます。複数ファイルがある場合、画面の右側にサムネイルが表示され、タップするとプレビューを切り替えられます。
(2)Documentsでは、圧縮したいファイルやフォルダのサムネイル右下にある[…]をタップすると表示されるメニューから、[zip圧縮]をタップすればZIPファイルを作成できます。
[STEP 07]ファイルをアプリ間でドラッグ&ドロップする
以前のiOSでは、異なるアプリ間でデータをやりとりする場合、その都度「共有」メニューなどを介していました。しかし、ドラッグ&ドロップによるデータのコピーや移動に対応したことにより、複数アプリの連係やマルチタスクがMac並みに使いやすくなりました。このドラッグ&ドロップ対応は、たとえばPagesで作っている文章に、「写真」アプリの写真を挿入したいといった場合に便利です。
異なるアプリ間でデータをやりとりするには、Slide OverあるいはSplit Viewで2つのアプリを同時表示した状態で、片方からもう一方のアプリにデータをドラッグ&ドロップします。
[STEP 08]大容量のファイルをやりとりする
外付けハードディスクやUSBメモリなどといった物理ストレージが利用できないiPadでは、数百MB以上にも上る大容量データの受け渡しが不便に感じることがあります。こうしたデータをスムースに受け渡しするには、標準の「メール」アプリの機能である「Mail Drop」を使うのが得策です。Mail Dropはメールに添付したファイルの合計サイズが一定以上になると利用できる機能で、最大5GBまでのサイズのファイルを相手に送ることができます。
[送信]をタップしたとき、添付ファイルの合計サイズが一定以上だと、[Mail Dropを使用]を選択できます。これを選択すると、相手には添付ファイルの代わりにダウンロードリンクが送られます。
BROWSER
小さな画面でもWEB閲覧を快適に。
[STEP 09]Safariのタブを分割する
Mac上でWEBページを閲覧する際、ブラウザのウインドウを複数開いてページを同時表示する人も多いでしょう。iPad版のSafariでは、横方向で使用中に新規タブのアイコンを長押ししてSprit Viewを実行することで、画面全体を2分割して複数のページを表示することができます。それぞれのウインドウは個別にタブを持つこともでき、タブをドラッグ&ドロップしてもう一方のウインドウにページを表示するといった使い方も可能です。
iPadを横向きにしてSafariを起動しているとき、右上の新規タブアイコンを長押しして[Sprit Viewを開く]をタップすると、画面全体が分割されて2つのタブを同時に表示することが可能です。なお、縦表示のときには項目が表示されないので注意しましょう。
[STEP 10]Cookieや履歴を削除する
家族や職場などでiPadを共有している場合、SafariでのWEB閲覧記録や、ログイン情報などのCookieを残したくない場合があります。そんなときは「設定」アプリから[Safari]にアクセスして[履歴とWebサイトデータを消去]を実行すればすべて消去されます。共有しているiPadでWEB閲覧する際は、Safariでタブ作成時に[プライベート]をタップして、履歴の一切残らない「プライベートブラウズモード」にしておくのがおすすめです。
「設定」アプリ→[Safari]で[履歴とWebサイトデータを消去]をタップすると、閲覧履歴とCookieを同時に削除できます。常にCookieを残したくない場合は、[すべてのCookieをブロック]をオンにしておきましょう。
[STEP 11]閲覧しているWEBページを印刷する
iPadから直接印刷を行うには、ネットワーク経由で印刷を実行する「AirPrint」に対応したプリンタが必要です。もし対応のプリンタを持っているのであれば、WEBページを印刷したいときにも、当該のページを表示中に画面上部の[共有]メニューをタップして[プリント]を実行。部数や印刷範囲を設定したあと、[プリンタを選択]から使用するプリンタを選んで印刷を実行できます。
もし、手元にAirPrint対応プリンタがなかったり、外出先で印刷が必要になった場合は、WEBページを一度PDFとして書き出し、それをコンビニのプリントサービスで印刷しましょう。たとえば、セブンイレブンで展開されている印刷サービス「ネットプリント」は、専用アプリ「netprint」をインストールしておけば、PDFを表示中に[共有]メニューを押すことで共有先として表示されます。アプリ内のPDFのアップロードが完了したら、発行された予約番号を店頭のコピー機に入力して印刷しましょう。
(1)iPadから直接印刷するにはAirPrint対応のプリンタが必要です。プリンタと同じネットワークにつながった状態でプリントを実行し[プリンタを選択]内に表示されるプリンタを選んで接続します。
(2)印刷したいページを表示した状態で、画面上部の[共有]メニューをタップしましょう。[プリント]で直接印刷する方法と、[PDFを作成]でPDF化してから印刷する方法があります。
(3)PDFを作成したあと、「netprint」アプリで開いてアップロードすると、セブンイレブン店舗で展開されている印刷サービス「ネットプリント」を使って印刷が可能。外出先やAirPrint対応プリンタを持っていない場合に便利です。



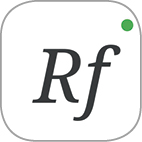
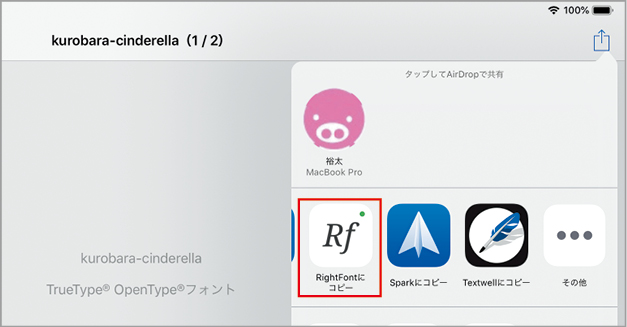


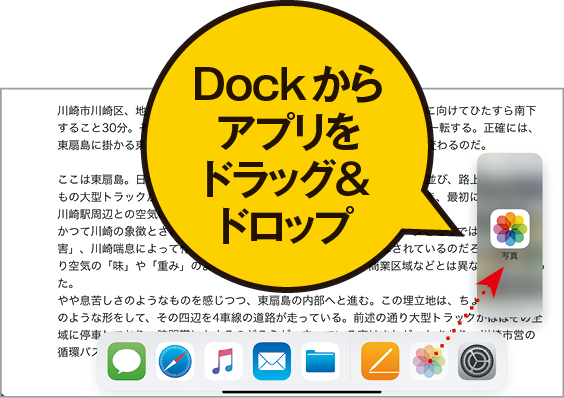

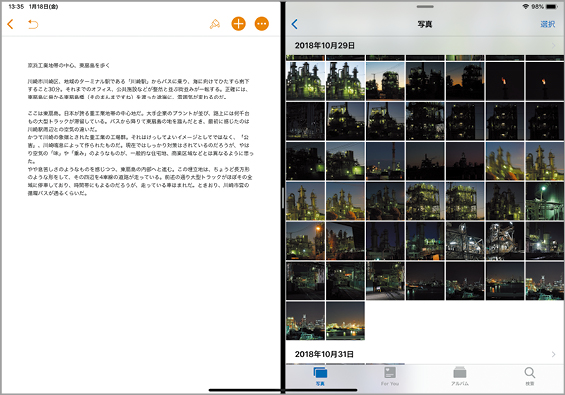

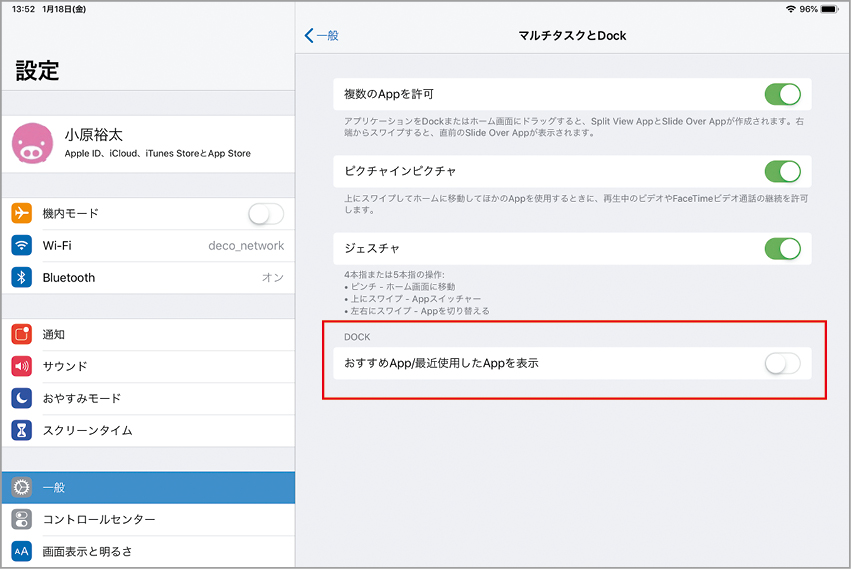
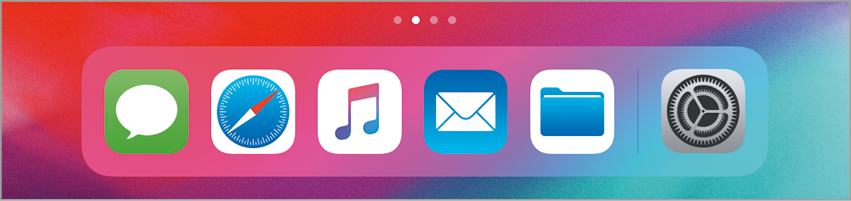
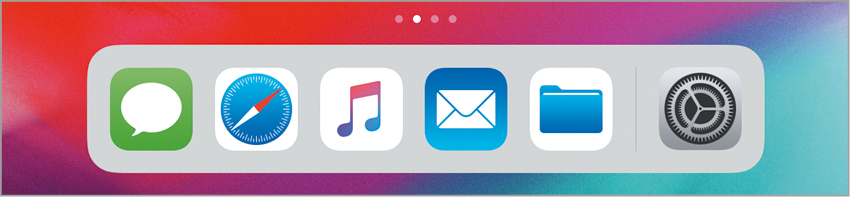
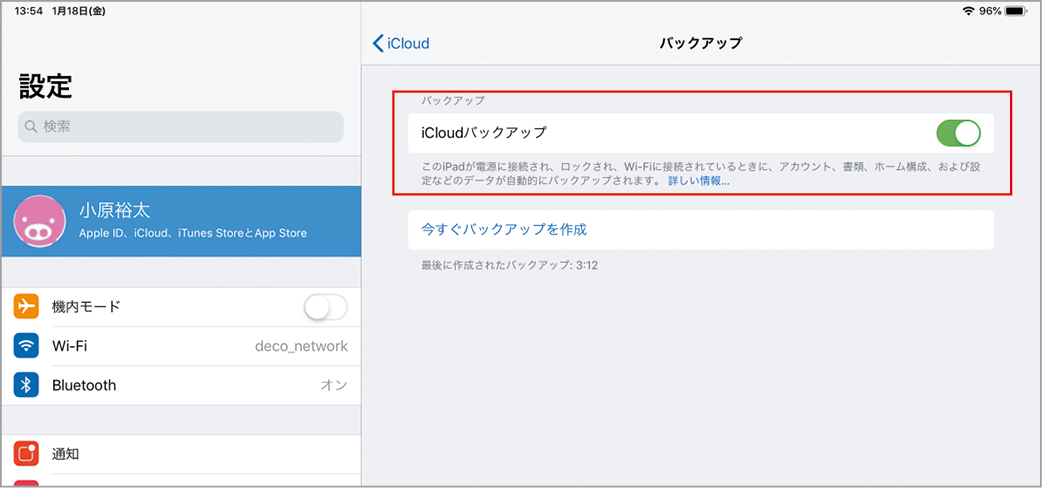


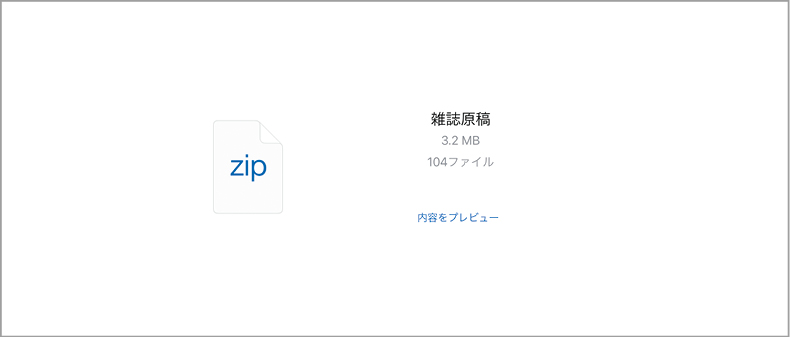





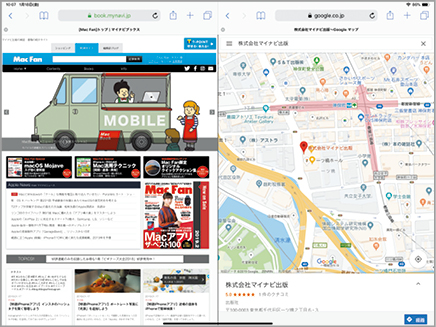
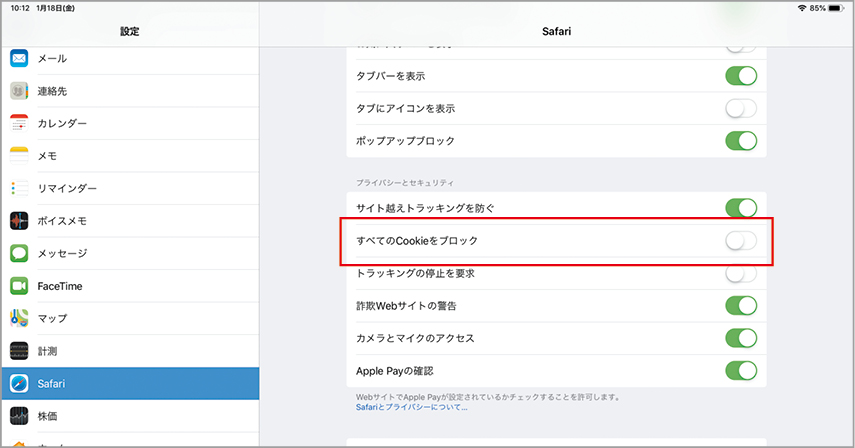

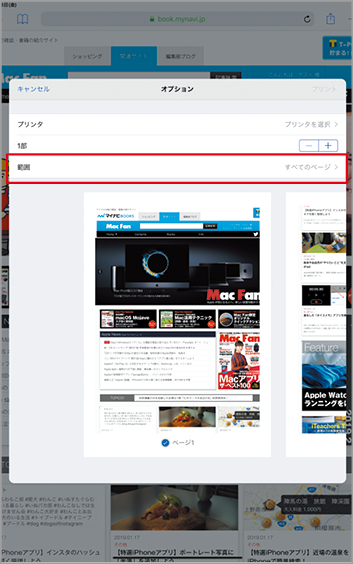
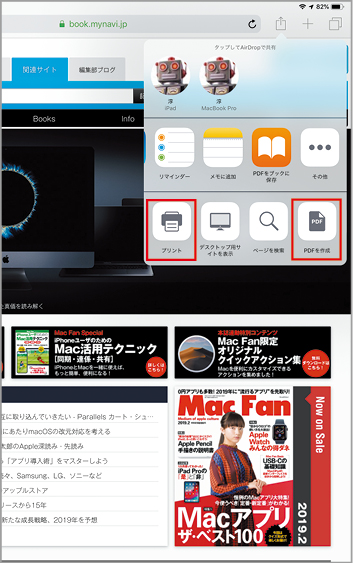
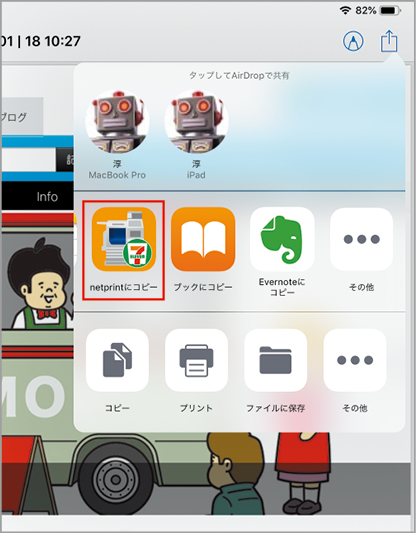




![フリーアナウンサー・松澤ネキがアプリ開発に挑戦![設計編]【Claris FileMaker選手権 2025】](https://macfan.book.mynavi.jp/wp-content/uploads/2025/06/C5A1875_test-256x192.jpg)