大都会の片隅で、深夜にだけ営業する喫茶店“真夜中のジーニアス”がある。そこには夜な夜なさまざまな客が訪れ、モバイルに関する相談が繰り広げられる。マスターとアシスタントがおすすめの“裏メニュー”で問題を華麗に解決します。今夜のお客様は、文字入力のスピードでお悩みとのこと。
タイピングは速くても
マスター●…さっきからiPhoneいじってるけど、暇なの?
ユミコ●え? いやいやずっと仕事してますよ。日報の下書きです。「今日はお客さんが3人しか来ませんでした」っと。ちなみに、目の前でiPhoneをいじられると遊んでいるように感じるのは、40代以上のおじさんの特徴なんですって。
マスター●相変わらず痛いところ突くねえ…。
(カランカラン♪)
ユミコ●おっ、本日4人目のお客さんだ。いらっしゃいませー!
客●え、4人目? あの、こちらのお店でいろいろとモバイルの質問に答えてくれると聞きましてお邪魔しました。
ユミコ●んーパソコン教室じゃないんだけど、まあいいか。で、どんなお悩みです? 飲み物の注文もお願いしますね!
客●では、コーヒーをお願いします。それで悩みはと言うと、最近Macを仕事で使い始めているんですが、メールや文書の作成に時間がかかりすぎと言われてしまいまして…。
ユミコ●ふむ、タイピングにまだ慣れていないとか?
客●いや、学校でウィンドウズPCは使っていたので、タイピングについてはある程度できると思います。どちらかと言えばiPhoneのフリック入力のほうが得意ですけど。
ユミコ●なるほど。いかにも現代っ子って感じだねえ。タイピングのスピードの問題でないとしたら、おそらく仕事のやり方に問題がありそうですね。
効率化できるテキスト入力
客●仕事のやり方に問題といいますと?
ユミコ●メールでもプレゼン資料でも報告書でも、テキストを入力する仕事の種類って2つに分けられると思うんです。それは「定型的」な業務と「非定型的」な業務のいずれかです。
客●言われてみるとそうですね。取引先に送るメールは同じような文面になることが多い気がします。
ユミコ●メールで毎回同じだと自動返信みたいで人間味が感じられないかもしれませんけど、比較的パターンが決まっている文章は効率的に入力したいですよね。Macはそうした入力を支援する機能がたくさんありますので、そちらを解説しますね。もっとも社内でのやりとりなら「スラック(Slack)」とかを導入したほうが早いと思いますけど。
客●うちは取引先のメールが多いのそうはいきませんね~。でもMacの設定や操作でなんとかなるなら、ぜひ覚えたいです!
日本語入力環境を見直そう!
ユミコ●私たちは日本語入力がメインなので、まずは日本語入力環境を見直すのが一番ですね。
客●やっぱり他社製の入力ソフトをインストールしないといけないんでしょうか?
ユミコ●う~ん、その方法もありますけど、標準の日本語入力環境がもの足りない場合に考えたらいいんじゃないですかね。標準でもカスタマイズすれば効率化は可能です。たとえば「ライブ変換」って使ってます?
客●ちょっとだけ使ってみたんですけど、誤変換が怖いのですぐやめてしまいました。あれって修正する時間がかかりませんか?
ユミコ●ライブ変換は使っていくうちに変換精度が高まっていきますので、すぐにやめてしまうのはもったいないですよ。確かに最初は[スペース]キーでの「かな漢字変換」操作がなくて面食らうかもしれませんが、長めの連文節でもどんどん変換してくれるのでスピードはかなりアップします。変換を覚えてくれないフレーズなどは「ユーザ辞書」に登録しておくのもおすすめです。
客●辞書登録しておくとオススメのフレーズってたとえばどんなのがあります?
ユミコ●仕事のメールで使うのであれば時候の挨拶とか決まり文句は登録しておきたいですね。「おせ」と入力したら「お世話になっております、◯◯株式会社の□□です。」と出るようにしておけばOKです。あと、誤変換が怖いと言っていましたが、もしかして変換を間違えたら一度消してから再入力してないですか?
客●そうですね、ミスタイプが多いので消したり書き直したりは結構してるかも…。
ユミコ●もしそうなら「再変換」のショートカットキーも覚えておきましょうね。ライブ変換でも[かな]キー2度押しですぐ再変換できますよ。消してリライトするのは「アジカン」の曲で十分です。
客●おお、ASIAN KUNG−FU GENERATIONの名曲ですか、懐かしいですね。
ユミコ●言っておくけど、私そんなに年取ってませんからね!
標準ではない日本語入力ソフトを選ぶのも1つの方法です。「Google日本語入力」は無料でありながら変換効率もよく、動作も比較的軽快です。【URL】https://www.google.co.jp/ime/
音声入力は高速なの?
これまで入力の補助的機能であった音声入力ですが、変換精度の向上によりテキスト入力を高速化する方法の1つになっています。Macでは[Fn]キーの2度押しで音声入力をオンにできます。
オフラインで音声入力を利用するには、[拡張音声入力]をシステム環境設定の[キーボード]パネルの[音声入力]で有効にしておきます。
「クイックアクション」を使ってテンプレ文を一発入力!
客●フレーズを辞書登録したら、確かにメールの作成が速くなりました。でも、もっと効率化する方法ってありませんか?
ユミコ●そうですね…だったらmacOSモハベの新機能を使ってみましょうか。その名も「クイックアクション」です。
客●なんだかとっても速そうな名前!
ユミコ●これは「オートメーター(Automator)」という自動化ソフトでテンプレートとなる文章を作成しておいて、ワンアクションで入力するというテクニックです。作るのは結構簡単なので、いろいろ試してみるといいと思いますよ。
客●これってプログラミングみたいで本格的だなあ。
ユミコ●ドラッグ&ドロップ操作で作れてしまう程度のスクリプトですが、これも立派な“プログラミング”ですよ。あとは、このクイックアクションにテンプレートとなる文章を設定してインストールすれば、[サービス]メニューからすぐに呼び出せます。
客●本当だ。さっき登録したテンプレ文章がすぐに入力された。あとは空いている部分を埋めればいいんですね。でもメニューから呼び出すのもちょっと手間がかかりますね。
ユミコ●副ボタンクリックして呼び出すという方法もありますが、それであればクイックアクションにオリジナルのショートカットキーを割り当てておくことをおすすめします。
客●おー、ワンアクションでテンプレ文が作成できた。これはかなりの時短になりそうです。
クイックアクションにショートカットキーを設定しておくと便利です。システム環境設定の[キーボード]パネルから[ショートカット]タブを選び、[サービス]から作成したクイックアクションを選択し、任意のキーを割り当てます。
使い慣れたiPhoneをMacのキーボードに!
客●テキスト入力を速くすることよりも、繰り返し入力するものを自動化すればよかったんですね。ほかにテキスト入力を時短できるテクニックってありませんか?
ユミコ●そうですね、たとえばMacを使えない場所ではiPhoneでテキストを入力しておいて、Macにそのまま貼り付けるという技もあります。お客さんはフリック入力が得意だそうですから必要ないかもしれませんが、iPhoneの音声入力と「ユニバーサルクリップボード」を組み合わせると時短につながりますよ。
客●なるほど、iPhoneをMacのキーボード代わりに使うってことですね。そのアプローチは思いつきませんでした。
ユミコ●ちなみにリアルタイムでiPhoneをMacの外付けキーボード代わりに使うデバイスもありますよ。ハードウェアが必要になってしまうのでモバイル向けとは言えないかもしれませんけど。
客●僕もそうなんですが、iPhoneのほうが使いやすいという人も増えていると思うんですよ。こうした連係テクニックがあるのはアップル製品ならではの良さなのかなあ。
ユミコ●デバイスにこだわる必要って実はあまりなくて、自分の慣れたものを使うのが一番効率良くなりますからね!
FlickTyper BT
【開発】Inter Lab
【価格】5980円(税別)
【URL】http://flicktyper.com/FlickTyperBT.html
「FlickTyper BT」はBluetooth接続でiPhoneをMacの外付けキーボードとして利用できるアイテムです。フリック入力での文字入力のほか、コピー&ペーストなどのショートカットを利用できます。
キーボードもトラックパッドもiPhoneで
Macの定番トラックパッド拡張ツール「BetterTouchTool」は、iOSアプリの「BTT Remote Control」を追加することで、iPhoneやiPadをMacの外付けキーボード&トラックパッドとして利用できます。テキスト入力の高速化という効果は大きくありませんが、使い慣れたフリック入力でMacを遠隔操作できるというユニークなアプリです。

BetterTouchTool
【開発】folivora.AI GmbH
【価格】7ドル50セント
【URL】https://folivora.ai folivora.AI GmbH

BTT Remote Control
【開発】folivora.AI GmbH
【価格】無料
ユミコの日誌
今日のお客様はテキスト入力の効率化でお困りのお客様でした。3つのオーダーは
・日本語入力の設定を見直す
・クイックアクションでテンプレ作成
・iPhoneをMacのキーボードにする方法
についてでした。あ、もちろんこの営業日誌もiPhoneの音声入力で書いてますよ。



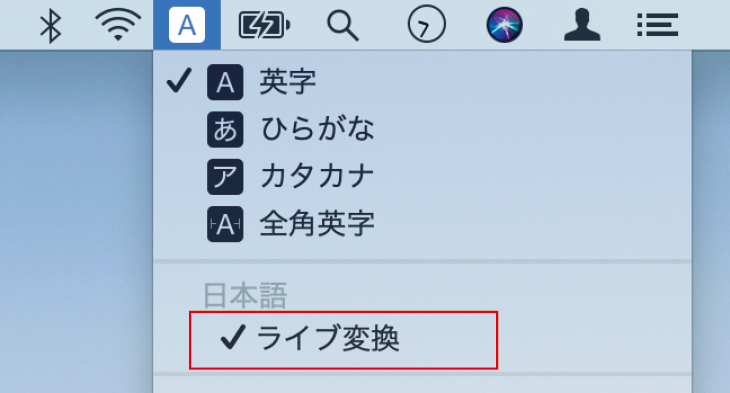
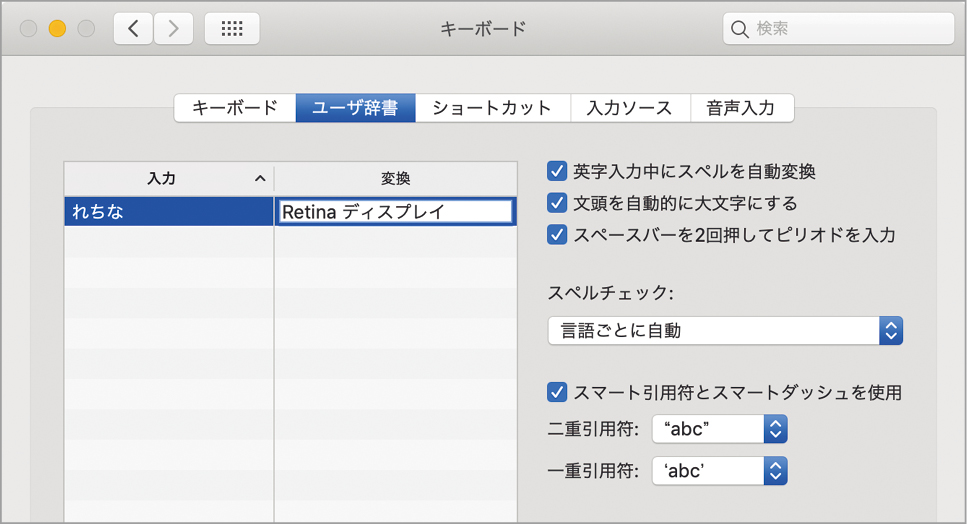
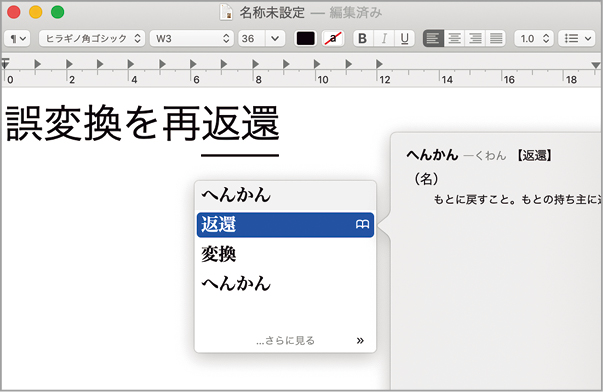
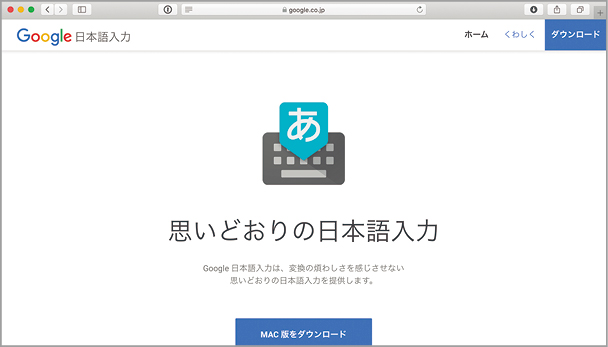
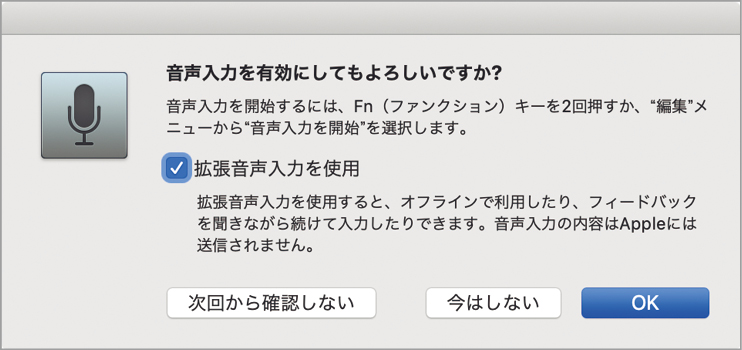
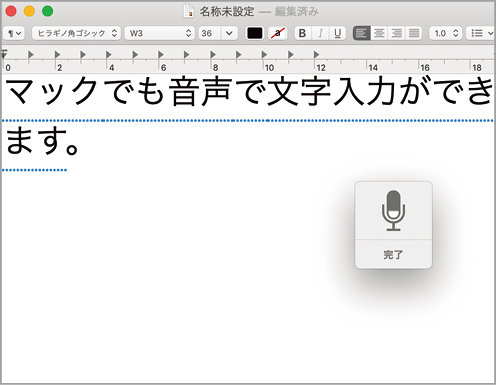

















![フリーアナウンサー・松澤ネキがアプリ開発に挑戦![設計編]【Claris FileMaker選手権 2025】](https://macfan.book.mynavi.jp/wp-content/uploads/2025/06/C5A1875_test-256x192.jpg)