【実践1】USB-Cを使ってMacとディスプレイをつなぐ
USB-C対応のディスプレイ
若干のややこしさはあるものの、USB-C対応のデバイスとケーブルさえあれば、Macと周辺機器が簡単に接続できることを説明してきました。
今度は、実際にMacと周辺機器をつなぐ際のポイントを、ディスプレイを例に説明します。まずは製品の選び方ですが、以下の5つのスペックに注目するといいでしょう。
(1)USB 3.1(Gen2)
(2)USB PD
(3)オルタネート・モード
(4)ディスプレイポート出力
(5)サンダーボルト3
USB PD対応やサンダーボルト3ポートは必要ないという人もいるかもしれませんが、たとえばMacBookのようにUSB-Cポートが1つしかない機種の場合、USB-PD機能を使ってディスプレイから給電できれば、ケーブル1本でディスプレイと電力の両方が利用できます。また、2台のディスプレイを接続するケースでは、ディスプレイポートやサンダーボルト3ポートを経由してデイジーチェーンが構築できます。
使用環境や用途によって必要な機能は変わってくると思いますが、長く愛用するためには、拡張性の高さも吟味したいところ。そうして選んだディスプレイが手元に届いたら、あとはUSB-Cケーブルを挿すだけです。
なお、ディスプレイの場合、最近ではUSB-Cにネイティブに対応した製品も増えてきました。アダプタなどが要らないということですね。ここでは代表的な3製品を取り上げます。
USB-C対応ディスプレイ
USB-CやThunderbolt 3対応のディスプレイはまだまだ割高感がありますが、実はApple公式サイトでは、USB-C対応の4K、5Kディスプレイが比較的お得な価格で販売されています。ディスプレイの購入予定がある人はチェックしてみるといいでしょう。
USB-C経由でテレビをディスプレイにする
「使ってないテレビをサブモニタとして使いたい」。そんなときに利用したいのが、変換アダプタです。テレビやUSB-C非対応のディスプレイに接続するには、USB-C-HDMIやUSB-CMHLといった、出力先のテレビが備えるポートに合った変換アダプタまたは変換ケーブルを使用します。なおMac miniやMac ProのようにHDMIポートが標準装備されている場合は、HDMIケーブルを使ってMacとテレビやディスプレイを直接つなぐことも可能です。
USB-C to HDMI Adapter
【発売】Anker
【価格】2199円
USB-C-HDMIの変換アダプタ。Mac側にUSB-C端子を挿し、反対側のHDMI端子(メス)にテレビやディスプレイに挿したケーブルを接続します。4Kに対応。
USB-C to HDMI Cable
【発売】UNI
【価格】オープンプライス(2000円前後)
Thunderbolt 3(USB-C)とHDMIの端子を備えた変換ケーブル。オルタネート・モードのDisplayPortを利用して映像を転送します。
PREMIUM HDMIケーブル
【発売】エレコム
【価格】4950円(税別)
HDMIポートを備えたMacでは、両端がHDMI端子のケーブルで直接接続することができます。本製品はHDMI2.0、4K×2K(60p)に対応。なお、ケーブルの長さによって価格が異なります。
ディスプレイを設定する
接続したディスプレイは、「システム環境設定」の[ディスプレイ]で必要に応じて解像度の調整などを行います。また、複数のディスプレイを使用する場合は、すべてのディスプレイに同じ画面を表示する「ミラーリング」と、2つの画面を1つのデスクトップとして扱う「拡張デスクトップ」のいずれかの表示方法を選びます。
拡張デスクトップで表示すると、たとえばディスプレイ1で「メール」、ディスプレイ2で「サファリ」といった配置や、画像や映像の編集を行う際に、大きな画面で画像または映像のプレビューを表示して、もう1方の画面に操作パレットを表示するといった使い方ができるようになります。
なお、テレビやオーディオ機器と連携したものの、機器側から音声が出ない場合は、同じく「システム環境設定」の[サウンド]で音声の出力先を確認し、正しい出力先を設定しましょう。
iPhoneやiPadをテレビに接続する
iPhoneやiPadで見ている動画をテレビで見たい。もちろんアップルTVがあれば、エアプレイ(AirPlay)ですぐに解決する事案ですが、そのためにアップルTVを用意するのはちょっと……というときは、変換アダプタを思い出してください。
iPhoneやiPadをテレビに接続するには、ライトニングとHDMIの変換アダプタを使います。ただし、最新のiPadプロは、ライトニングからUSB-Cにコネクタの変更があったため、USB-CとHDMIの変換アダプタが必要です。
Lightning-Digital AVアダプタ
【発売】アップルジャパン
【価格】5800円(税別)
LightningとHDMIの変換ケーブルも、アップルから「Lightning-Digital AVアダプタ」として発売されているのでチェックしてみましょう。
【実践2】USB-Cでアップル製品を充電する
USB-C電源アダプタの種類
13インチレティナディスプレイ搭載のMacBookエアをはじめ、MacBookやMacBookプロといった現行のノート型Macには充電専用ポートがなくなり、USB-Cポートがそれを兼ねています。さらに11インチiPadプロや12.9インチiPadプロ(第3世代)でも、これまでのライトニングに代わりUSB-Cが採用され、このポートを使って充電するようになりました。こうしたUSB-Cへの移行に伴い、充電に使用する電源アダプタも従来のものからUSB-C電源アダプタに変わっています。
Mac用のUSB-C電源アダプタは一見すると同じように見えますが、供給できる電力(W:ワット)が異なり大きさも違います。外出先での充電に備え、電源アダプタを買い増しして持ち歩くユーザも多いことでしょう。現在、アップルが販売しているUSB-C電源アダプタにはどんな種類のものがあるのか、またUSB-C電源アダプタと一緒に使用する充電ケーブルなどについても改めて整理してみましょう。
充電と給電の違い
電源アダプタからの電力供給には充電だけでなく給電があります。内蔵バッテリがフル充電されると自動的に充電から給電に切り替わります。フル充電で電源アダプタをつないだままにしていると、バッテリが劣化すると誤解している人がいますがそんなことはありません。給電では電源アダプタからの電力は、バッテリへは行かずノート型Macの動作だけに使用されます。充電か給電なのかは[バッテリ]メニューで区別できます。なお、フル充電ではないのに給電になるのは、電源アダプタの能力不足によるものです。
電源アダプタをつなげるとメニューバーの[バッテリ]ステータスにイナズママークが表示されます。このときバッテリアイコンが白抜きなら充電中です。バッテリアイコンが黒塗りの場合は給電中という意味で充電はされません。
アップルメニューの[このMacについて]から[システムレポート]を開いてサイドバーにある[電源]をクリックすれば、ここでも充電中かどうかがわかります。
電源アダプタはどこまで流用できる?
USB-C電源アダプタの種類でも説明したように、USB-C電源アダプタには最大出力により複数の種類があります。大は小を兼ねるということわざのとおり、出力が足りていればほかのモデルに流用できます。
たとえば、MacBookとMacBookプロを所有しているユーザなら、プロに付属の61Wまたは87W USB-C電源アダプタをMacBookでも使えます。
付属品より大きな電源アダプタを使うと発火するのでは?と考える人もいるようですが、電源アダプタはMacが要求した電力を供給する仕組みなので安心してください。常時最大出力で電力を流し込むわけではないのです。
MacからiOSデバイスを充電
iPhoneに付属するライトニング―USBケーブルを使えば、MacでiPhoneを充電することもできます。ただし、現行のノート型MacのようにUSB-Cポートしか搭載していない機種の場合は、USB-C-ライトニングケーブルが必要です(またはUSB-C-USBアダプタ)。11インチおよび12.9インチiPadプロ(第3世代)は、USB-C搭載のMacなら付属のUSB-C充電ケーブルでつなげば充電できます。
iOSデバイスをMacにつなげても充電状態にならない場合は、Mac側で起動したiTunesのアクセス許可で[続ける]をクリックしてみましょう。
iOSデバイス側に表示された[このコンピュータを信頼しますか?]に対しても[信頼]をタップしてパスコードを入力しましょう。
iOSデバイスを高速充電する
iPhone 8以降には高速充電機能が搭載されていて、これを使えば30分程度でiPhoneのバッテリを最大50%まで充電できます。ただし、iPhoneに付属の5W USB電源アダプタでは行えません。別途、18、29、30、61、87WのUSB-C電源アダプタとUSB-C-ライトニングケーブルが必要になります。
モバイルバッテリもUSB-C対応に
最近では、モバイルバッテリにもUSB-Cポートを搭載している製品が増えてきました。ただし、モバイルバッテリの充電ポートだけがUSB-C対応の場合もあるので購入の際には注意しましょう。USB-PDを謳っている製品ならノート型Macに使える製品もあります。出力が足りないと充電に時間がかかったり給電しかできない場合もあるので事前に確認することをおすすめします。
Anker PowerCore+ 26800 PD
【発売】Anker
【価格】9999円
【URL】https://www.ankerjapan.com/
cheero Power Plus 4 13400mAh
【発売】cheero
【価格】3280円
【URL】https://cheero.net/
デイジーチェーン
主に電子機器などを接続する方法の1つで、複数の機器を数珠つなぎにつなぐ配線方法です。たとえば、Macからストレージ、Macからプリンタとそれぞれ配線するのではなく、Mac→ストレージ→プリンタのようにリレー方式で接続します。
AirPlay
MacやiOSデバイスからテレビやスピーカに映像や音声を出力する機能。ケーブルを使わずに無線で飛ばすスマートな方法ですが、利用にはAppleTVなどが必要です。
ほぼフル充電
ノート型Macに使われているリチウムイオンバッテリは、過充電にとても弱いので、電源アダプタをつないだ時点でほぼフル充電になっていると、充電はされず給電のみになります。
充電のみ
モバイルバッテリの充電には、従来のUSB給電では1万mAhクラスで8時間ほど充電に時間がかかっていましたが、USB-PD対応することで充電時間が半分程度になっています。2万mAhクラスでも一晩で充電できるようになったわけです。



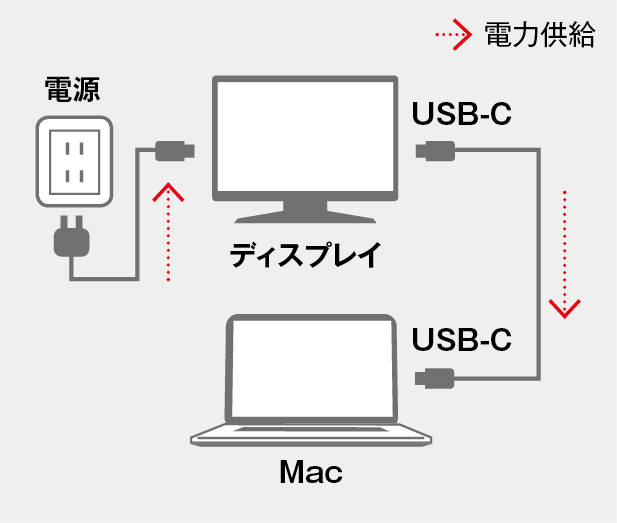





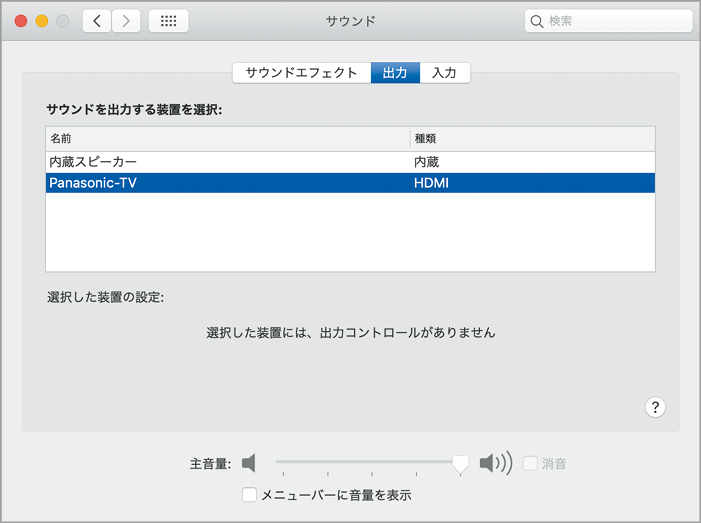
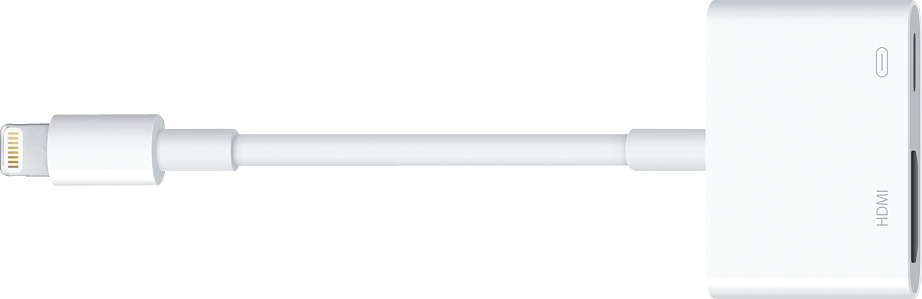















![フリーアナウンサー・松澤ネキがアプリ開発に挑戦![設計編]【Claris FileMaker選手権 2025】](https://macfan.book.mynavi.jp/wp-content/uploads/2025/06/C5A1875_test-256x192.jpg)