キーボードとマウスは好きなようにカスタマイズ!
Mac miniにはキーボードとマウスが付属しないので、ユーザが別途用意する必要がある。一体どのようなキーボードとマウスを用意すればいいのだろうか?
【OVERVIEW】Mac用/Win用組み合わせは自由自在
お気に入りが使える
Macミニには伝統的にキーボードとマウスが付属しない。これは、もともとMacミニがウィンドウズPCからの乗り換え用として位置づけられていたからだ。
それは今でも変わらず、キーボードとマウスは接続さえできればアップル製である必要もない。キーボードはMacとウィンドウズで特殊キー等の配置が微妙に異なるが、そこは設定で変更できるものもあるため、サイズや使い勝手など好みのものを選択しよう。
マウスとトラックパッドについても慣れがあるので好きなほうを選べばいい。トラックパッドはノート型Macと共通のマルチタッチ操作が充実しているため、これから新たにMacミニを使おうという場合はトラックパッドを選ぶのもおすすめた。
【Point】やっぱり純正品がいい?
アップルは充電式のワイヤレスキーボード「マジックキーボード」を販売している。純正キーボードのメリットはさまざまな動作が保証される点で、[コマンド]キーなどの特殊キーや、ターゲットディスクモード等のキーコンビネーションも確実に利用できる。スペースグレイのカラーを選べば本体との相性もバッチリだ。マウスやトラックパッドも純正品が販売されており、こちらも充電式のワイヤレス。デザインと使い勝手を両立できるのが純正品の魅力だ。
Magic Keyboard
【発売】Apple
【価格】1万4800円(税別)
Apple純正のMagic Keyboardは充電式でBluetooth接続のワイヤレスキーボード。キータッチの使用感はノート型Macのそれに近い。テンキーなしは9800円(税別)。
Magic Mouse 2
【発売】Apple
【価格】7800円(税別)
Magic Trackpad 2
【発売】Apple
【価格】1万2800円(税別)
Magic Mouse 2はマルチタッチ操作に対応したマウス。ボタンレスに見えるが左右クリックやスクロールにも対応している。Magic Trackpad 2はノート型Macの操作性をデスクトップで完全再現できる。
【Point】ウィンドウズ用でもすぐに使える?
MacミニはウィンドウズPC用のキーボードやマウスもそのまま利用できる。一部の製品では独自の機能を使うためにドライバソフトを要求するものもあるが、基本操作だけであれば不要。修飾キーについても[コマンド]キーなどは[Alt]キーで代用できるので問題ないだろう。
ワイヤレスコンボ MK240/MK245 NANO
【発売】ロジクール
【価格】2880円
低価格なワイヤレスキーボード&マウスのセット。Bluetoothではなく専用のUSBレシーバを接続して使用する。コンパクトさとデザインも魅力。
修飾キーは最初から割り当てられているが、個別の位置は「システム環境設定」の[キーボード]パネルにある[修飾キー]ボタンから変更できる。
スゴいネットワーク機能がやってきた!
今やコンピュータに必須となったネットワーク機能。新Mac miniにも、ネットワーク周りで新たな機能が追加されている。果たしてその実力はどれほどのものなのだろうか?
【OVERVIEW】10GbEイーサでプロの環境を実現可能
オプションに新登場
新Macミニのネットワーク関連の変更点は2つ。ブルートゥース5.0対応と、10ギガビットイーサネット対応(BTOオプションで+1万1000円)だ。もっとも利用頻度が高いであろうWi─Fiは前モデルから変わらず、最大接続速度は433Mbpsとなっている。
ブルートゥース5.0では、低電力接続中の通信速度が改善された。これは一部製品には効果的だが、従来のMac周辺機器との接続では速度面の変化はあまり感じられないだろう。オプションの10ギガビットイーサネットは、その名のとおり理論値で10Gbpsの通信速度を持つ有線LAN規格だ。一般的なユーザが恩恵を受ける場面は現時点で少ないものの、こうしたプロ的な用途にも対応できる柔軟性は高く評価できるだろう。
【Point】10ギガイーサって何に使うの?
10ギガビットイーサネットで速度を出すためには、コンピュータだけでなくケーブルやハブなど、ネットワークを構成する要素すべてを10Gbps対応のものにする必要がある。また、ファイルを読み書きするストレージのスペックがボトルネックになりかねないため、できればRAID構成にしておきたい。このように10ギガビットイーサネットは、一般ユーザにはまだハードルが高いものといえる。家庭用のネット接続サービスとして10Gbpsのサービスも登場してはいるのだが、実測値としては1Gbpsに満たない速度しか出ないことも多いようだ。
では、どういった目的で使うべきか。現時点では、LANを組むのに利用して、4K動画のような大きなデータを転送したり、複数台で巨大なデータの並列演算を行うといったケースが考えられる。いずれにしても個人よりは、企業や研究室といった場所で使うのがメインとなるだろう。
家庭用の10Gbps通信サービスも登場してきている。写真は、「auひかり ホームX 10ギガ」(【URL】https://www.au.com/cmp/hikari_kousoku/)。
BTOで10GbEイーサネットを選択しなかった場合でも、Thunderbolt 3接続のネットワークアダプタを利用すれば10GbE対応が可能だ。写真はソネットテクノロジー「Solo 10G Thunderbolt 3 Edition」(【価格】2万5800円前後)。
【Point】ブルートゥース5.0は高速なの?
「ブルートゥース5.0」に対応した新Macミニに通信速度の向上を期待する人もいるだろう。しかし、5.0は低電力規格「ブルートゥースLE(ローエナジー)」の拡張規格として登場したもの。低電力のIoT機器などで利用する場合は接続速度の向上や通信距離の拡張が見込めるものの、それ以外の機器との通信速度は3.0以前から変わっていない。ただし、新モデルはコントローラなどが全体的に新しくなっているため、通信感度や機器の認識までの速度などの改善は期待できるかもしれない。
Bluetooth 5.0に対応していても従来の機器との互換性は基本的に変更なし。ワイヤレスの周辺機器はこれまでどおりに利用可能だ。
オーディオ周りの変更は買い替えユーザ必見!
Mac miniはDTM用途などでも人気のハードだが、最新モデルではサウンド関連の端子が一部なくなるなどの変更も見られる。オーディオ機能はどう変わったのだろうか?
【OVERVIEW】機能的にはスペックダウンの一面も
ポート減少の影響
新Macミニは音質面に変化はないが、サウンドコントローラも兼ねるT2チップを搭載したことで、初代Macからの伝統だった「起動音」がしなくなっている。このため一部では「内蔵スピーカがなくなったのでは」との憶測も呼んだが、幸い内蔵スピーカも備えているので、単体でも音は出せる。
また、サウンド関連のインターフェイスでは、従来あったマイク入力端子がなくなったほか、ヘッドフォン端子が光デジタルオーディオ入出力に非対応になった。このためアナログマイクを使った音声入力や、光デジタル経由でアンプにつないでのサラウンド再生などには、USB接続のオーディオアダプタ等が必要になってくる。既存の機器を流用したい場合は注意が必要だ。
【Point】サウンド入力はどうすればいい?
新Macミニにはマイク入力端子がなくなった。これにより、音声入力をする際にはUSBポートやヘッドフォン端子接続のマイク、あるいは従来のマイク端子を備えたオーディオインターフェイスを使う必要がある。このほか、ブルートゥース接続のマイク付きイヤフォンでも問題はないようだ。どれを使うにせよ、音声通話といった通常の用途であれば安価なもので十分といえる。
また、新モデルで非対応になった光デジタルオーディオについても、該当のポートを備えたオーディオインターフェイスなどでまかなう必要があるだろう。こちらはマイクのみに対応したものと比べると値段も高価になるので注意したい。
Creative Sound Blaster PLAY! 3
【発売】CREATIVE
【価格】1860円前後
【URL】https://jp.creative.com/p/sound-blaster/sound-blaster-play-3
マイク/ヘッドフォン入出力に対応するオーディオインターフェイス。ハイレゾ再生にも対応している。
マイク付きのイヤフォンなら、Mac miniにつなぐだけでサウンド入力が行える。音声通話などを使う場合はこれだけでも十分だ。
【Point】ディスプレイのスピーカから出力するには?
Macミニは本体のみでも内蔵スピーカから音を再生できるが、モノラルスピーカなうえに音質もあまりよくない。動画や音楽を高音質なステレオで再生したいなら、きちんとしたスピーカにつなぎたいところだ。しかし、本格的なスピーカがない場合は、ディスプレイ内蔵のスピーカを利用する手もある。
ディスプレイ内蔵のスピーカは、別途ヘッドフォン端子と接続するものもあるが、USB─CまたはHDMI接続ならケーブル1本で映像も音声も通すことができる。薄型テレビと接続する場合も同様だ。ディスプレイを選ぶ際には、スピーカの有無やサウンド性能にもこだわって選ぶといいだろう。
HDMI接続は映像も音声も1本でカバーできるので、配線をスッキリさせたい人におすすめだ。





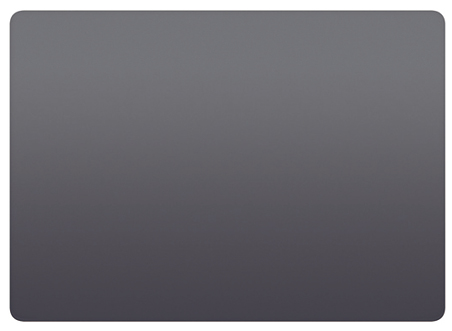

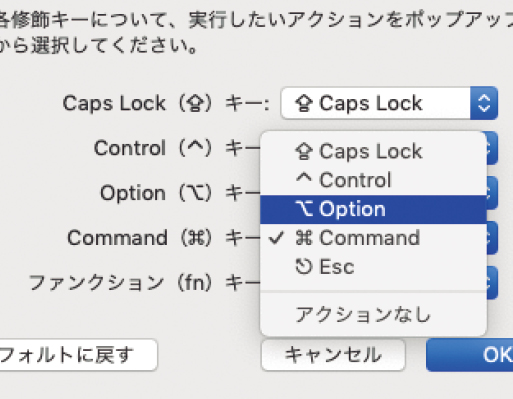




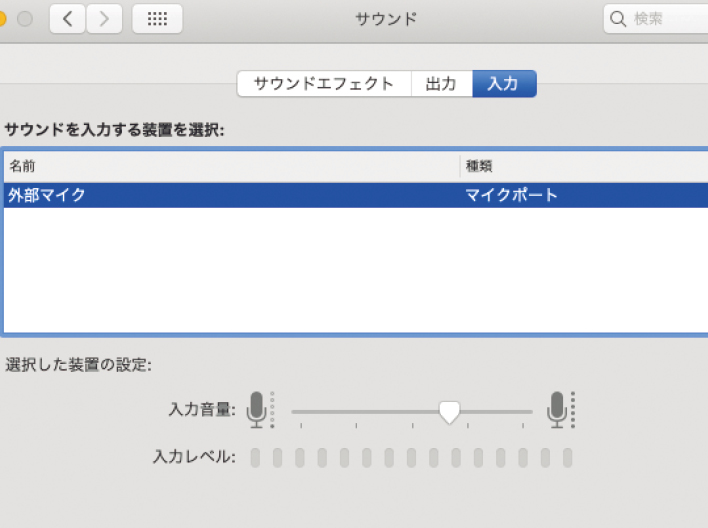
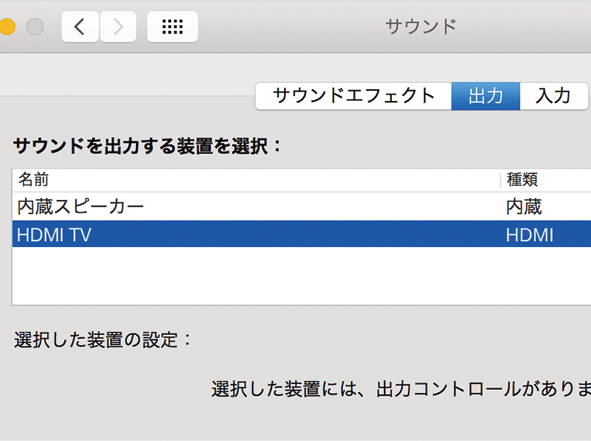



![フリーアナウンサー・松澤ネキがアプリ開発に挑戦![設計編]【Claris FileMaker選手権 2025】](https://macfan.book.mynavi.jp/wp-content/uploads/2025/06/C5A1875_test-256x192.jpg)