小さいお子さんがいらっしゃる親御さんの心配の種といえば、「子どもの居場所」ですよね。たとえば、お子さんが習い事の教室や学校にちゃんと到着したか、確認したいこともあるかと思います。
そんなときにおすすめしたいのが、「メッセージ」アプリの「到着確認」機能です。これを活用すれば、iPhoneとともに、お子さんが目的地に到着したことを親御さんのiPhoneで確認できます。さっそく手順を解説しましょう。
「到着確認」を設定するには
設定の前に、この機能を使うには、送信者(お子さん)と受信者(親御さん)の両方のiPhoneがiOS 17以降に対応している必要があります。iOS 16以前の方はアップデートしましょう。
実際の手順はこちらです。お子さんのiPhoneを使って設定します。
![①iPhoneでメッセージアプリを開いたら、画面左下の[+]をタップ。](https://macfan.book.mynavi.jp/wp-content/uploads/2024/06/IMG_2202-1-768x1662.jpg)
①iPhoneでメッセージアプリを開いたら、画面左下の[+]をタップ。
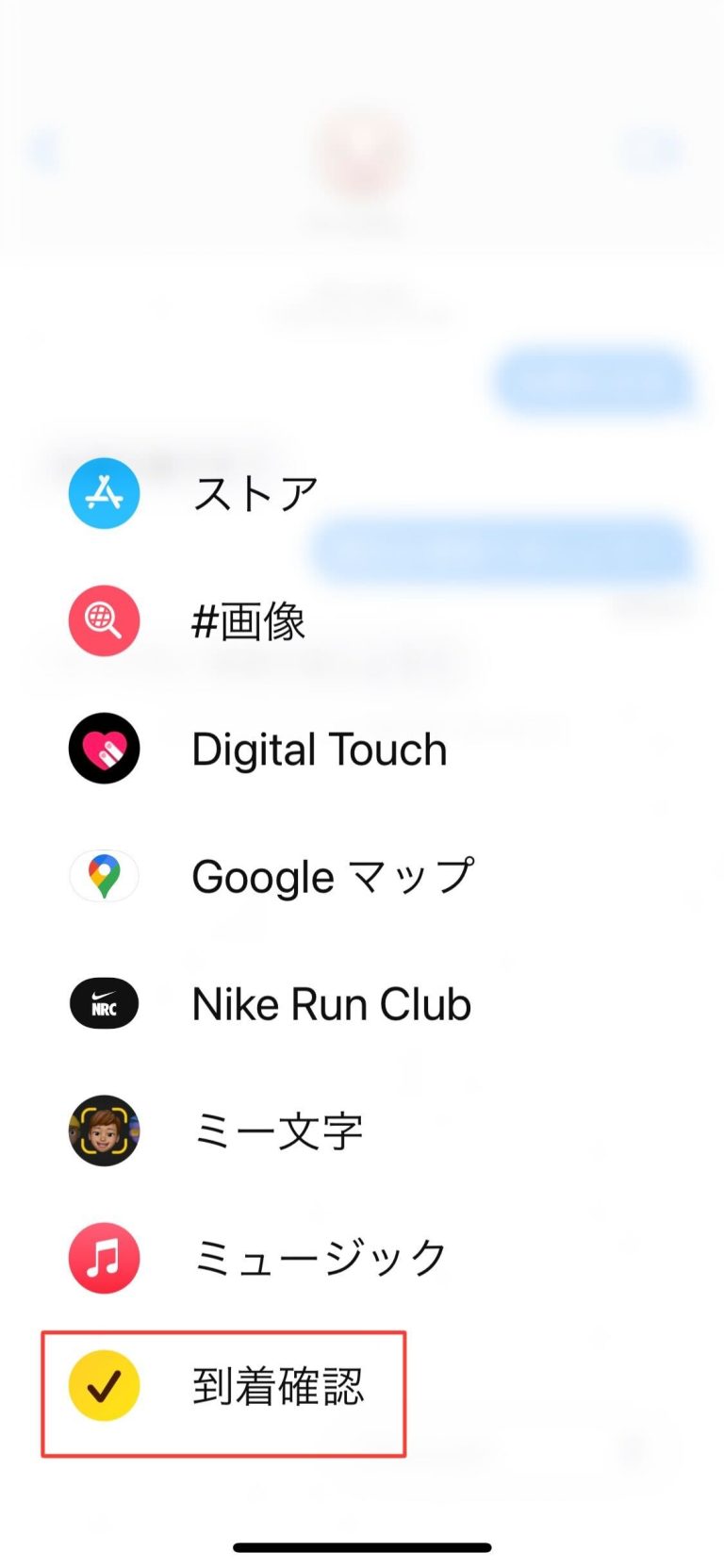
②メニューが表示されたら下にスクロールして「到着確認」をタップします。
![③初回のみ「到着確認」の説明が表示されるので、[続ける]を選びましょう
(ポップアップが出ない方は⑦へ進んでください)。](https://macfan.book.mynavi.jp/wp-content/uploads/2024/06/IMG_2205-768x1662.jpg)
③初回のみ「到着確認」の説明が表示されるので、[続ける]を選びましょう (ポップアップが出ない方は⑦へ進んでください)。
![④こちらも[続ける]をタップ。](https://macfan.book.mynavi.jp/wp-content/uploads/2024/06/IMG_2206-768x1662.jpg)
④こちらも[続ける]をタップ。
![⑤お子さんの移動経路を知りたい場合は[制限なし]を、そうでなければ[制限付き]を選び、[続ける]を押しましょう。](https://macfan.book.mynavi.jp/wp-content/uploads/2024/06/IMG_2209-768x1662.jpg)
⑤お子さんの移動経路を知りたい場合は[制限なし]を、そうでなければ[制限付き]を選び、[続ける]を押しましょう。
![⑥[到着確認を送信]をタップします。](https://macfan.book.mynavi.jp/wp-content/uploads/2024/06/IMG_2210-1-768x1662.jpg)
⑥[到着確認を送信]をタップします。
![⑦すると送信欄にポップアップが表示されるので[編集]をタップ。](https://macfan.book.mynavi.jp/wp-content/uploads/2024/06/IMG_2211-1-768x1662.jpg)
⑦すると送信欄にポップアップが表示されるので[編集]をタップ。
![⑧「到着時」を選び、[変更]をタップして目的地を入力します。移動手段を選んだら、右上の[完了]ボタンをタップしましょう。](https://macfan.book.mynavi.jp/wp-content/uploads/2024/06/IMG_2212-768x1662.jpg)
⑧「到着時」を選び、[変更]をタップして目的地を入力します。移動手段を選んだら、右上の[完了]ボタンをタップしましょう。
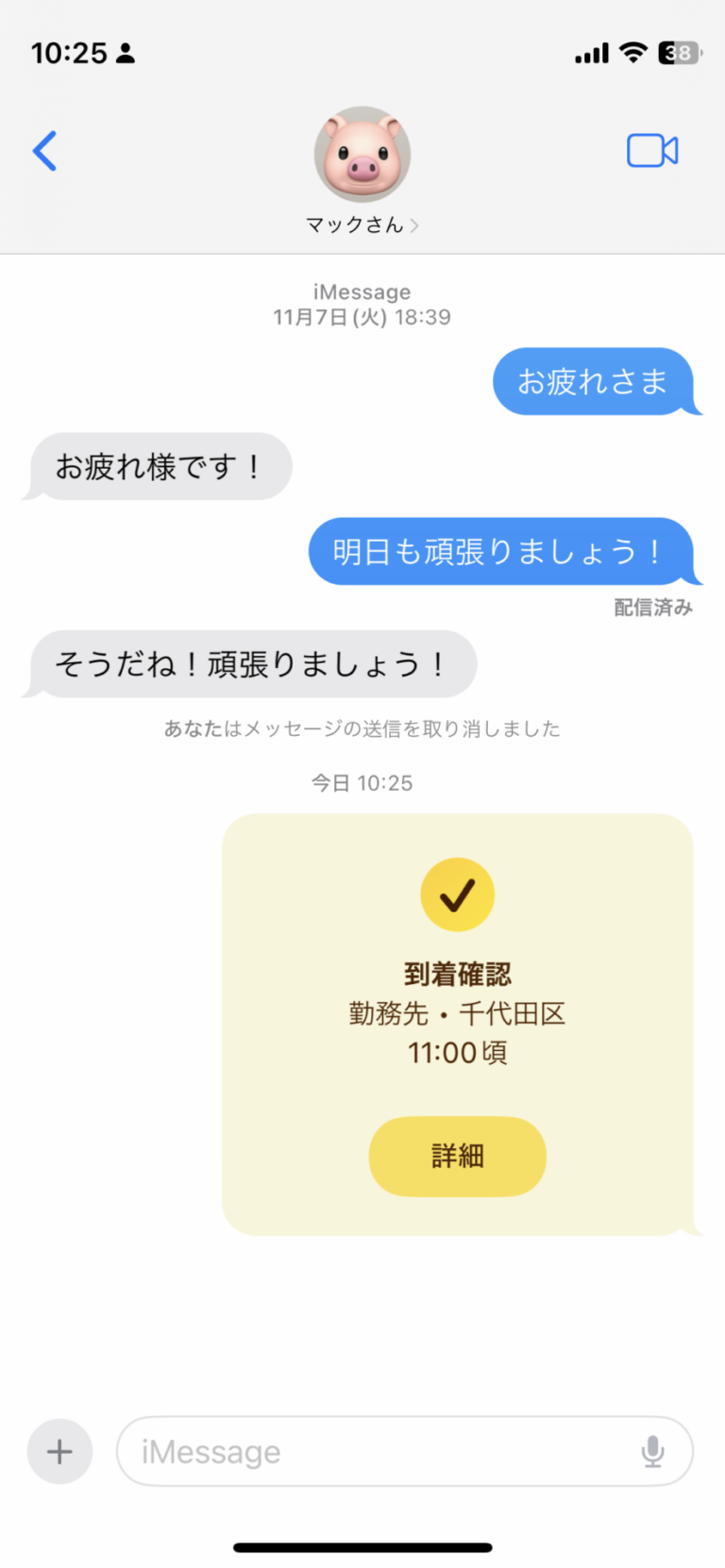
⑨到着確認が開始されます。
これで、お子さんの移動状況がモニタリングされます。お子さんが無事に目的地に到着すると、iPhoneが到着したことが親御さんのiPhoneへ通知されるほか、iPhoneが同じ場所に長時間とどまっていたり、予定通りに目的地に到着しなかったりした際にも通知を受け取ることができます。
おすすめの記事
お子さんの移動経路やiPhoneのバッテリ残量を確認するには
さらに、お子さんの移動中に、「お子さんがどの経路を辿っているのか」や「お子さんのiPhoneの充電が切れていないか」を確認することも可能です。
それらを確認したい場合には、事前にお子さんのiPhone上で設定を行いましょう。手順は下記のとおりです。
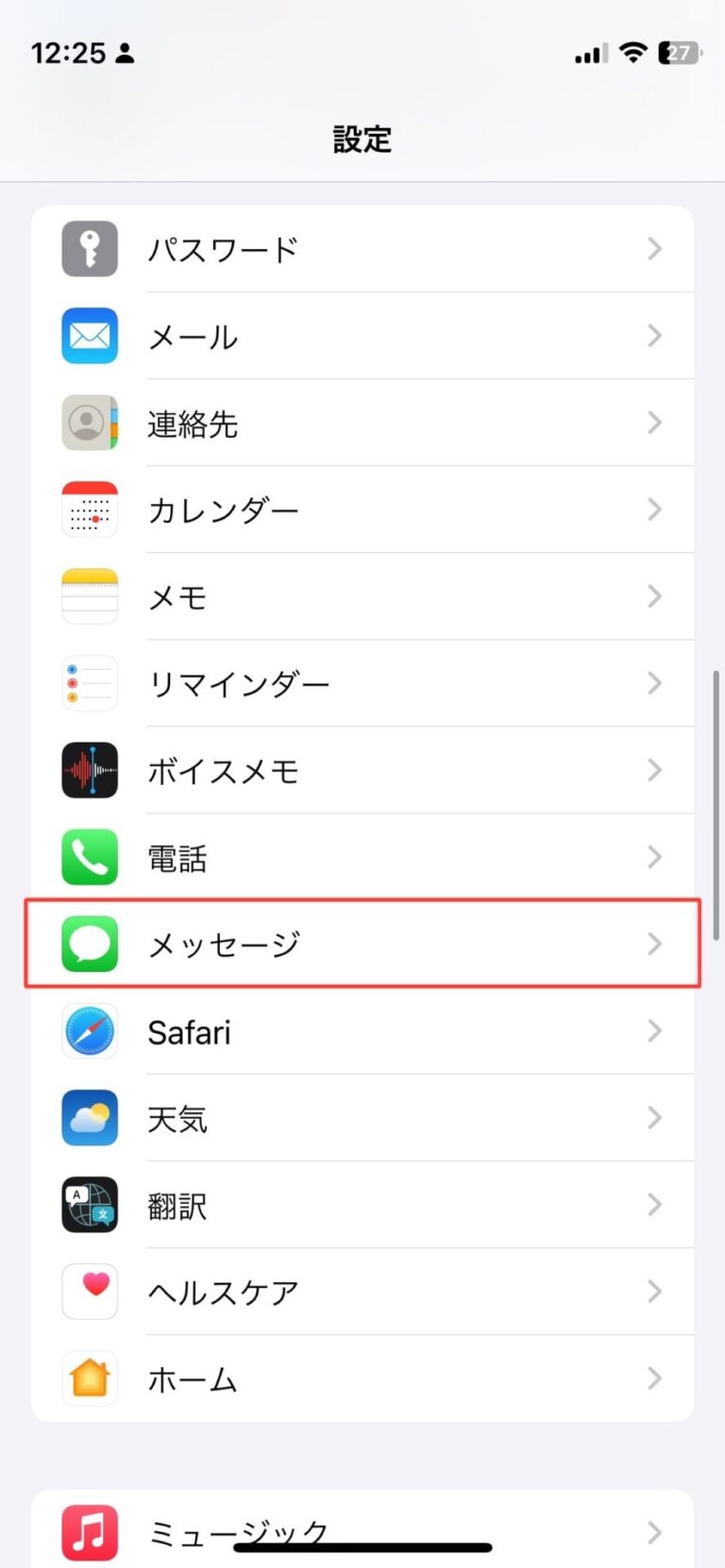
①「設定」アプリ→「メッセージ」と選択します。
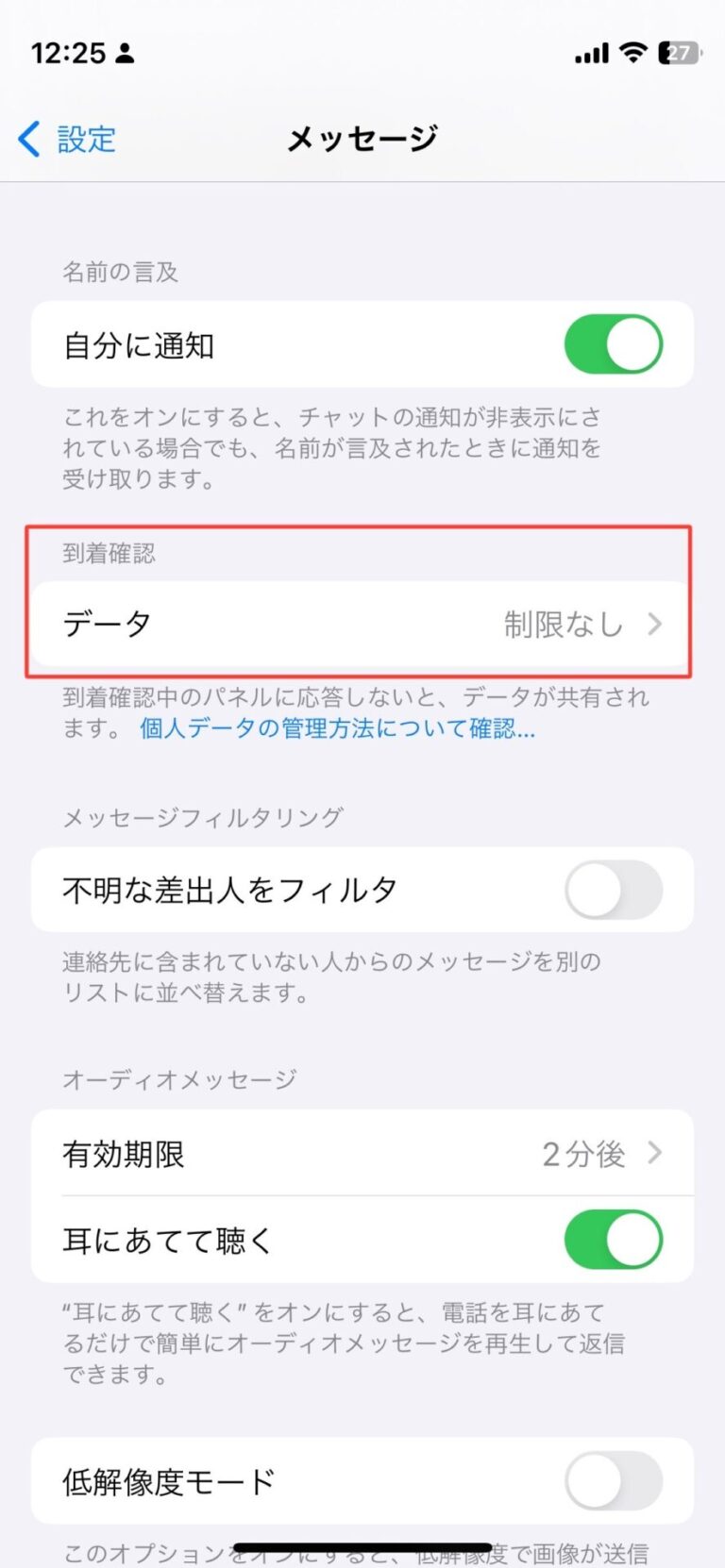
②下にスクロールして、「到着確認データ」をタップします。
![③[制限なし]を選びます。](https://macfan.book.mynavi.jp/wp-content/uploads/2024/06/IMG_2222-768x1662.jpg)
③[制限なし]を選びます。
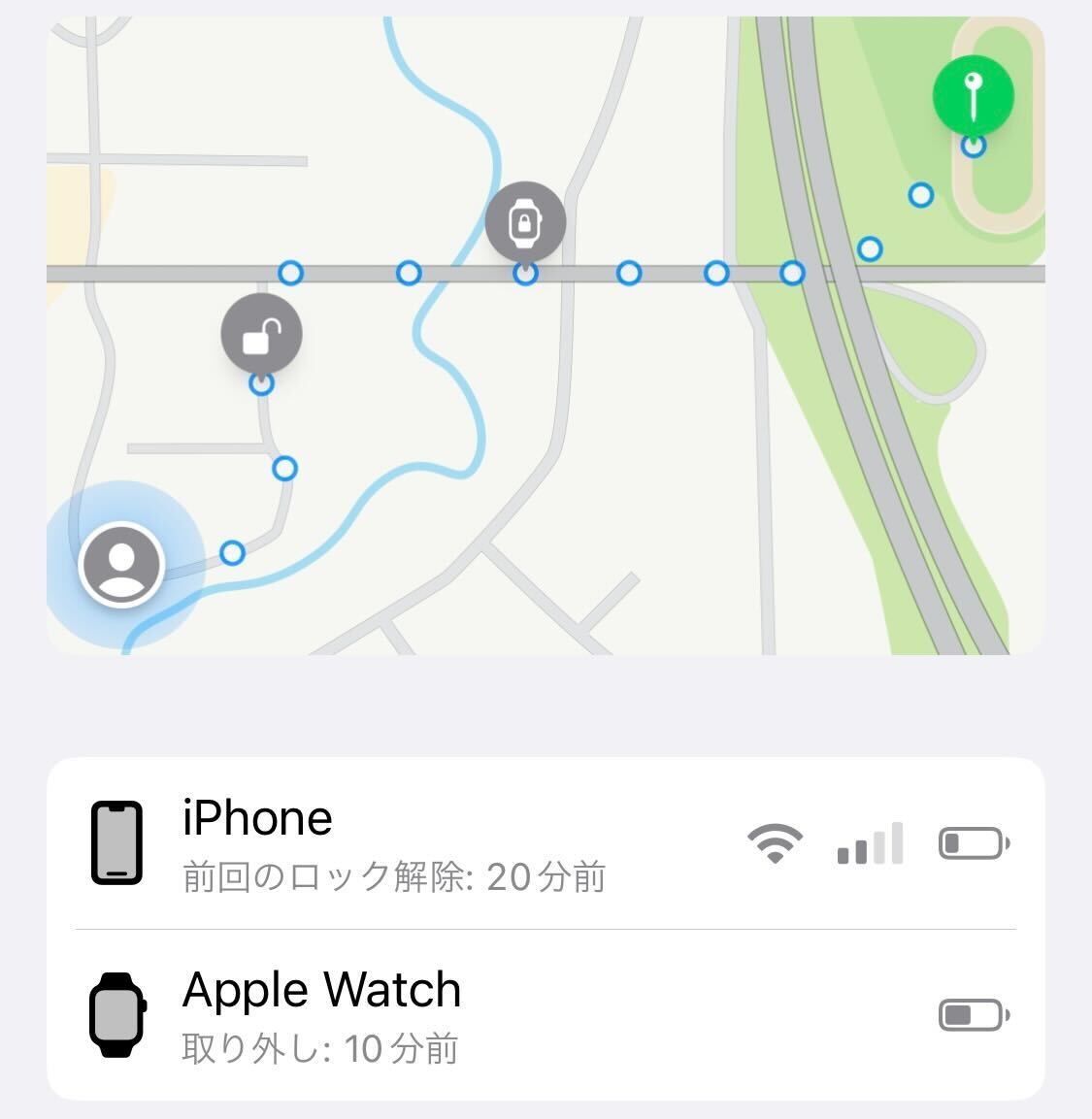
不安を解消するのに役立つ機能なので、ぜひ試してみてくださいね。
著者プロフィール

中臺さや香
Mac Fan編集部所属。英日翻訳職を経て、編集部へジョインしました。趣味はピアノを弾くこと、読書、最新のガジェットを触ること。月に一度、Appleに関する最新情報を生配信で解説している「Mac Fan News」も見にきてください!


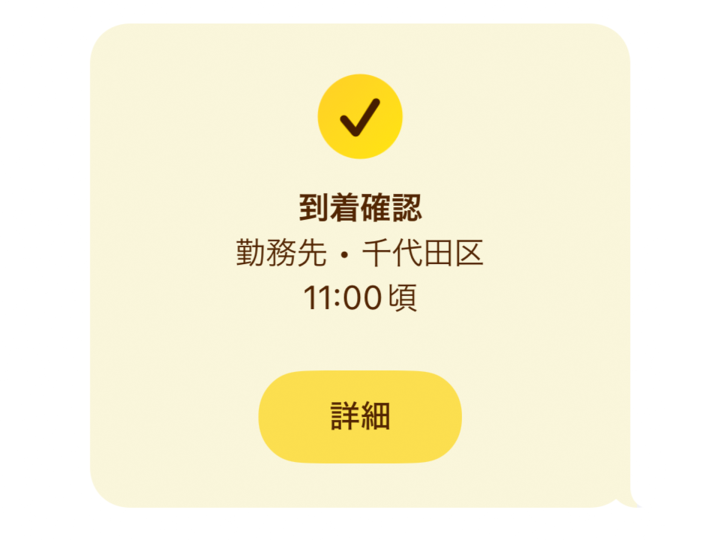

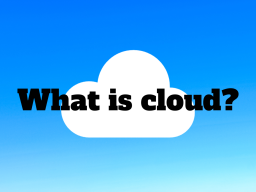

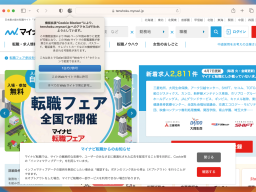



![フリーアナウンサー・松澤ネキがアプリ開発に挑戦![設計編]【Claris FileMaker選手権 2025】](https://macfan.book.mynavi.jp/wp-content/uploads/2025/06/C5A1875_test-256x192.jpg)