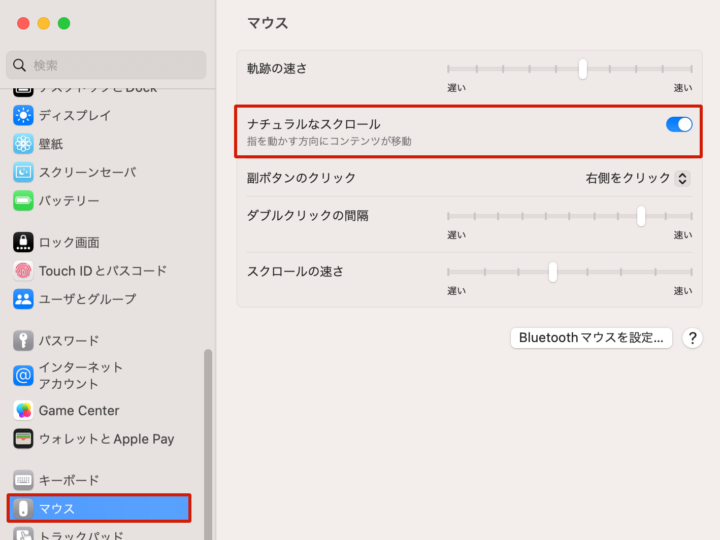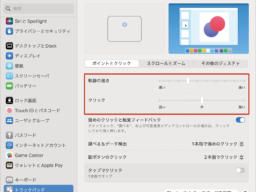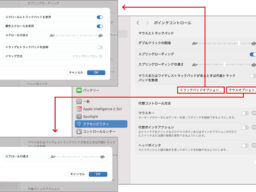本記事ではMacのスクロール方向を変更する手順を解説します。MacのマウスホイールスクロールはWindows PCと逆方向になっています。MacのスクロールをWindows PCと合わせたいときは「システム設定」から変更しましょう。
スクロール方向の変更方法
スクロール方向の変更は「システム設定」から行いましょう。画面左上にあるアップルメニューから「システム設定」を開き、左側のメニューを下にスクロールしていくと[マウス]という項目があるのでクリックします。右側にある[ナチュラルなスクロール]をオフにすると、スクロール方向が逆になります。
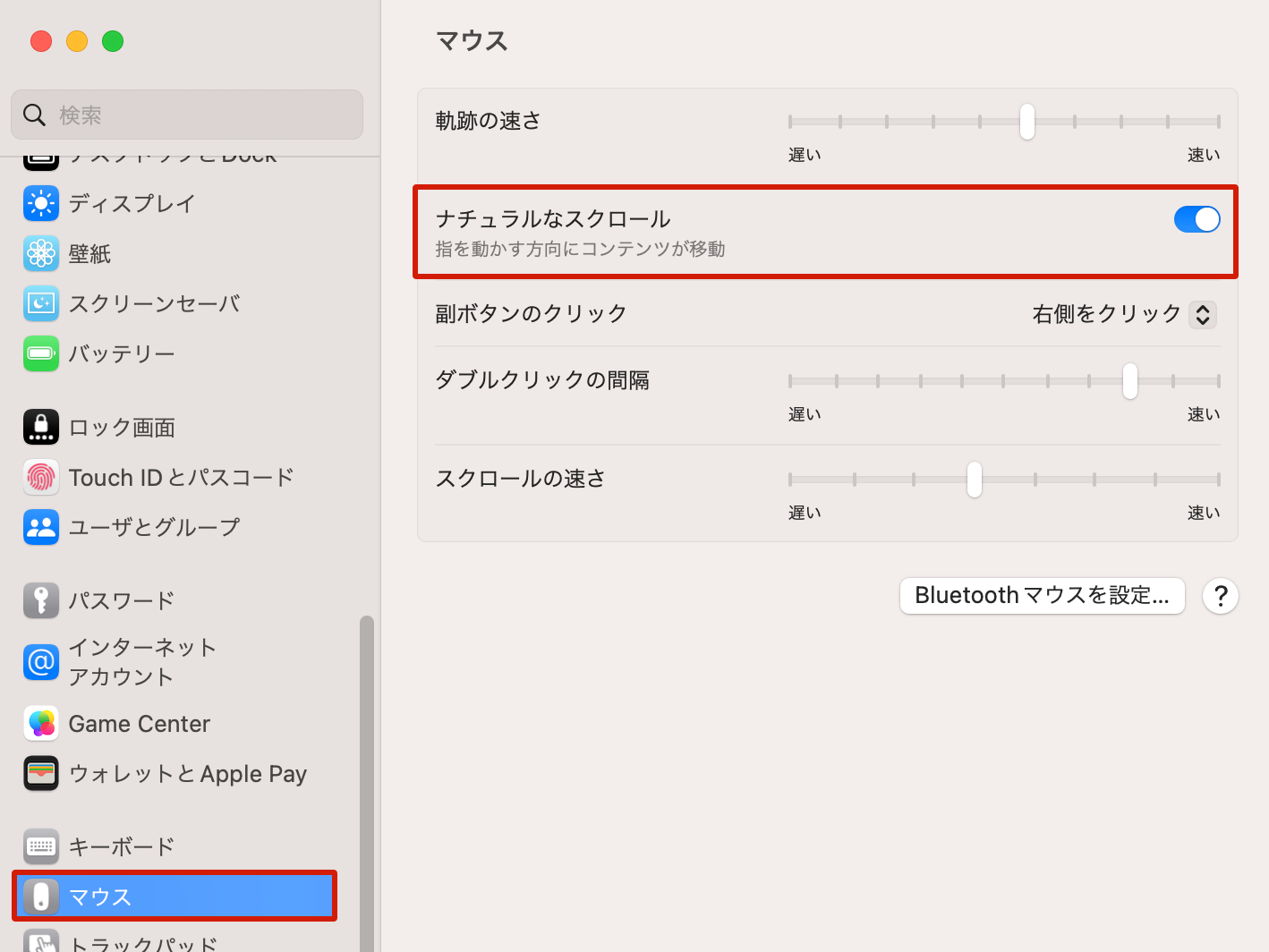
マウスとトラックパッドのスクロールを逆方向に設定する方法
Macの「システム設定」からは、マウスとトラックパッドのスクロール方向を別々に設定できません。それぞれを逆方向に設定するためには「Scroll Reverser」を導入しましょう。手順を解説します。
❶「Scroll Reverser」公式サイトから「Scroll Reverser」をダウンロードします。
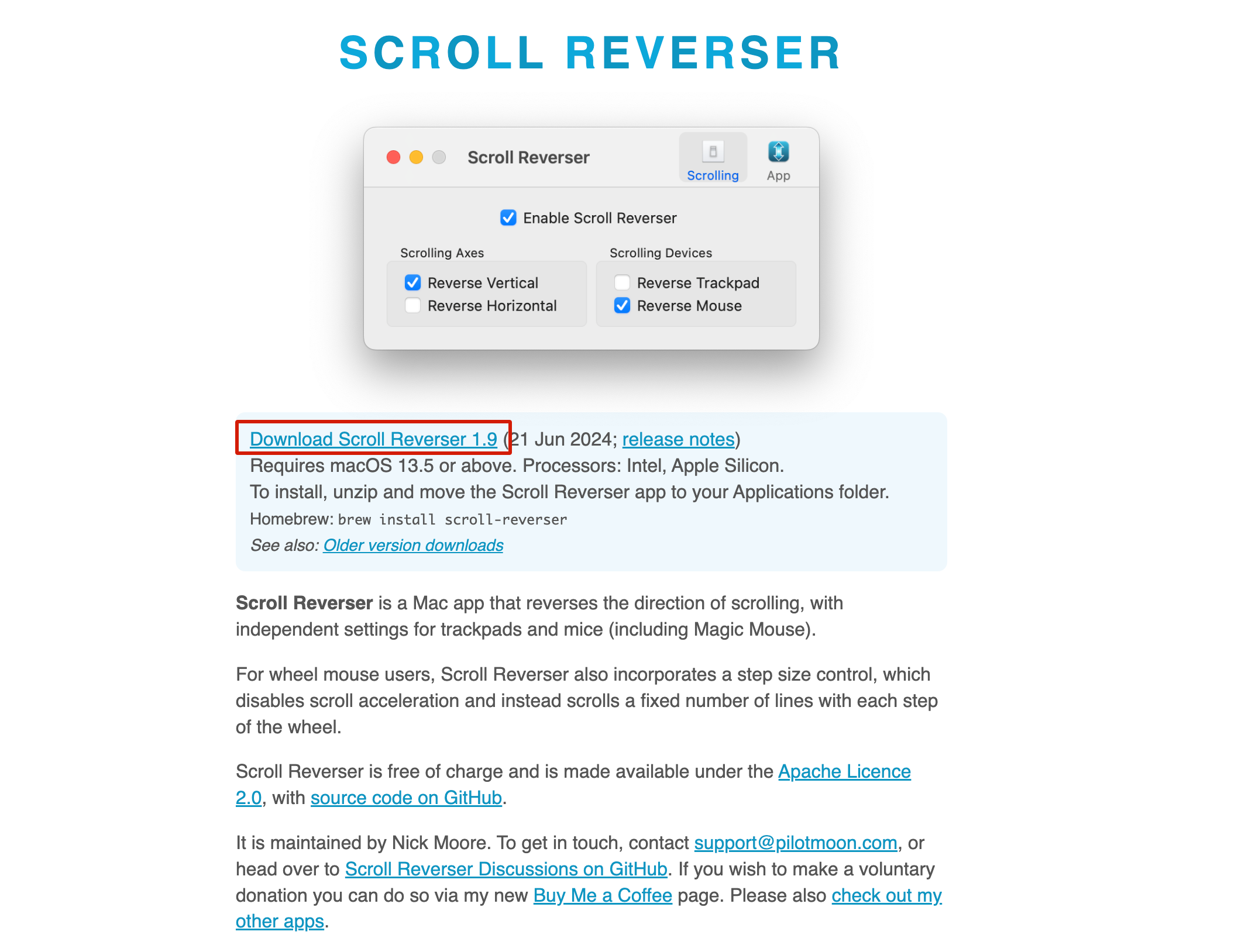
❷ダウンロードしたzipファイルをダブルクリックで解凍し、解凍後のファイル「Scroll Reverser.app」を[アプリケーション]フォルダに移動します。
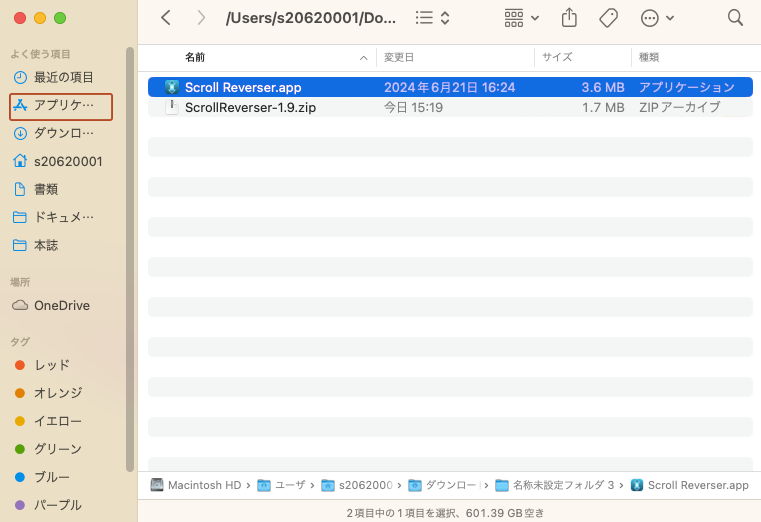
❸[アプリケーション]フォルダに移動して、「Scroll Reverser.app」を起動しましょう。
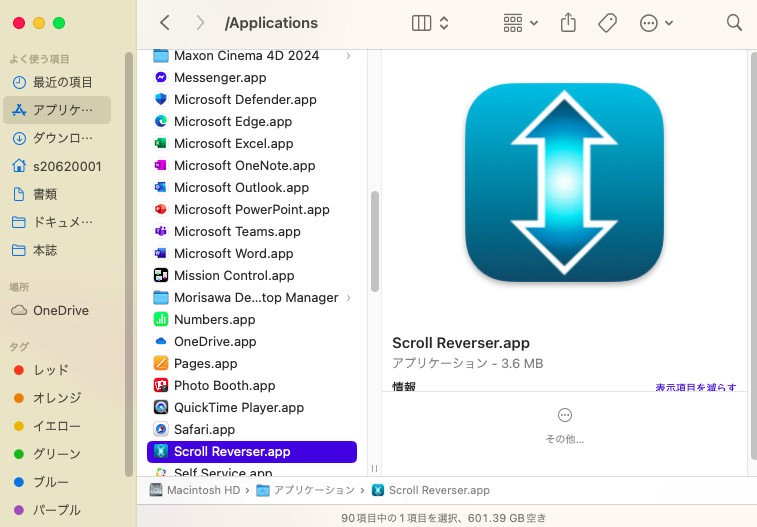
❹アプリを起動すると、メニューバーに「Scroll Revereser」のアイコンが出現するのでクリックし、プルダウンメニューから[Scroll Revereserを動作させる]をクリックします。
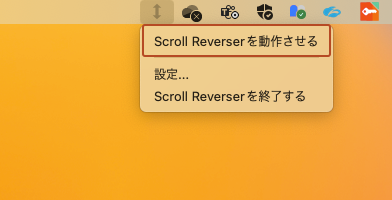
❺表示されたウインドウにある[トラックパッド(マウス)を逆にする]のオン/オフを切り替えて、自分好みのスクロールを設定しましょう。
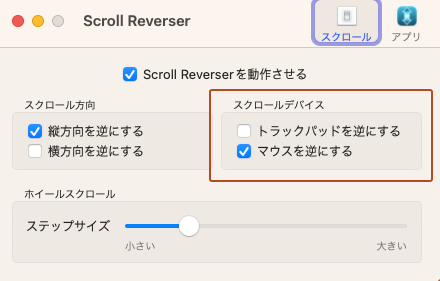
以上で設定が完了します。
以前のMacはスクロール方向がWindowsと同じだった
実はOS X 10.7(Lion)以前、Macのスクロール方向はWindowsと同じでした。iPhoneやiPadのタッチ操作に合わせるために現在の方向へと変更されたのです。
とはいえWindowsに慣れている方にとって、スクロール方向が異なるというのはストレスにもなり得ます。自分に合った設定を行いましょう。
おすすめの記事
著者プロフィール