オンラインショップやネットサービスなどでアカウントを新規作成すると、パスワードの登録を求められます。自分で考えるといつも同じパスワードを使い回したり、誰でも思いつくような簡単なパスワードを使いがちです。
このような場合に備え、macOSには自動的に安全なパスワードを生成してくれる機能があります。パスワードの登録が必要な場面になると、安全なパスワードを提示してくれるのでクリックするだけです。
また、macOS Sequoia以降では、作成したパスワードは「パスワード」ソフトに自動登録してくれるので、複数のパスワードを覚えたりメモしたりする必要もありません。次にパスワード入力が必要な場面になれば、自動的に入力してくれます。
また、「パスワード」ソフトを使って手動でパスワードを生成することもできるので、安全なパスワードを作成したい際には活用してみましょう。
![①パスワード入力欄にポインタを移動すると、ポップアップメニューが表示されます。パスワードを生成したいときは[強力なパスワードを使用]をクリックします。](https://macfan.book.mynavi.jp/wp-content/uploads/2025/02/support_2503_01-1-768x615.jpg)
①パスワード入力欄にポインタを移動すると、ポップアップメニューが表示されます。パスワードを生成したいときは[強力なパスワードを使用]をクリックします。
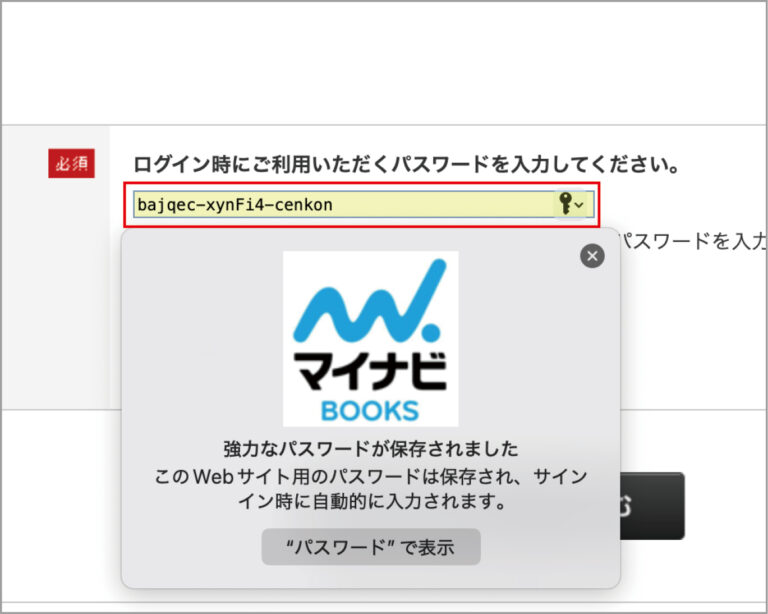
②安全なパスワードが生成されて入力してくれます。生成したパスワードは自動的に「パスワード」ソフトに保存されます。
![③「アカウントのユーザ名を入力してください」と表示されることもあります。その際はアカウントのユーザ名を入力して[保存]をクリックしましょう。](https://macfan.book.mynavi.jp/wp-content/uploads/2025/02/support_2503_03-768x619.jpg)
③「アカウントのユーザ名を入力してください」と表示されることもあります。その際はアカウントのユーザ名を入力して[保存]をクリックしましょう。
![④手動でパスワードを生成したいときは「パスワード」ソフトを起動して[ファイル]メニューから[新規パスワード]を選択します。](https://macfan.book.mynavi.jp/wp-content/uploads/2025/02/support_2503_04-768x576.jpg)
④手動でパスワードを生成したいときは「パスワード」ソフトを起動して[ファイル]メニューから[新規パスワード]を選択します。
![⑤[パスワード]の欄にポインタを移動すると、ポップアップメニューで強力なパスワードや特殊文字なしのパスワードを提示してくれるので、クリックで選択します。](https://macfan.book.mynavi.jp/wp-content/uploads/2025/02/support_2503_05-768x578.jpg)
⑤[パスワード]の欄にポインタを移動すると、ポップアップメニューで強力なパスワードや特殊文字なしのパスワードを提示してくれるので、クリックで選択します。
![⑥入力されたパスワードを副ボタンクリックして、メニューから[コピー]を選択すれば、Webのフォームに貼り付けたりほかのソフトで使用したりできます。](https://macfan.book.mynavi.jp/wp-content/uploads/2025/02/support_2503_06-768x578.jpg)
⑥入力されたパスワードを副ボタンクリックして、メニューから[コピー]を選択すれば、Webのフォームに貼り付けたりほかのソフトで使用したりできます。
※この記事は『Mac Fan』2025年3月号に掲載されたものです。
著者プロフィール



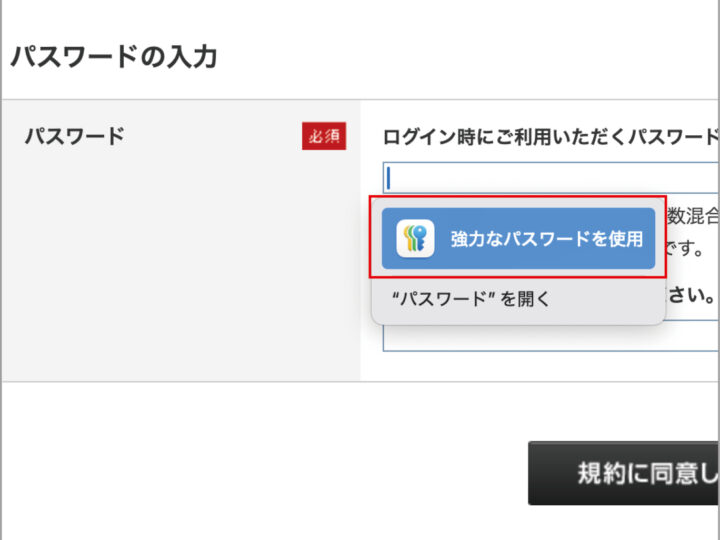


![アプリ完成間近! 歩数連動・誕生日メッセージ・タイマー機能など“こだわり”を凝縮/松澤ネキがアプリ開発に挑戦![仕上げ編]【Claris FileMaker 選手権 2025】](https://macfan.book.mynavi.jp/wp-content/uploads/2025/10/IMG_1097-256x192.jpg)
