※本記事は『Mac Fan』2023年9月号に掲載されたものです。
紙の資料をiPad内にコピペする!
Macにはない、iPadならではの特徴といえば、背面カメラが備わっていることが挙げられます。Mac単体では紙の資料を取り込むことは難しいですが、iPadなら単体で紙の資料を読み取ったり、黒板やホワイトボード上の板書を記録したりすることができます。そこで今回は、iPadの背面カメラでテキストを読み取る方法について解説しましょう。
使うのは、iPadが標準で備える「テキスト認識表示」機能です。背面カメラで紙の資料に記されたテキストをとらえると、iPadの画面上でそれを手早くコピーできます。メールアドレスやURLなどの長い文字列は、目で見ながらキーボードで手入力するのは大変です。しかし、テキスト認識機能を上手く活用すれば、入力にかかる時間を大幅に短縮できます。
具体的には、「カメラ」アプリを起動し、紙に書かれたURLなどを画角に収めます。URLが認識されると、「カメラ」アプリの画面右側に3本線のようなアイコンが表示されるので、これをタップ。認識されたURLをタップするとリンク先へアクセスできます。「Safari」を開き、アドレスバーにURLを入力するという手順と比べると、かなりの時短になるでしょう。
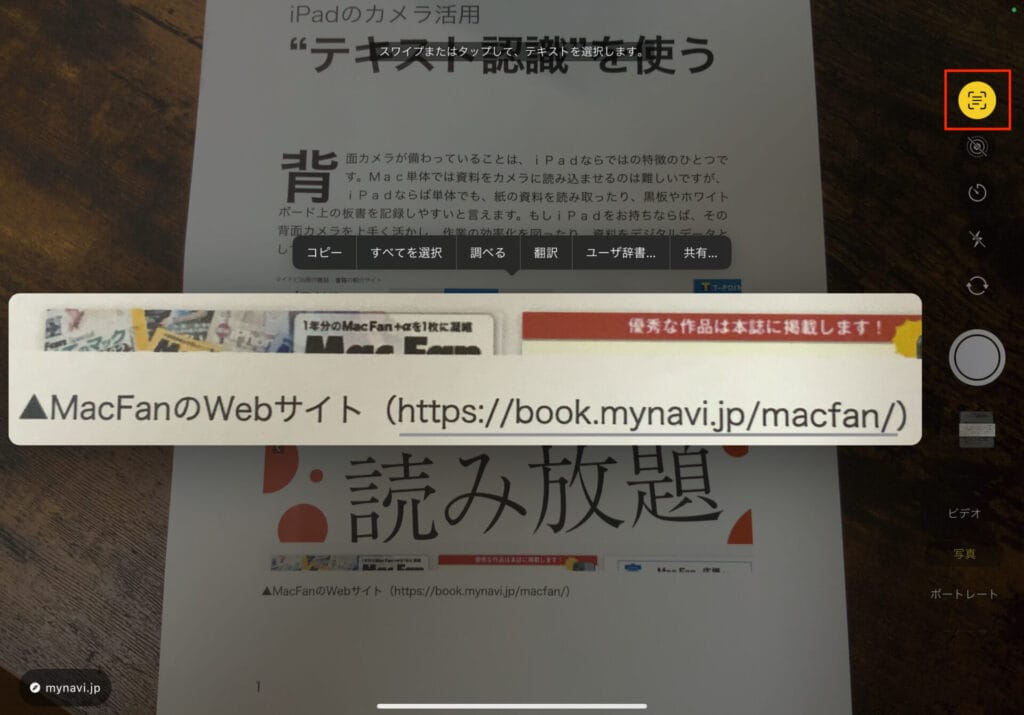
認識したテキストを部分的に選択する操作も可能です。たとえば本を読んでいて、難しくて読めない漢字や英単語の意味を調べるときなどに便利です。
手順は先ほどと同様、対象のテキストにカメラをかざし、画面右側に現れる3本線のようなアイコンをタップします。さらに読み込んだテキストなぞることで、テキストを部分的に選択できます。上部に表示されるメニューから「翻訳」や、「Webを検索をタップすれば、外国語を翻訳したり、読みのわからない漢字をそのままWeb検索したりといった作業をスムースに行えます。
このほかにも、「共有」を選べば、選択したテキストを、「メール」などでシェアできますし、「ユーザ辞書」を選べば、単語の登録もすばやく行えます。便利な機能が豊富なので、ぜひ試してみてください。
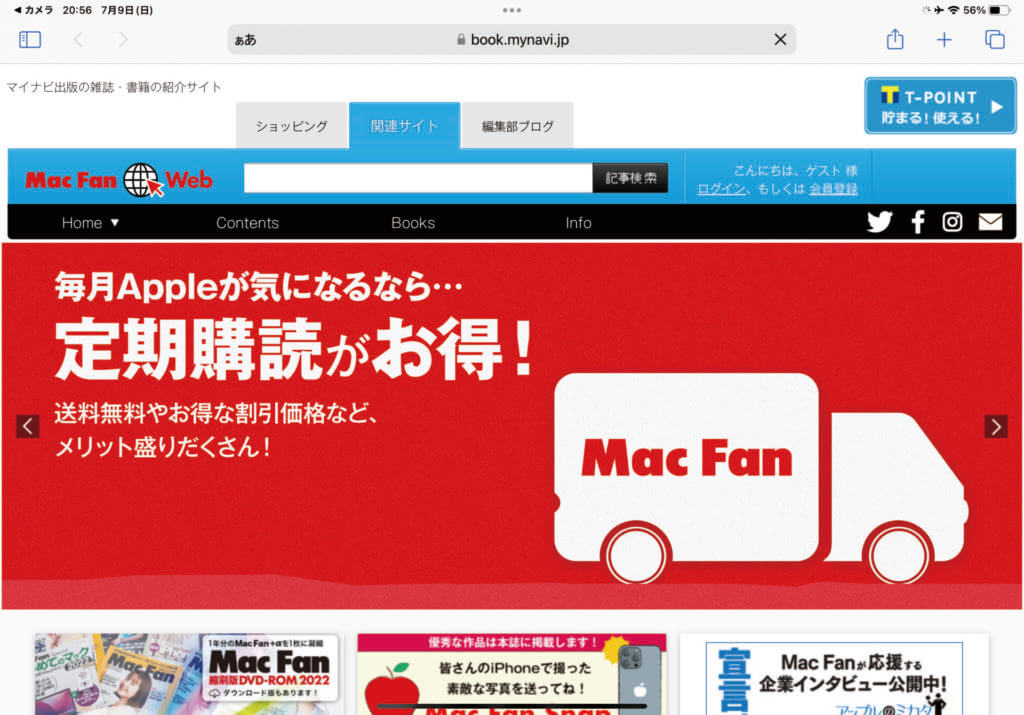
背面カメラがスキャナーに早変わり!
iPadの背面カメラを使うテクニックとしては、紙の資料などをPDFとして取り込む方法も見逃せません。
たとえば、iPadOSが標準で備える機能だけでもPDFとしての取り込みは可能です。具体的には、「メモ」アプリで「書類をスキャン」というメニューを選択することで、背面カメラで撮影した画像をPDFとして取り込めます。秋に公開されるiPadOS 17では同機能が強化されることもあり、ぜひ今のうちに現状の機能を試しておくとよいでしょう。
一方、より高度な書類スキャンを行いたい場合には、サードパーティ製のスキャナアプリを使うことがおすすめです。
App Storeにはさまざまなスキャナアプリが公開されています。使い勝手の良さでいえば、「Adobe Scan」はチェックしておきたいところ。同アプリでは、スキャンした画像に対して自然な流れでマークアップ機能を活用できるのが特徴で、指やApple Pencilを使って署名などを書き込めます。その際に、不要な写り込みを削除できるのもうれしいポイントです。
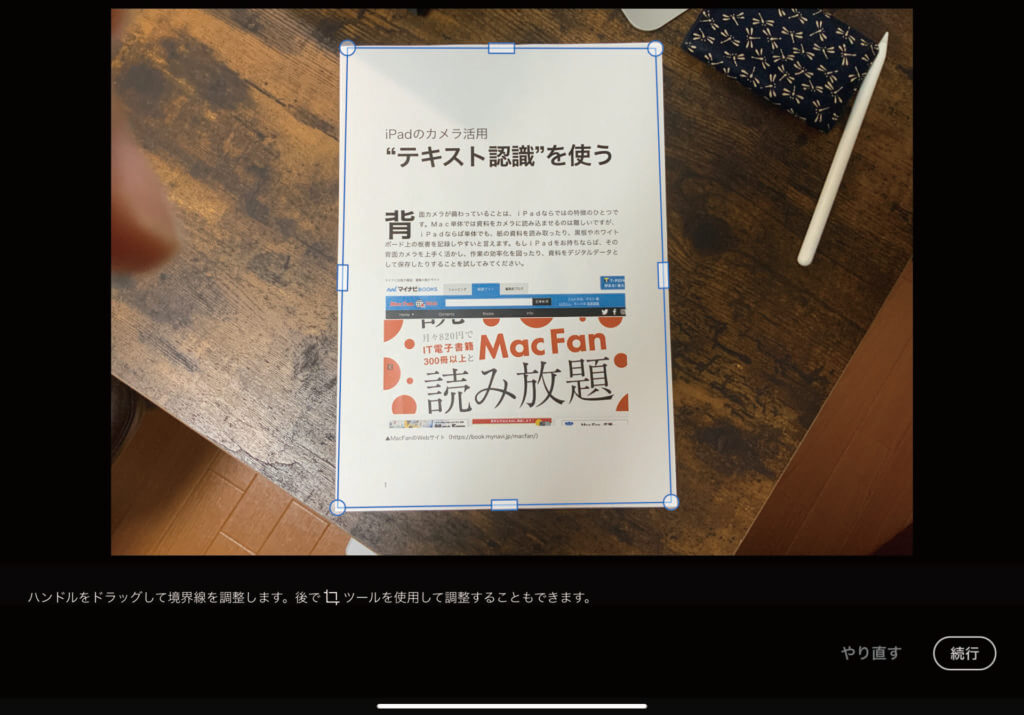
読み込んだ画像内に書かれたテキストをテキストデータに変換するOCR(光学文字認識)機能もサポートしており、「Adobe Acrobat Reader」と連係すれば、PDF内のテキストを再編集するといった操作も可能になります。
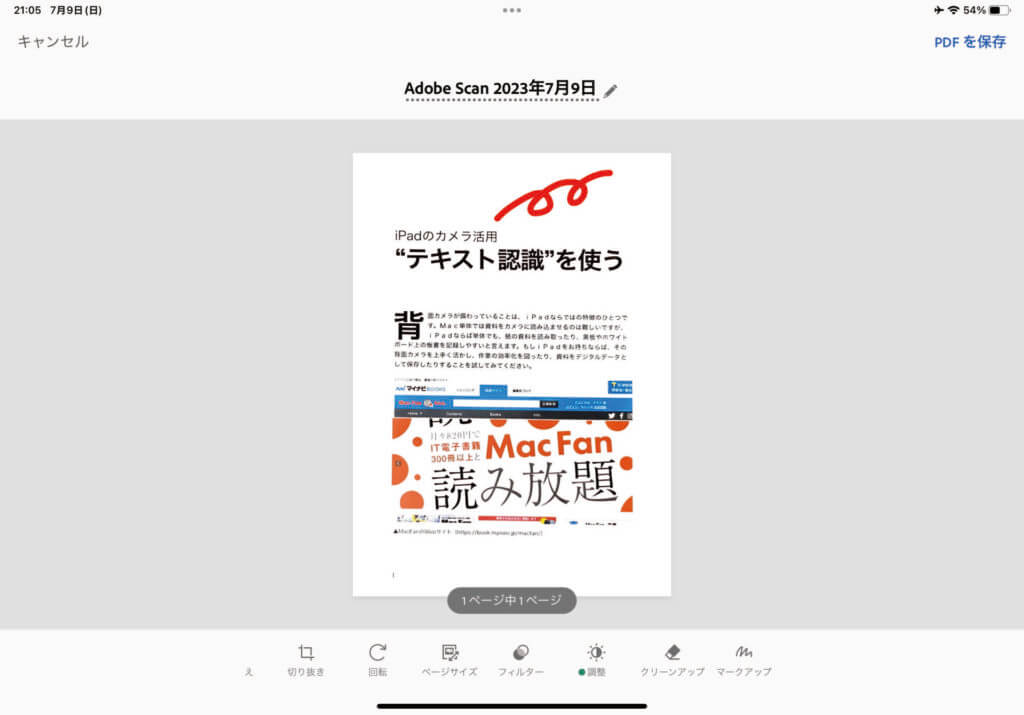
そのほかには、Readdle Technologies Limitedが提供する「Scanner Pro」もチェックしておきたいアプリ。同じく、スキャン時の不要な写り込みを削除する機能を備えているほか、出先や暗い場所といった、撮影に向いているとは言えない環境でも、美しくスキャンすることができます。普段使いならば十分活躍するでしょう。
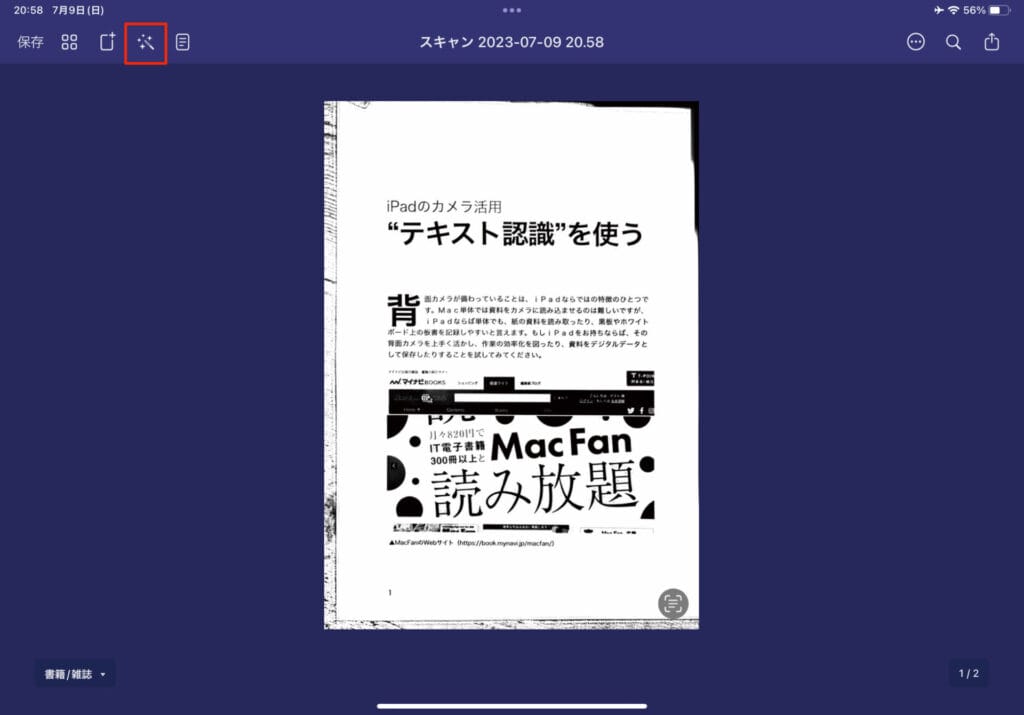
また、有料機能にはなりますが、OCRでPDF化した資料の中からテキストでキーワード検索できる機能や、作成したPDFにパスワード保護をかける機能などが用意されていることもポイントです。ビジネスシーンを含めて、活躍が期待できます。
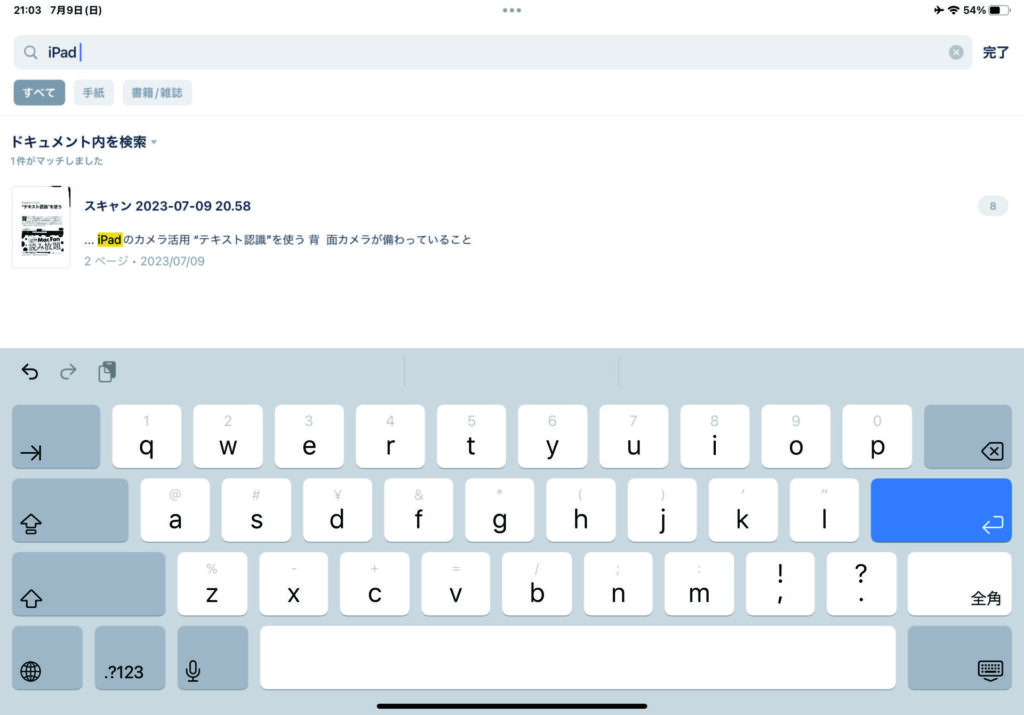
おすすめの記事
著者プロフィール

井上晃
スマートフォン・タブレット・スマートウォッチなど、最新ガジェットやITサービスについて取材。Webメディアや雑誌で、速報やレビュー、コラムなどを執筆している。新製品やサービスのレビュー、比較検証記事の執筆本数は年間100本以上。





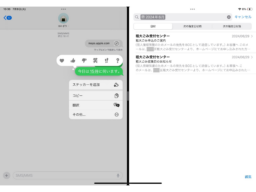




![フリーアナウンサー・松澤ネキがアプリ開発に挑戦![設計編]【Claris FileMaker選手権 2025】](https://macfan.book.mynavi.jp/wp-content/uploads/2025/06/C5A1875_test-256x192.jpg)