iOS 18から「写真」アプリのユーザインターフェイス(UI)がガラッと変わりました。これまでの操作に慣れていた人にとっては、若干の戸惑いもあるかと思います。
そこで本記事では、どこに何の項目があるのか、どう使えば便利なのか、新しくなった「写真」アプリの“歩き方”を解説していきます。
「写真」アプリの“すべて”が1画面に集約! 並べ替え、フィルタ、表示オプションを使いこなそう
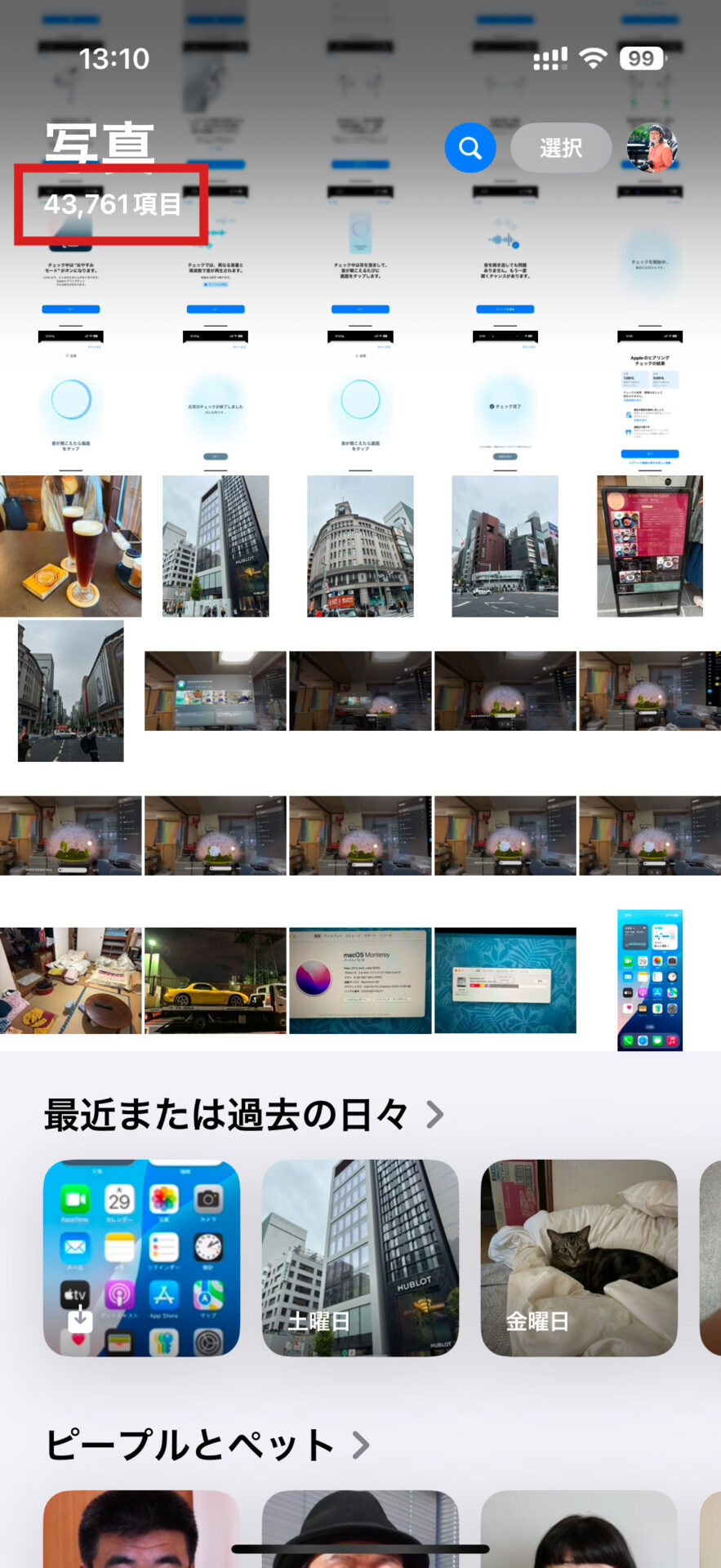



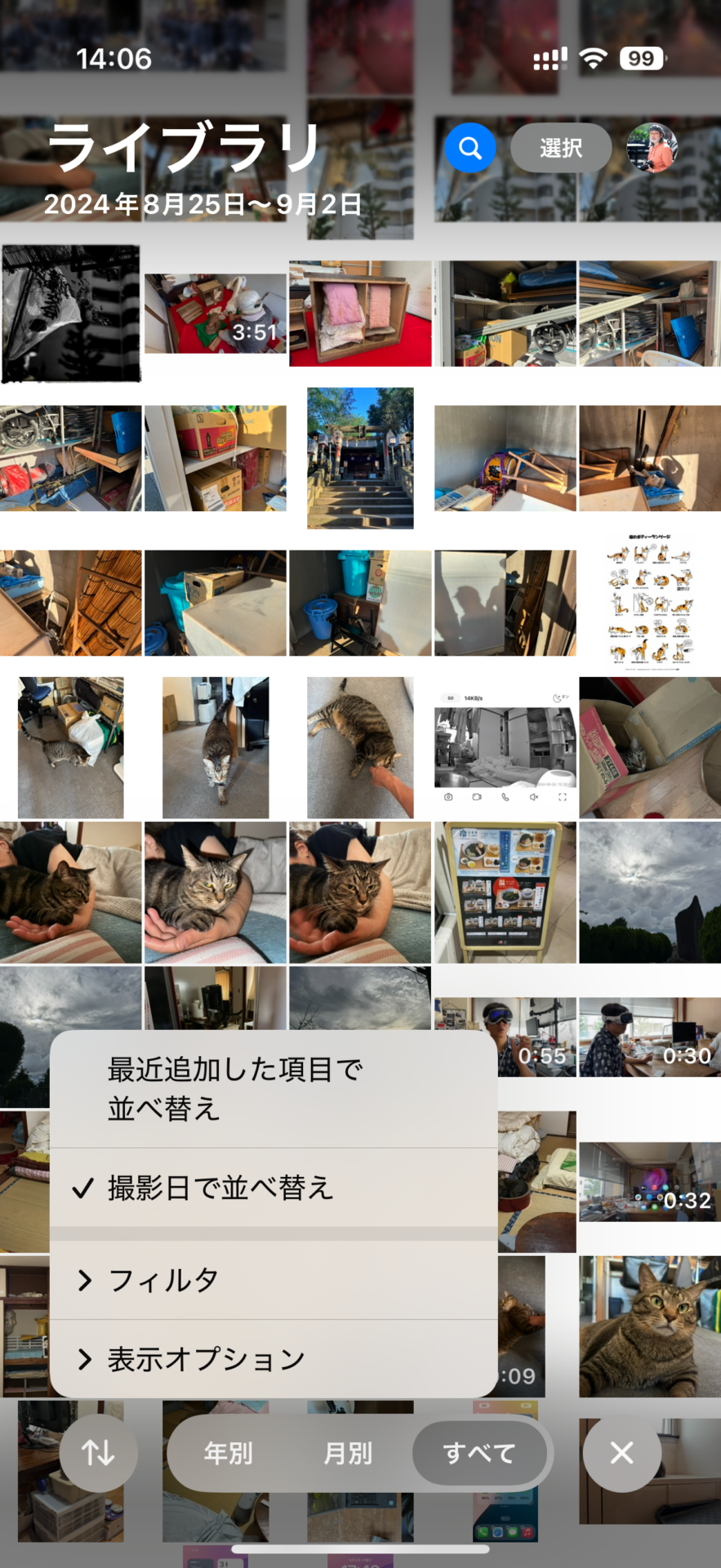
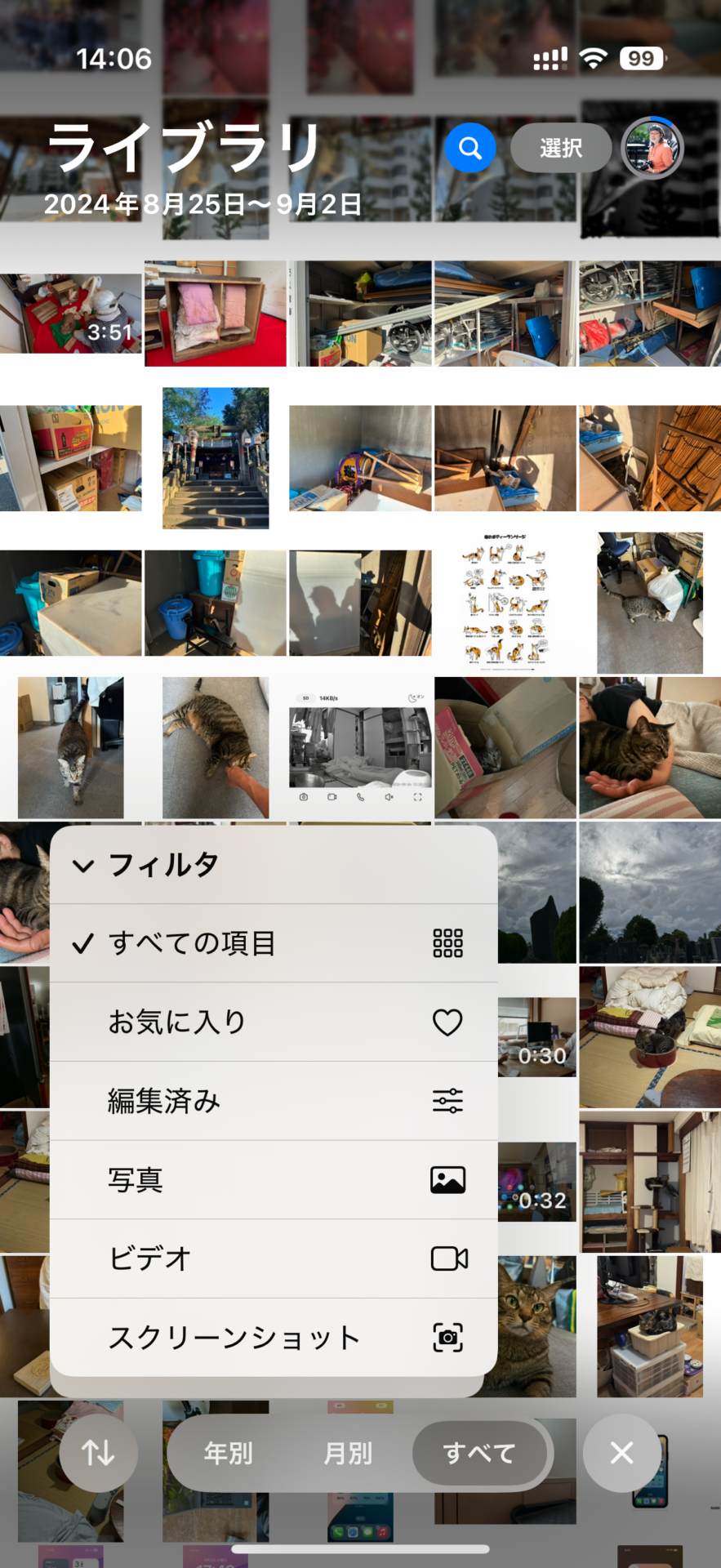
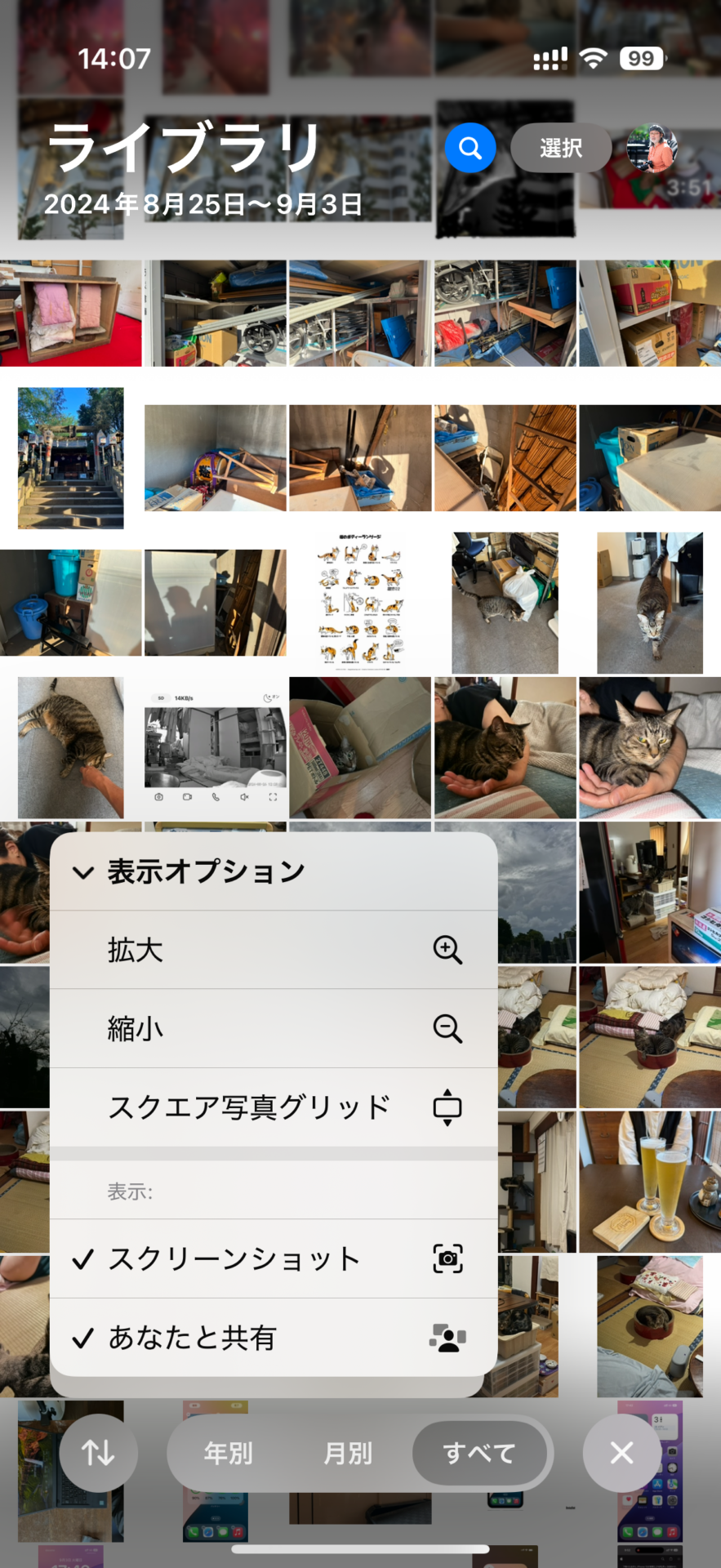
[ピープルとペット]など、便利な自動アルバム作成機能は健在です
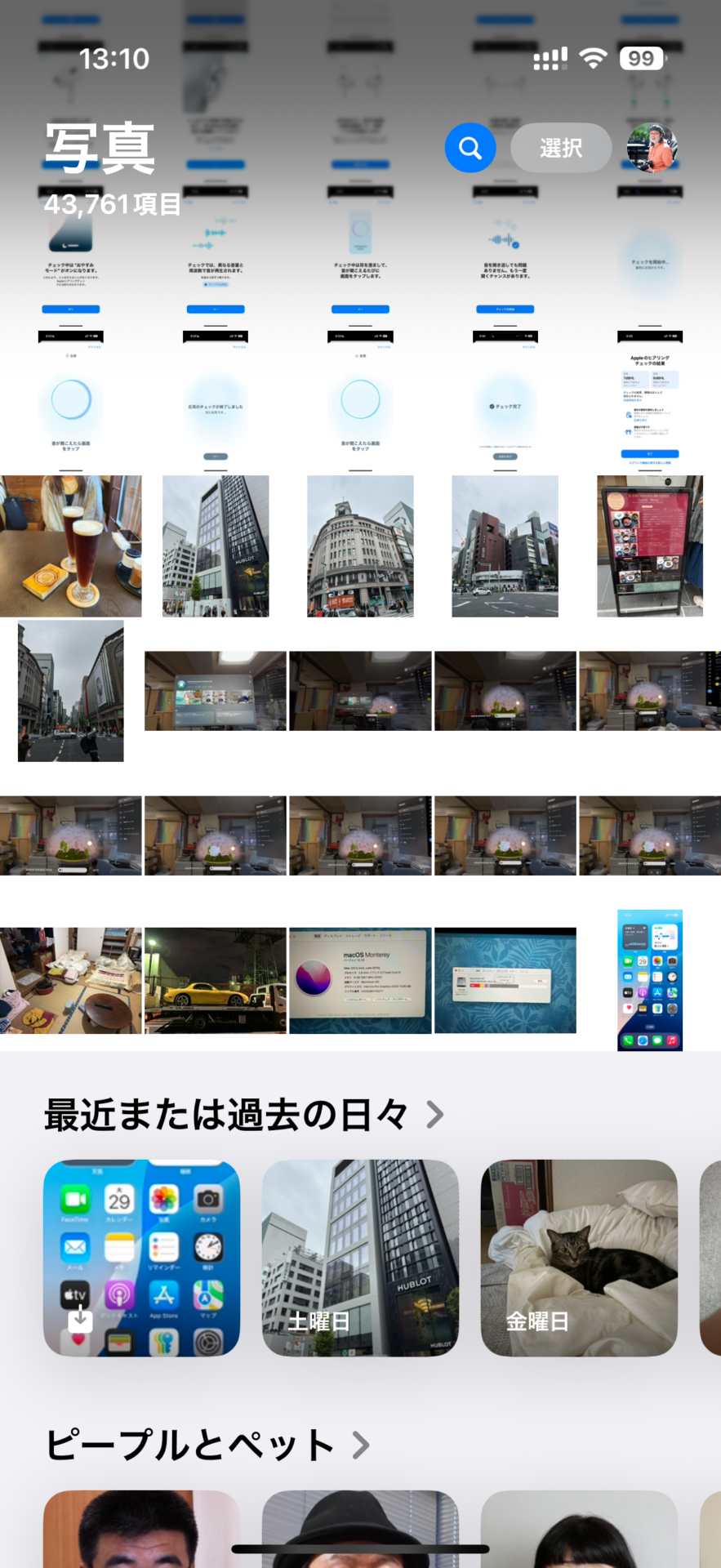
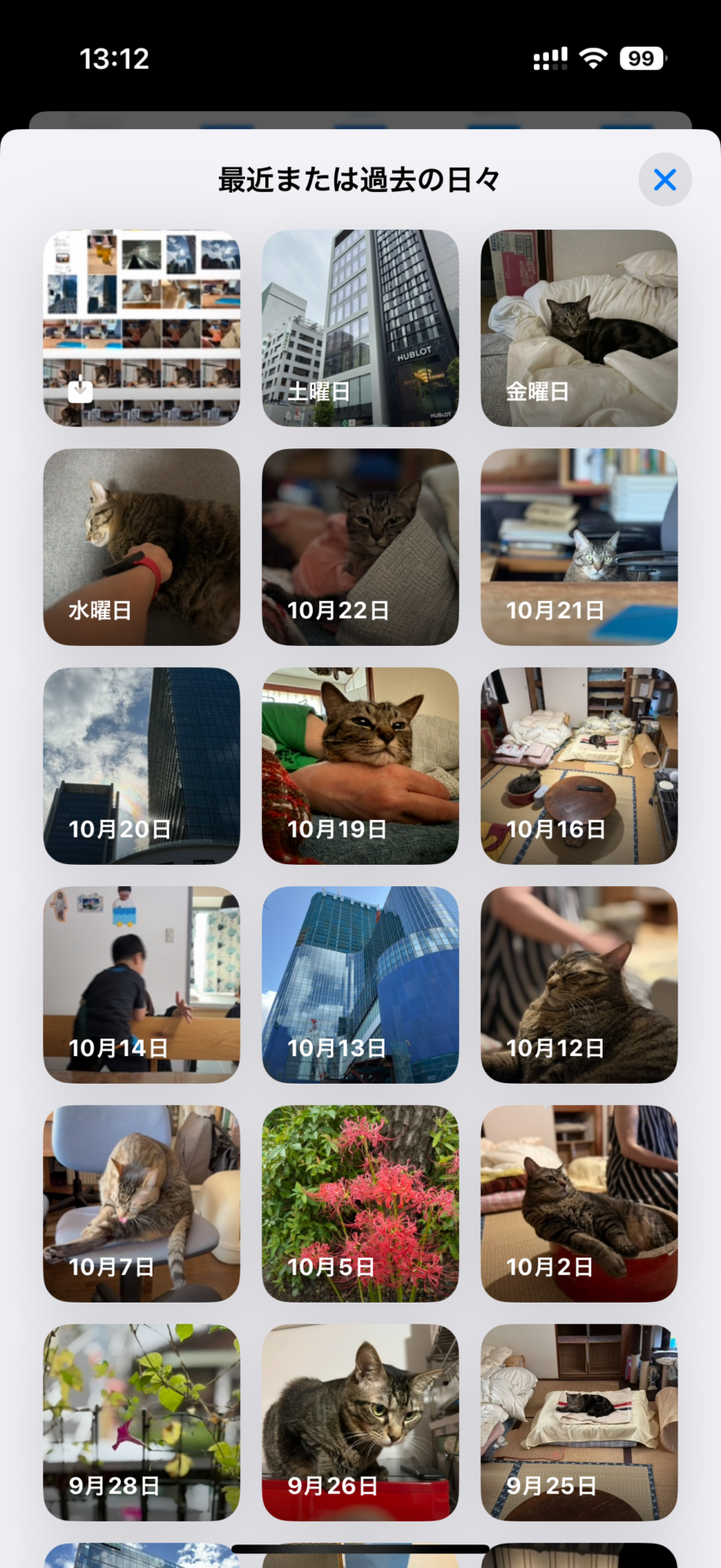




「メモリー」「旅先」…いろいろあるけど、不要なコレクションは非表示にしちゃおう!


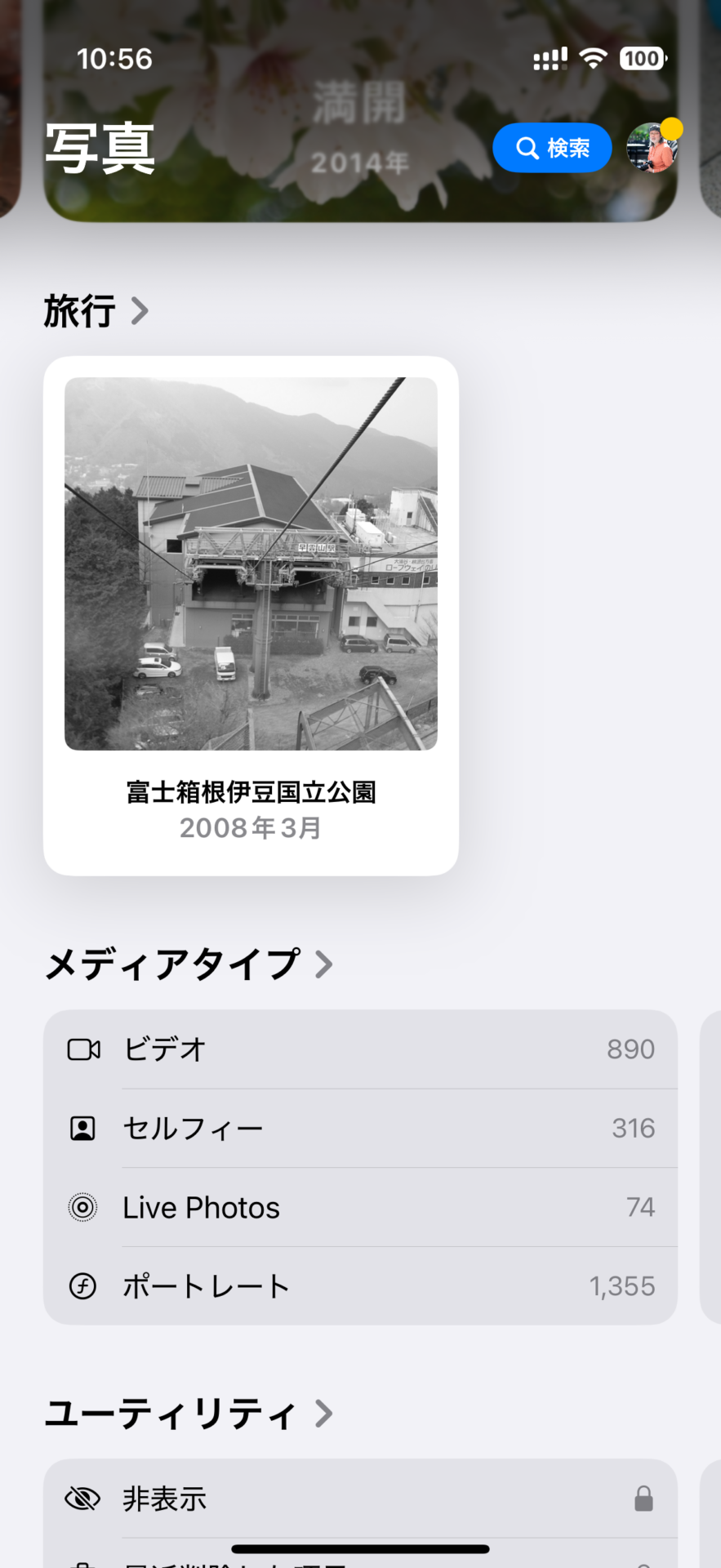




おすすめの記事
著者プロフィール






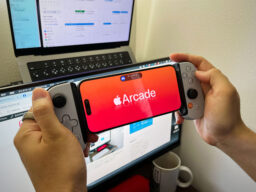




![フリーアナウンサー・松澤ネキがアプリ開発に挑戦![設計編]【Claris FileMaker選手権 2025】](https://macfan.book.mynavi.jp/wp-content/uploads/2025/06/C5A1875_test-256x192.jpg)