※この記事は『Mac Fan 2017年4月号』に掲載されたものです。
最近は会社での働き方を変革する動きが盛んで、オフィス環境も変化しているようだ。中には、毎日異なる席に座って仕事をする「フリーアドレス制」を導入した企業も増えている。
そのような先進的なオフィスを見学すると、Apple製品をITツールとして採用している例が多い。では、なぜこうした先進的な企業がApple製品を採用するのか。これが今回の疑問だ。
フリーアドレスとApple製品の親和性
近年、先進的とされる企業でよく目にするのがフリーアドレス制度だ。固定のデスクをやめ、オフィスをカフェのような快適な空間にして座る場所を毎日変えるというものだ。場合によっては、自宅や本当のカフェで仕事をしてもいいという制度になっていることもある。そうした企業の多くは、ITツールとしてApple製品を採用していることが多い。理由は簡単だ。Apple製品にはフリーアドレス制に適した機能が用意されているからだ。
その機能の代表的なものはiCloudによる連係だ。フリーアドレスオフィスでは、社員はあちこちに移動する。よくあるのが3つの場所を使い分ける方法で、1つは 「その日のデスク」で、MacBookを開いて通常の業務をこなす。もう1つは「集中デスク」で、がっつりと集中して仕事をこなしたいときは、パーティションで区切られて周りの動きが目に入らないデスク(人によっては会議室や廊下の隅でもよい)にMacBookを持ち込み、集中して仕事を片づける。
このとき「おやすみモード」をオンにして、MacBookの通知もすべてオフにするTipsは以前の記事でも紹介した。この機能は英語版macOSでは「Do not Disturb」となっていて、「おやすみモード」よりも「邪魔しないでモード」とか「集中モード」というニュアンスに近い。もともと、こうした短い集中作業のために想定されていたのではないだろうか。

iCloudの優れたファイル共有機能
このほかに「リラックスできる場所」も必要だ。資料を読んだり、漠然と全体像について考えるときは、ソファスペースのような場所が向いている。つまり、フリーアドレスとは自由席のことだけではなく、仕事ごとにもっとも適した場所に移動して業務効率を上げるという“社内ノマド”的な働き方なのだ。
このように社内を移動しながら仕事をする場合、iCloudの機能は強力だ。設定をオンにしておくだけで、連絡先、カレンダー、リマインダなどのデータを自動的にMacBookとiPhone、iPadで同期してくれる。さらに、iCloud Driveをオンにしておくと、よくあるクラウドストレージのようにデバイス間で共有できる。
会議で議論を加速させるAirDrop
次に「AirDrop」だが、これは本来Appleデバイスを使っているユーザ同士で、手軽にファイルをやりとりする仕組みだ。企業内でファイルを直接デバイス間でやりとりするのはセキュリティポリシー上の問題もあるだろうが、これはむしろ自分のAppleデバイス間でのやりとりに便利な機能なのだ。
たとえば私の場合は、取材先でiPhoneで撮影した写真をAirDropでMacに転送して仕事用フォルダの中にまとめて入れてしまう。この仕事用フォルダは、仕事が完了するまでiCloud Driveにも入れておくので、iPhoneやiPadからいつでも見られる。また、長めの資料を読まなければならないときは、MacからiPadやiPhoneにAirDrop転送しておく。資料を読むときは楽な姿勢で読んだほうが頭に入るので、ソファーに移動してiPadなどで読んでいる。
特に便利なのが、Macのサファリで読んでいWebのURLをiPhoneやiPadにAirDropで送ってしまうやり方だ。会議や打ち合わせなどでは、iPhoneやMacBookでWEBを調べながら議論をするのは当たり前の光景になっている。このとき、ほかのメンバーにAirDrop経由でURLを送ると議論が進む。

デバイス間で作業をスムースに引き継ぐHandoff
そして意外に活用されていないのが、Handoffだ。これはAppleデバイス間で、やりかけの仕事を引き継げる機能。Safari、メール、メッセージ、メモなどの基本ソフトはもちろん、Pages、Numbers、Keynoteや、面白いところではHuluなども対応している。
特に便利なのが、離席をするときにMacからiPhoneやiPadに作業を引き継ぐ場合だ。具体的には、画面の広いMacでWebを検索し、内容をじっくりと読むときにデスクを離れてソファスペースでお茶でも飲みながらiPhoneで読むといったシーン。あるいは、iPhoneでメールの返事を書き始めたが、書類を添付したり長めの説明が必要なため、デスクに戻ってMacでメールの続きを書く場合。また、Macでマップを検索して、そのままiPhoneを持って外出する場合などで便利に使える。このほかにも業務に合わせて場所を移動するときには、さまざまな使い方が考えられるはずだ。

Handoffをフル活用するためのコツ
ただし、Handoffがあまり活用されない原因ではないかと疑っているのは使い勝手にちょっとしたコツが必要な点だ。まず、iPhone、iPad側でホームボタンを押してロック画面を表示すると、左下にHandoffのアイコンが現れる。これを上方向にスワイプするとHandoffでMacの作業が引き継げるのだが、多くの人はホームボタンを押して指をそのままホームボタンに置いたままにするのではないだろうか。ほぼワンアクションでロック画面表示、タッチIDをクリアできるからだ。しかし、このやり方だとHandoffのアイコンが現れてもすぐTouch IDの画面になってしまうため、Handoffアイコンをスワイプする暇がないのだ。
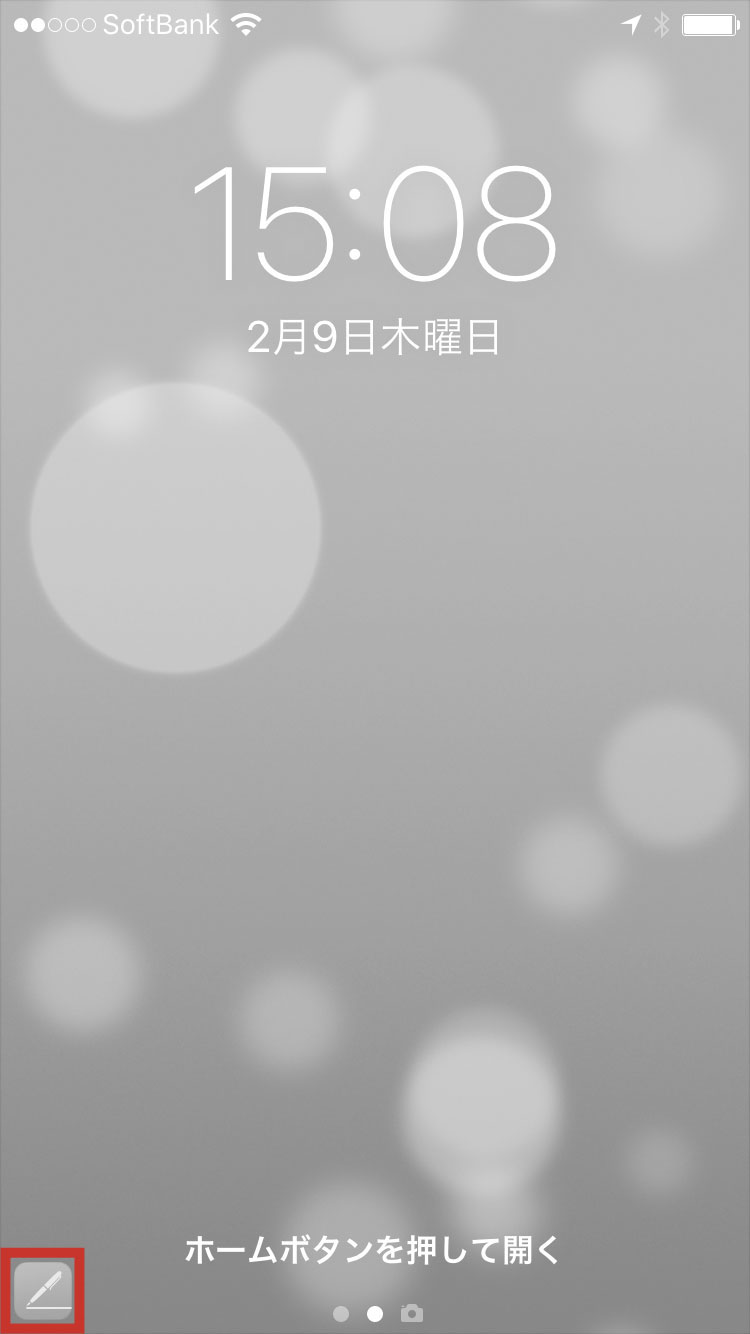
対策としては、1つはホームボタンを押してスリープ解除してロック画面を表示させるのではなく、電源ボタンを押してスリープ解除する方法だ。これであれば、ロック画面の段階で止まっているので、落ち着いてHandoffアイコンをスワイプできる。
フリーアドレスを想定したAppleデバイスの連係機能
もう1つの方法は、iPhoneのスリープは解除して、ホームボタンを2度押ししてアプリスイッチャを表示させる方法だ。すると、アプリスイッチャの下部にHandoffアイコンが現れるので、これをタップ、または上にスワイプすればいい。

しかし、もっと簡単にならないのかと思う。たとえば、Handoff専用のアプリを作ってもらって、それを普通のアプリと同じようにタップすればHandoffの内容が引き継げるとか方法はいろいろあるだろう。優秀なエンジニアであれば30分もかからない仕事だと思うのだが、AppleがAPIを公開していないとか別の事情でもあるのだろうか。
Handoffに関してはまだ使い勝手が悪い部分もあるが、iCloud、AirDrop、HandoffによるAppleデバイスの連係機能は強力だ。しかも、フリーアドレスで移動しながら仕事をする人を明らかに想定している機能でもある。だからこそ、フリーアドレスを採用する先進的な企業では、Apple製品を用いている例が多いし、用いるべきだろう
おすすめの記事
著者プロフィール

牧野武文
フリーライター/ITジャーナリスト。ITビジネスやテクノロジーについて、消費者や生活者の視点からやさしく解説することに定評がある。IT関連書を中心に「玩具」「ゲーム」「文学」など、さまざまなジャンルの書籍を幅広く執筆。









![アプリ完成間近! 歩数連動・誕生日メッセージ・タイマー機能など“こだわり”を凝縮/松澤ネキがアプリ開発に挑戦![仕上げ編]【Claris FileMaker 選手権 2025】](https://macfan.book.mynavi.jp/wp-content/uploads/2025/10/IMG_1097-256x192.jpg)
