Appleは日本時間2024年9月16日に、Mac向けの最新OSであるmacOS Sequoia(セコイア)をリリースしました。その中でも話題となっているのが、“Apple独自のAI”こと「Apple Intelligence」です。しかし、こちらはまだmacOS Sequoiaには搭載されておらず、米国では来月から利用可能になる予定です。
そこでこの記事では、「Apple Intelligence」はひとまず横に置いておき、今すぐに利用できるmacOS Sequoiaの注目機能をわかりやすく解説していきます。
MacからiPhoneを操作する!
まず注目なのが、手持ちのiPhoneの画面をワイヤレスでMacに映す「iPhoneミラーリング」。Macのアプリとして存在し、アプリをクリックすると、Macのキーボード、トラックパッド、マウスを使ってiPhoneを操作することができます。
またiPhoneの通知を、Macの通知と一緒に受け取れるうえ、iPhoneミラーリングの利用中は、通知からアクションを実行してそのままアプリを起動することが可能。ちなみに、iPhoneはロックされたままなので、ほかの誰かがiPhoneにアクセスしたり、iPhoneを使って自分が行っている内容を見たりすることはできません。
さらに、年内中には、ミラーリングしているMacとiPhone間で写真やビデオなどをドラッグ&ドロップで移動できる機能も加わる予定です。
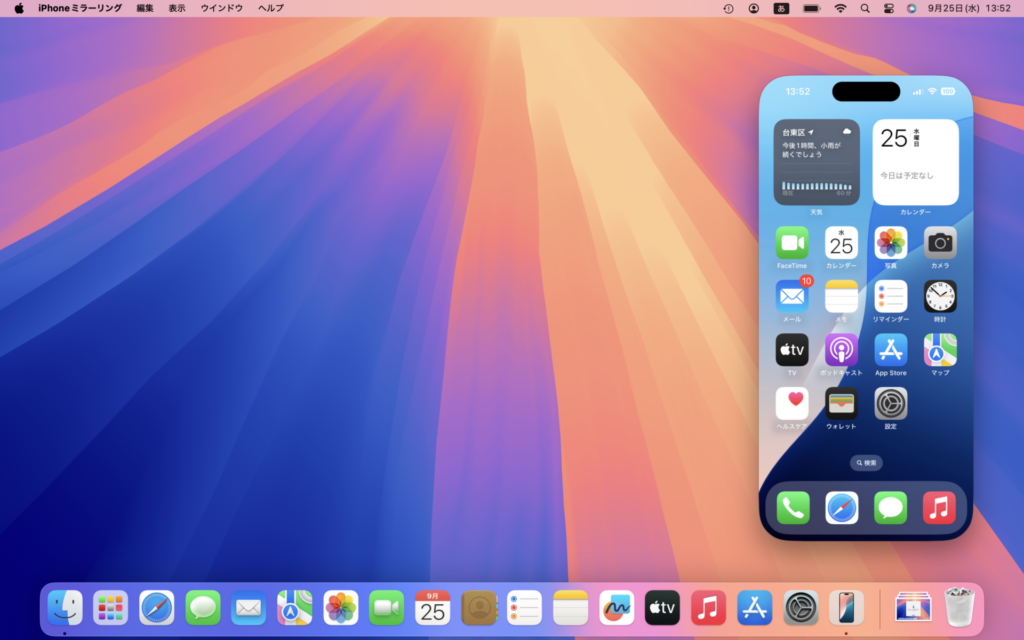

ウインドウをすばやく正確にタイル表示する!
macOS Sequoiaでは、Macのウインドウを今まで以上に簡単にすばやくタイル表示できるようになりました。ウインドウを画面の端にドラッグするか、[option]キーを押したままドラッグすることで、自動的にウインドウを2~4分割表示してくれます。画面の角に配置するとより多くのアプリを表示できるので、Macでの作業効率がアップするでしょう。

ビデオ会議で発表前に共有内容を確認する!
ビデオ会議にも新機能が加わり、FaceTimeなどのアプリ利用時に、相手に共有する内容を、画面共有前に確認できるようになりました。さらに、豊富な色のグラデーションやシステムの壁紙をはじめ、お気に入りの写真をアップロードし、ビデオ通話時の背景として使えるようになっています。


「パスワード」アプリで認証情報を管理する!
これまでSafariの設定からアクセスできたパスワード管理情報がアプリとして独立しました。パスワード、パスキー、Wi-Fiパスワード、その他の認証情報のすべてを1つのアプリに集約することができます。フィルタリングで並べ替えられるため、探しているアカウントにすぐアクセスできるのがポイント。
Macをはじめ、iPhoneやiPadなどのAppleデバイスはもちろん、「iCloud for Windows」アプリを使うことで、Windows PCともパスワード情報を共有できます。

「あとで送信」を使えばメッセージの送信漏れを防げる!
「メッセージ」では、テキストに太字やイタリック、アンダーライン、取り消し線などのエフェクトを追加できるようになりました。ほかにも、相手のメッセージに対して返答する「Tapback」機能で、絵文字やステッカーが使えるようになっています。また、指定した時間にメッセージを送信する「あとで送信」も加わりました。
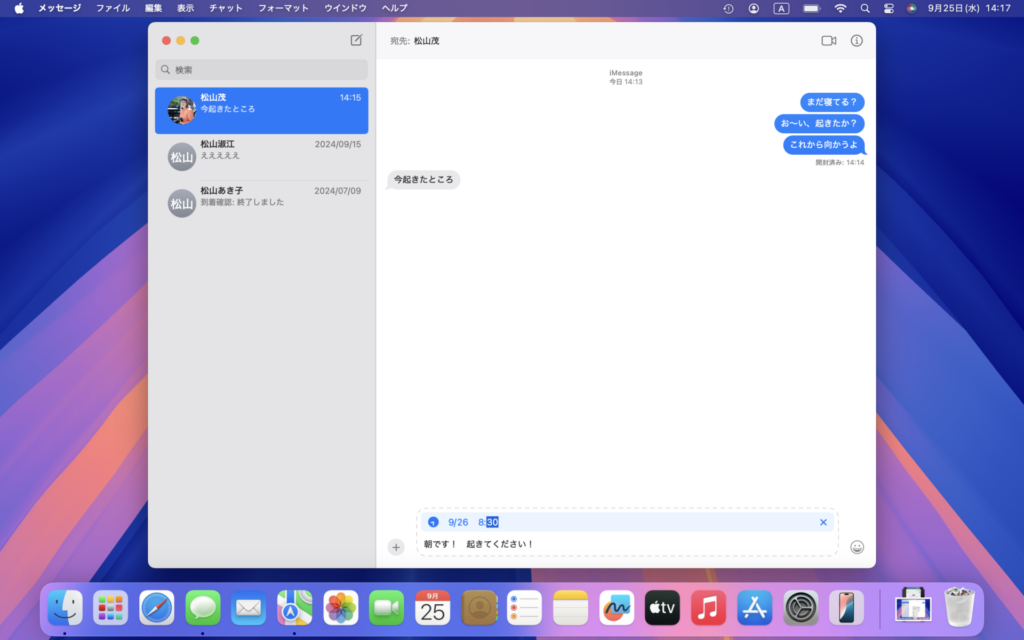
自分だけの“散歩コース”を「マップ」で作る!
「マップ」では、ウォーキングやハイキングなどのルートを作成できるようになりました。数回クリックするだけで、気になる場所などを巡る散歩コースを「マップ」上で簡単に作成できます。作成した地図はダウンロードできるので、オフライン環境で閲覧できるのもうれしいポイント。
また、米国内の63カ所すべての国立公園を含む、トレイルネットワークとハイキングコースの詳細な地形図を見ることも可能です。

「メモ」アプリ上でササっと計算する!
「メモ」では、数式を入れてイコール(=)を入力するだけで、メモの本文に答えが瞬時に表示される機能が加わりました。基本的な計算はもちろん、変数を割り当てて方程式に使ったり、その変数を調整して結果への影響を確認したりすることも可能です。
さらに、折りたためるヘッダを使って、テキストを隠せるようになりました。文字数の多いメモの管理もラクに行えます。また、テキストに見出しを立てたり、注釈やハイライトなどを使ってカラフルにテキストを目立たせたりすることも可能です。
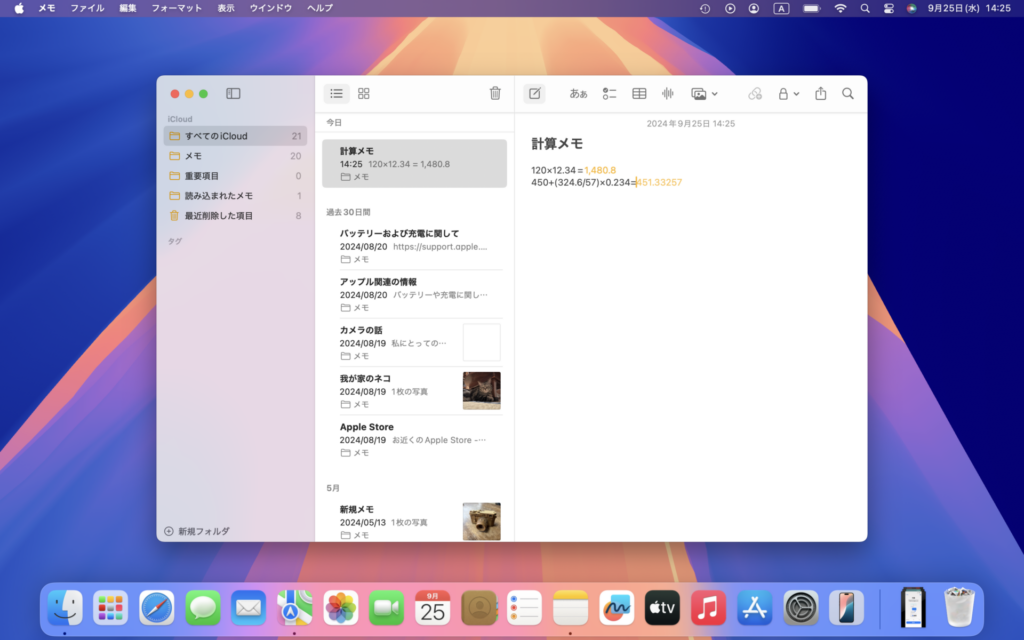

過去の計算履歴を確認できる!
「計算機」アプリは、従来は入力中の数値や計算結果しか確認できませんでしたが、macOS Sequoiaからは、入力した計算式を確認できるようになりました。また、過去の計算を履歴で表示させることも可能です。さらに、関数を扱う科学計算や、論理式を使うプログラマ用の計算機能も備えています。

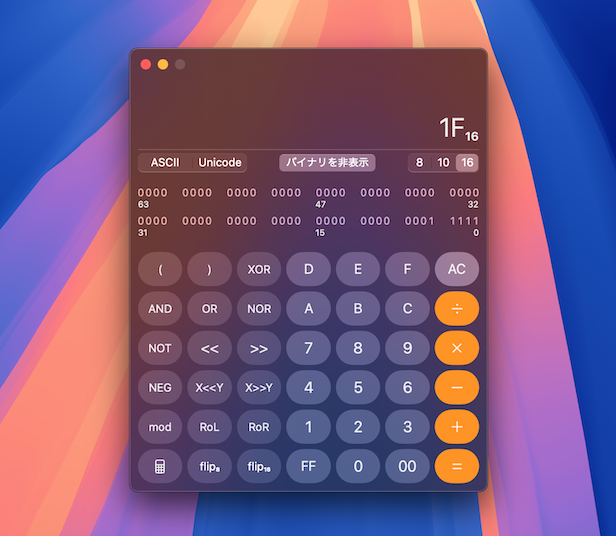
「カレンダー」から「リマインダー」を作成/編集/完了する
「カレンダー」では、「リマインダー」に登録したイベントやタスクを表示できるようになりました。単に予定を表示するだけでなく、「カレンダー」上から「リマインダー」アプリにアクセスして、リマインダーを作成、表示、編集、完了することができます。
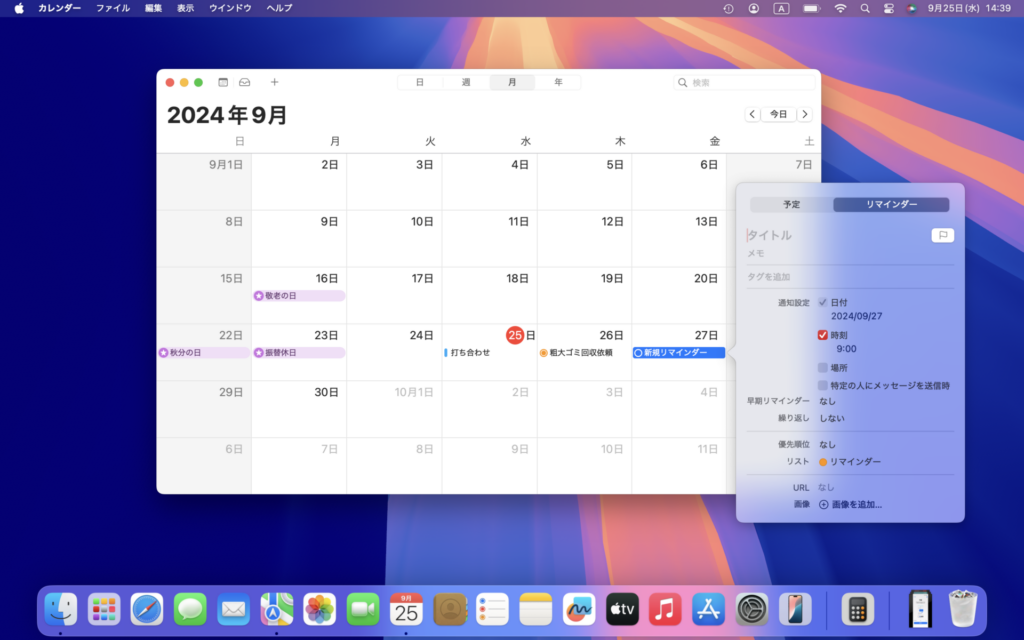
「写真」アプリの表示がリニューアル
「写真」アプリでは、「最近または過去の日々」「旅行」「ピープルとペット」「おすすめの写真」など、わかりやすいトピック別にライブラリが自動で整理されるようになりました。また、領収書や手書きのイラストなどを、自動で識別し、サイドバーに割り振ることもできます。

macOS Sequoiaを利用できるデバイスは以下のとおりです。該当するデバイスをお持ちの方は、ぜひインストールして新機能を体験してみてください。
- iMac(2019以降)
- iMac Pro(2017以降)
- Mac Studio(2022以降)
- MacBook Air(2020以降)
- Mac mini(2018以降)
- MacBook Pro(2018以降)
- Mac Pro(2019以降)
著者プロフィール









![フリーアナウンサー・松澤ネキがアプリ開発に挑戦![設計編]【Claris FileMaker選手権 2025】](https://macfan.book.mynavi.jp/wp-content/uploads/2025/06/C5A1875_test-256x192.jpg)