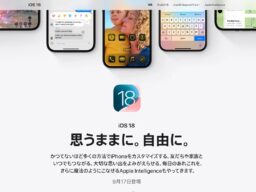※この記事は『Mac Fan』2023年11月号に掲載されたものです。
新iPhoneを買う前に、正しくバックアップしておこう!
新しいiPhoneを使い始めるとき、まずは古い端末のデータをバックアップしましょう。「クイックスタート」機能を利用すればバックアップしなくてもデータを移行できますが、定期的にバックアップを取っておくのは重要です。バックアップデータがあれば、端末を万が一破損/紛失してしまったときの復旧にも役立ちます。ここから解説する正しい方法を理解して、大切なデータを守りましょう。
まずバックアップには、iCloudかMacの「Finder」を使います(macOS Mojave以前またはWindowsPCユーザは「iTunes」)。ただし、これらを使ってもSuicaなどの交通系ICカードの残高や、「LINE」など一部アプリのデータはバックアップできません。これらはバックアップとは別に引き継ぐ必要があるので、忘れずに行っておきましょう。
iCloudでバックアップを取る方法
iCloudを使ったバックアップは、手元のiPhoneだけで完結する手軽さが魅力です。「iCloudのストレージ容量が足りないからできない」というユーザでも、iOS 15以降であればバックアップ用データを一時的に保存できるようになりました。バックアップしたあと21日間(移行後は7日間)はデータが保存されるので、ぜひ活用してみましょう。
なお、iCloudのストレージ容量を超過してバックアップした場合、移行後に「iCloud ストレージ」をアップグレードしてすべてのデータを保持するか、以前のプランに戻すかを選択します。
![① iCloudでバックアップするためには複数の方法があり、ここでは「設定」アプリ→[一般]→[転送またはiPhoneをリセット]→[開始]からバックアップします。](https://macfan.book.mynavi.jp/wp-content/uploads/2024/09/kouhan9-1.png)
① iCloudでバックアップするためには複数の方法があり、ここでは「設定」アプリ→[一般]→[転送またはiPhoneをリセット]→[開始]からバックアップします。
![② 次の画面で[続ける]を選択しましょう。なお、バックアップしたアプリとデータは、新しいiPhoneに移行するまで最新の状態に保たれます。](https://macfan.book.mynavi.jp/wp-content/uploads/2024/09/kouhan9-2.png)
② 次の画面で[続ける]を選択しましょう。なお、バックアップしたアプリとデータは、新しいiPhoneに移行するまで最新の状態に保たれます。
![③ [すべてのAppのデータをiCloudで移行]を選ぶと、データのバックアップが始まります。ただし、保存期間は21日(データ移行後は7日間)です。](https://macfan.book.mynavi.jp/wp-content/uploads/2024/09/kouhan9-3.png)
③ [すべてのAppのデータをiCloudで移行]を選ぶと、データのバックアップが始まります。ただし、保存期間は21日(データ移行後は7日間)です。
MacのFinderでバックアップを取る方法
「iCloudを使うには通信環境が不安定」「バックアップをずっと保存しておきたい」という人もいるでしょう。この場合、iPhoneとMacをケーブルで接続し、iPhoneのデータを「Finder」経由でバックアップしましょう。この方法であれば、Wi-Fiを使ったiCloudでのバックアップより早く終わるケースが多いほか、オフライン環境でもバックアップできます。
なお、Finderでのバックアップ時に、「重要なデータのみ」「すべてのデータ」どちらを保存するか選べますが、端末を買い換える前はすべてのデータをバックアップしておくのがおすすめです。また、デフォルトではパスワードなどの機密データはバックアップ対象外ですが、[ローカルのバックアップを暗号化]にチェックを入れておけば保存の対象になります。
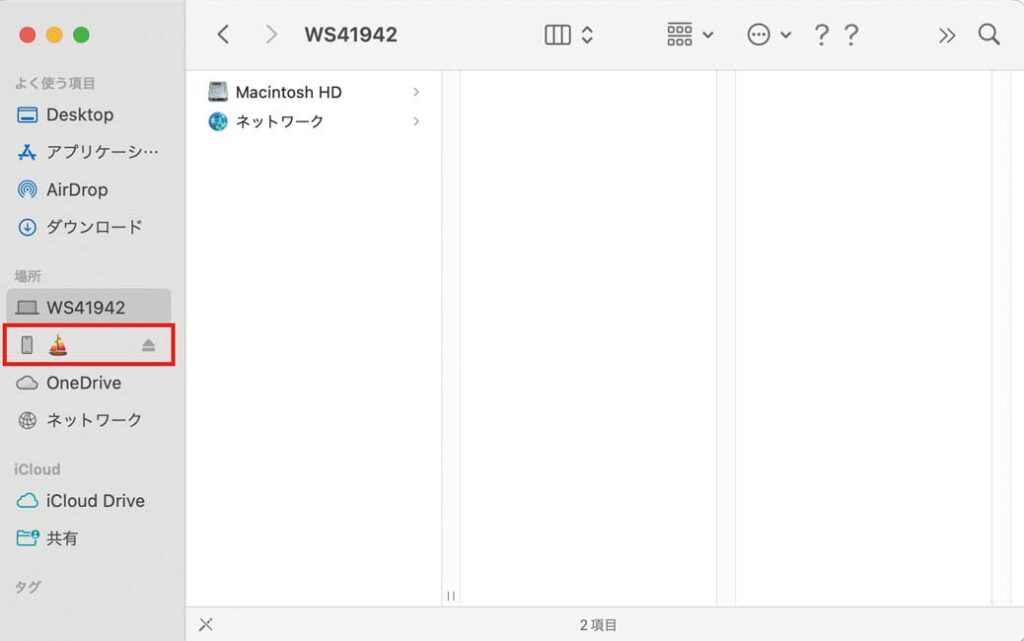
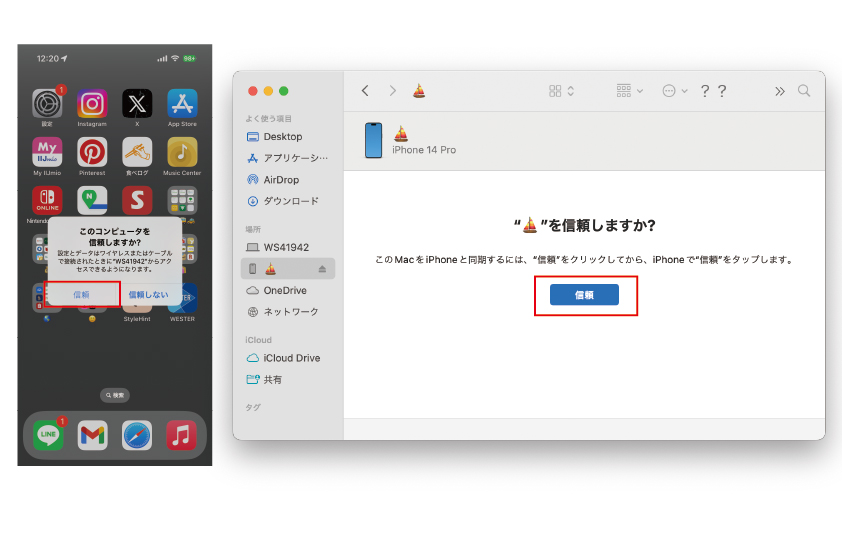
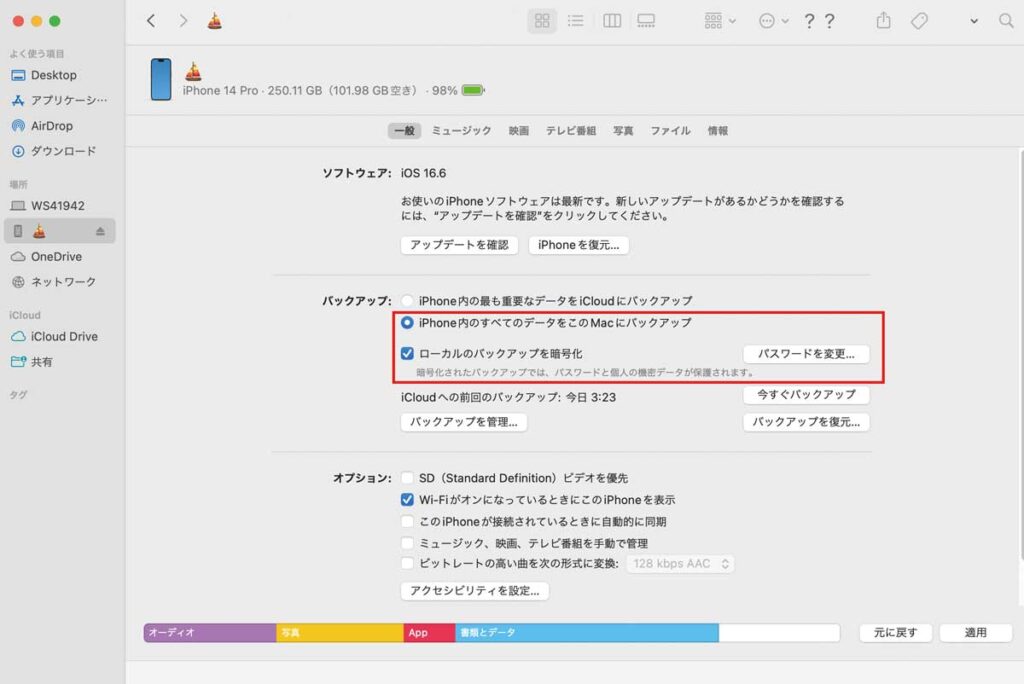
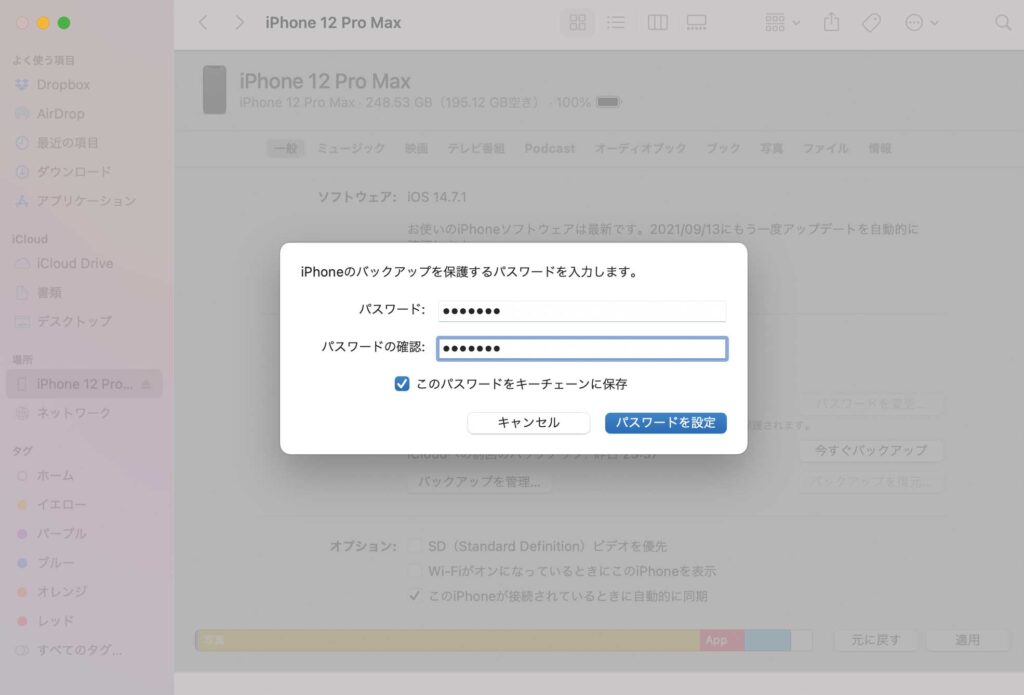
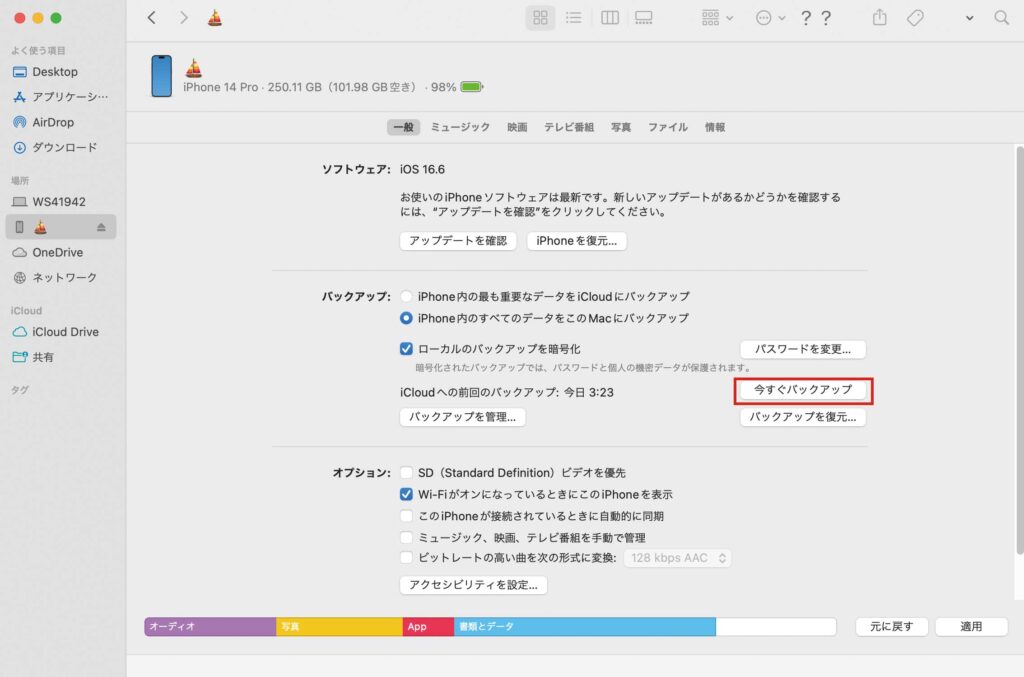
Suica、PASMOとLINEの引き継ぎには注意!
バックアップと同時に絶対行いたいのが、交通系ICカード「Suica」「PASMO」「ICOCA」および「LINE」などのメッセージアプリのデータ引き継ぎ作業です。
Suica/PASMOは削除する
交通系ICカードをApple Payに登録しているユーザは、古いiPhoneを手放す前に「ウォレット」アプリから削除しましょう。すると、交通系ICカードの残高が自動的にサーバに退避され、新しいiPhoneの「ウォレット」に交通系ICカードを追加するだけで残高などの情報が自動で読み込まれます。
![① 「ウォレット」アプリを開いてSuicaやPASMOのカードを選んだあと、右上隅にある[…]をタップし、[カードの詳細]を選びます。](https://macfan.book.mynavi.jp/wp-content/uploads/2024/09/kouhan10-7.png)
① 「ウォレット」アプリを開いてSuicaやPASMOのカードを選んだあと、右上隅にある[…]をタップし、[カードの詳細]を選びます。
![② 次の画面で最下部までスクロールして[カードを削除]をタップすれば、データをサーバ上に退避できます。](https://macfan.book.mynavi.jp/wp-content/uploads/2024/09/kouhan10-8-768x1664.png)
② 次の画面で最下部までスクロールして[カードを削除]をタップすれば、データをサーバ上に退避できます。
LINEの引き継ぎ設定
また、iCloudや「Finder」でバックアップを行ったとしても、「LINE」のデータは保存されません。これを新しい端末に引き継ぐには①トークのバックアップ、②「アカウントを引き継ぐ」をオンにする、という2つの作業が必要です。なお、アカウントを引き継ぐための操作をしてから36時間以内に新しいiPhoneに移行しないと、自動的に引き継ぐための設定がオフに戻ってしまうので注意しましょう。この移行作業を行わないと、トーク履歴をはじめ、友だちリストやグループ、プロフィール情報、LINE Pay残高などのデータを新しいiPhoneに引き継げません。
![①「LINE」アプリを開き、[ホーム]タブ右上にある[歯車]を押して設定画面を開きます。ここで[トークのバックアップ]→[今すぐバックアップ]でバックアップしましょう。](https://macfan.book.mynavi.jp/wp-content/uploads/2024/09/IMG_8658-768x1664.jpg)
①「LINE」アプリを開き、[ホーム]タブ右上にある[歯車]を押して設定画面を開きます。ここで[トークのバックアップ]→[今すぐバックアップ]でバックアップしましょう。
![② 続いて設定画面に戻り、[簡単引き継ぎQRコード]をタップするとQRコードが表示されます。新しい iPhoneでQRコードを読み込みましょう。](https://macfan.book.mynavi.jp/wp-content/uploads/2024/09/IMG_8660-768x1664.jpg)
② 続いて設定画面に戻り、[簡単引き継ぎQRコード]をタップするとQRコードが表示されます。新しい iPhoneでQRコードを読み込みましょう。
おすすめの記事
著者プロフィール