iPhoneで「Safari」でファイルをダウンロードすると、「ファイル」アプリに自動で保存されます。しかし、「ファイル」アプリの使い方に慣れていないと探し見返すのも一苦労。そうならないためにも、簡単な使い方と設定を覚えておきましょう。
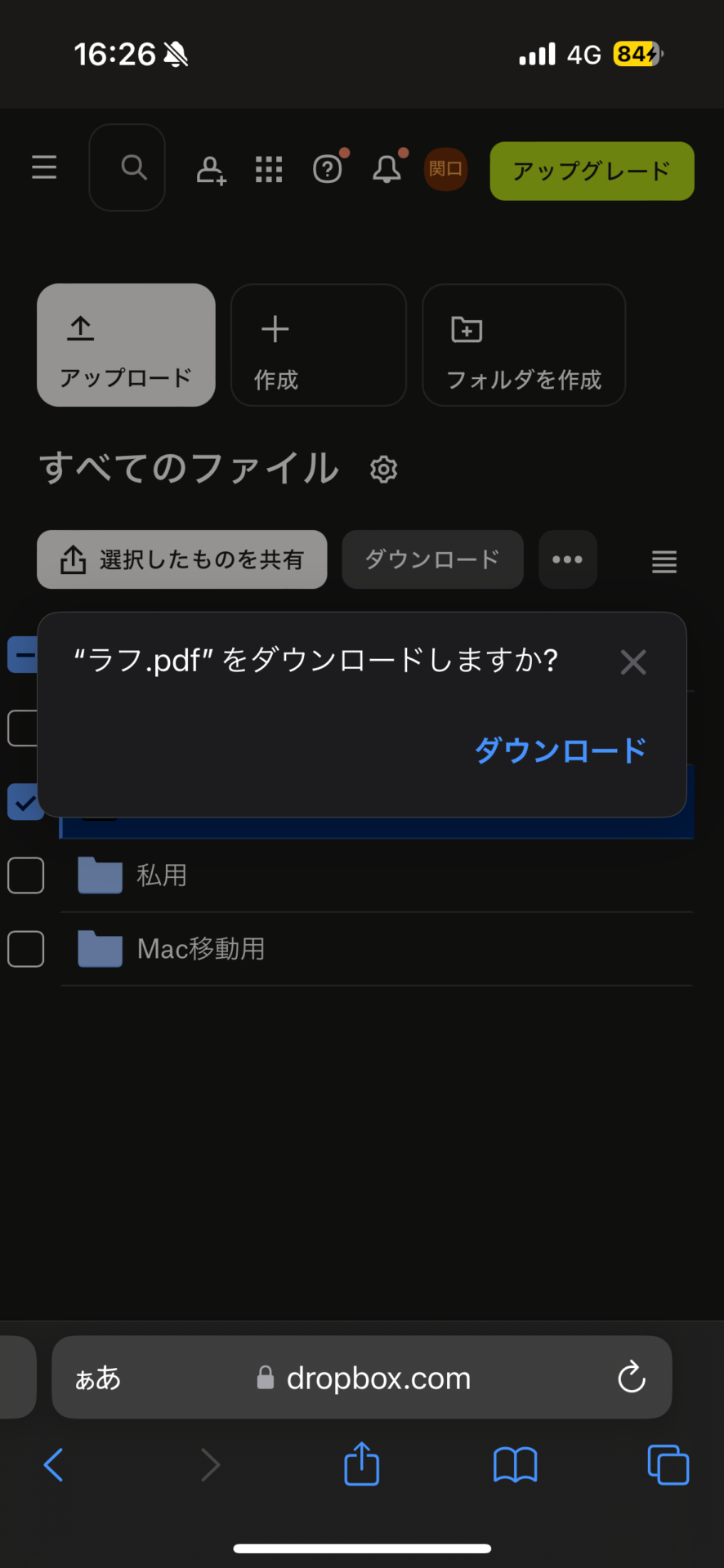
ダウンロード直後なら「Safari」から該当ファイルにアクセスできる!
Safariの場合、画面左下[ぁあ]のアイコン→[ダウンロード]をタップ。ダウンロードしてから一定期間は、ここからファイルにアクセスできます。[ファイル名]をタップすればファイルが開き、マークアップ等の編集が可能です。
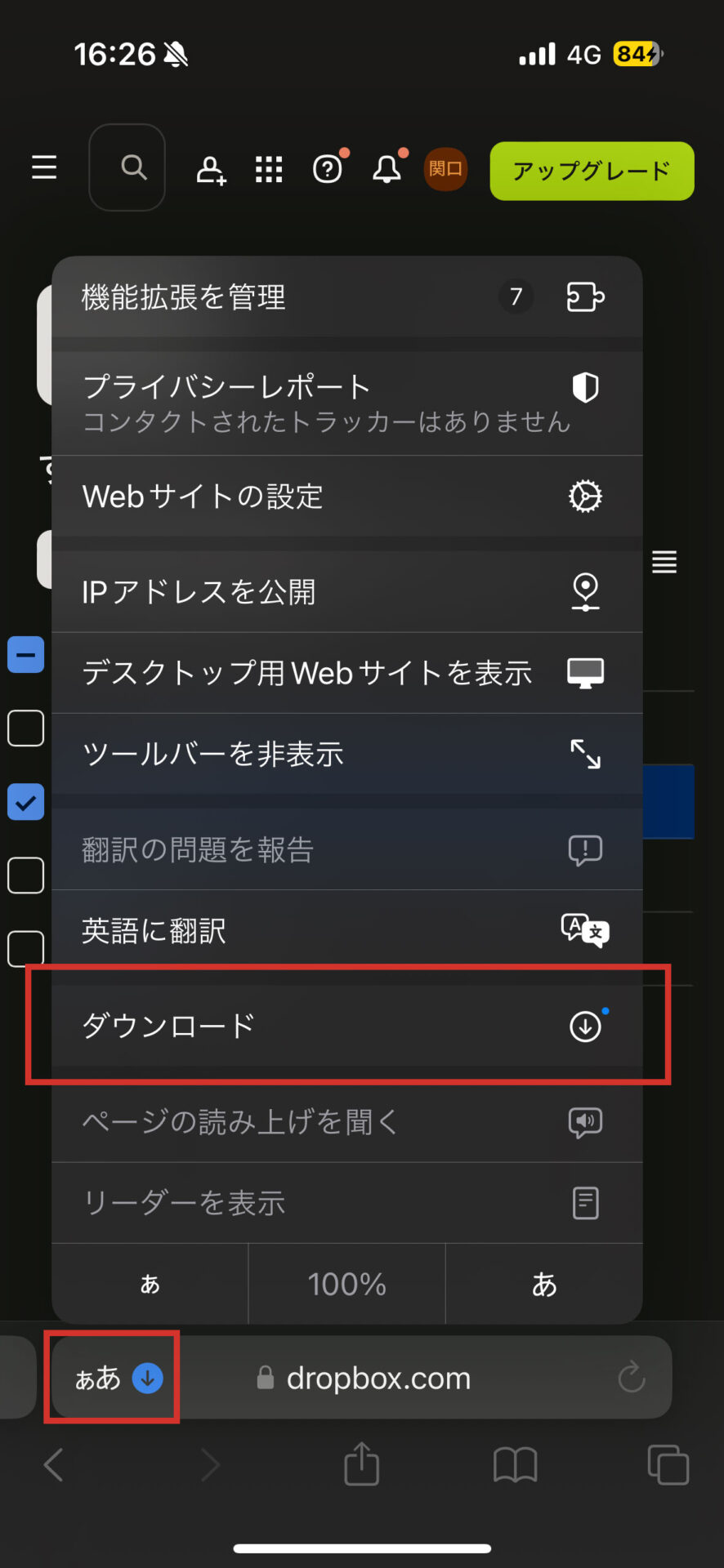
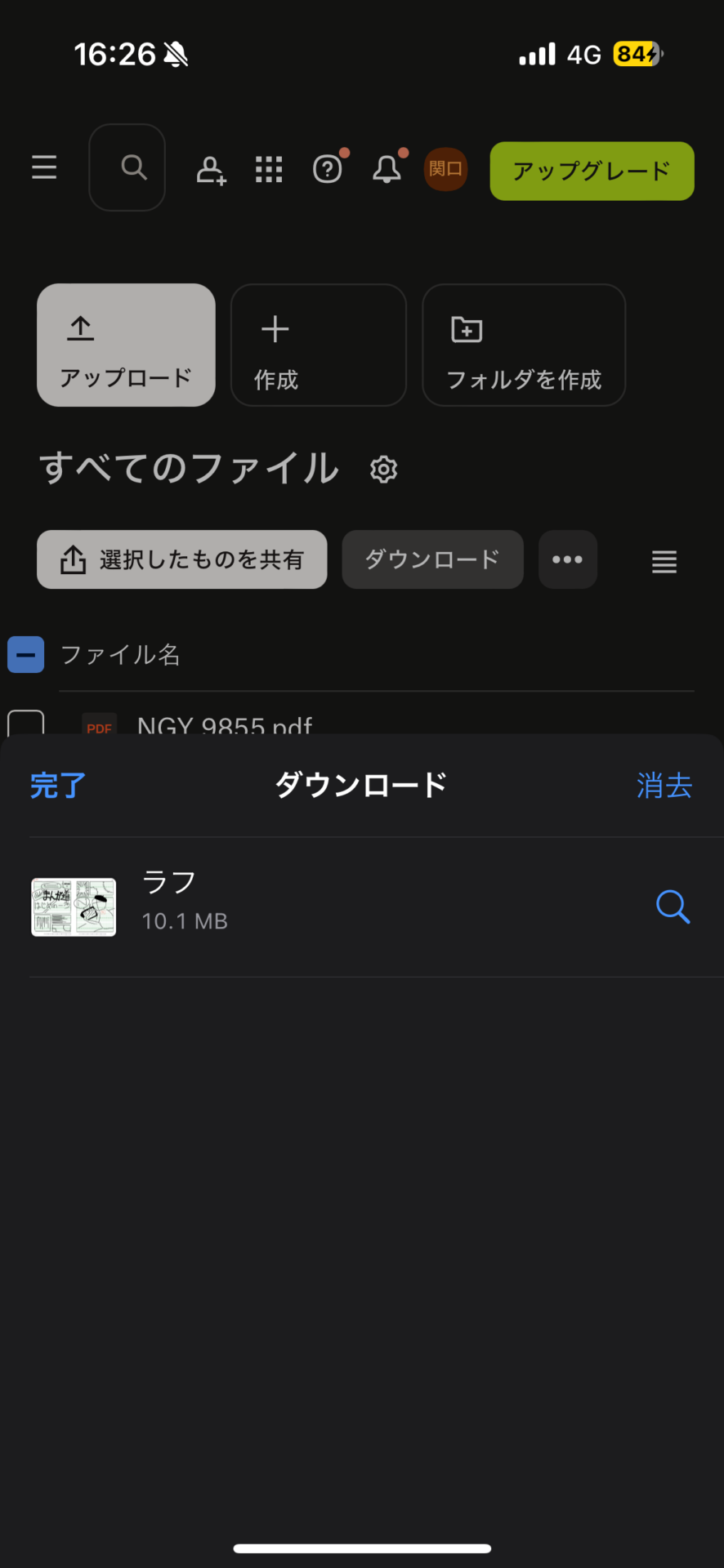
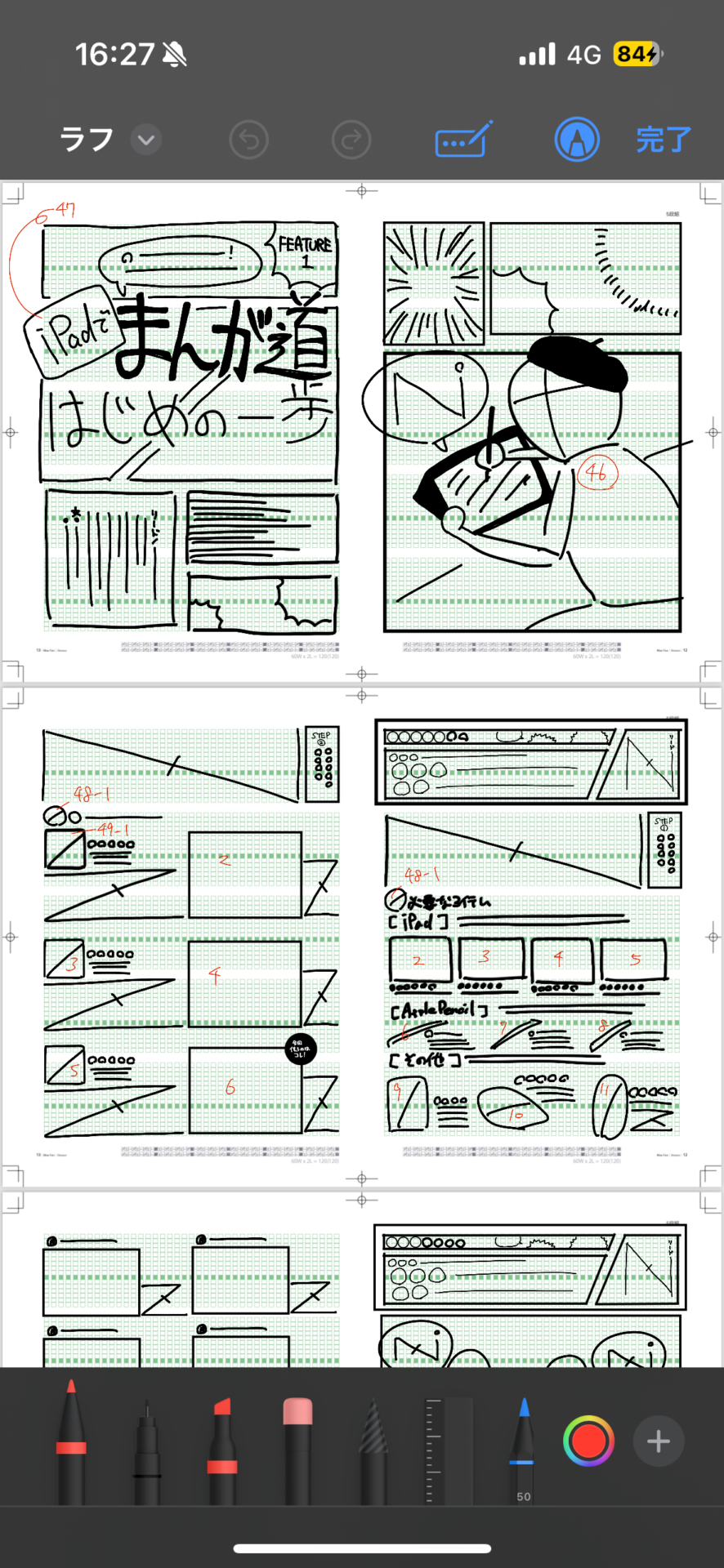
「ファイル」アプリの“保存場所”を設定しよう
Safariでファイルをダウンロードすると、「ファイル」アプリに保存されます。保存場所は[ダウンロード]フォルダ。しかし「ファイル」アプリを開くと、項目が多くてわかりにくい…! そこで、保存先の指定をしておきましょう。
まずは「設定」アプリ→[Safari]→[ダウンロード]にアクセス。[iCloud Drive]と[このiPhone内]のどちらかを保存場所として指定します。
筆者はAppleデバイス間でファイルを共有することが多いので、[iCloud Drive]を選択しています。当然ですが、選択する保存先のストレージを圧迫するのでご注意を。
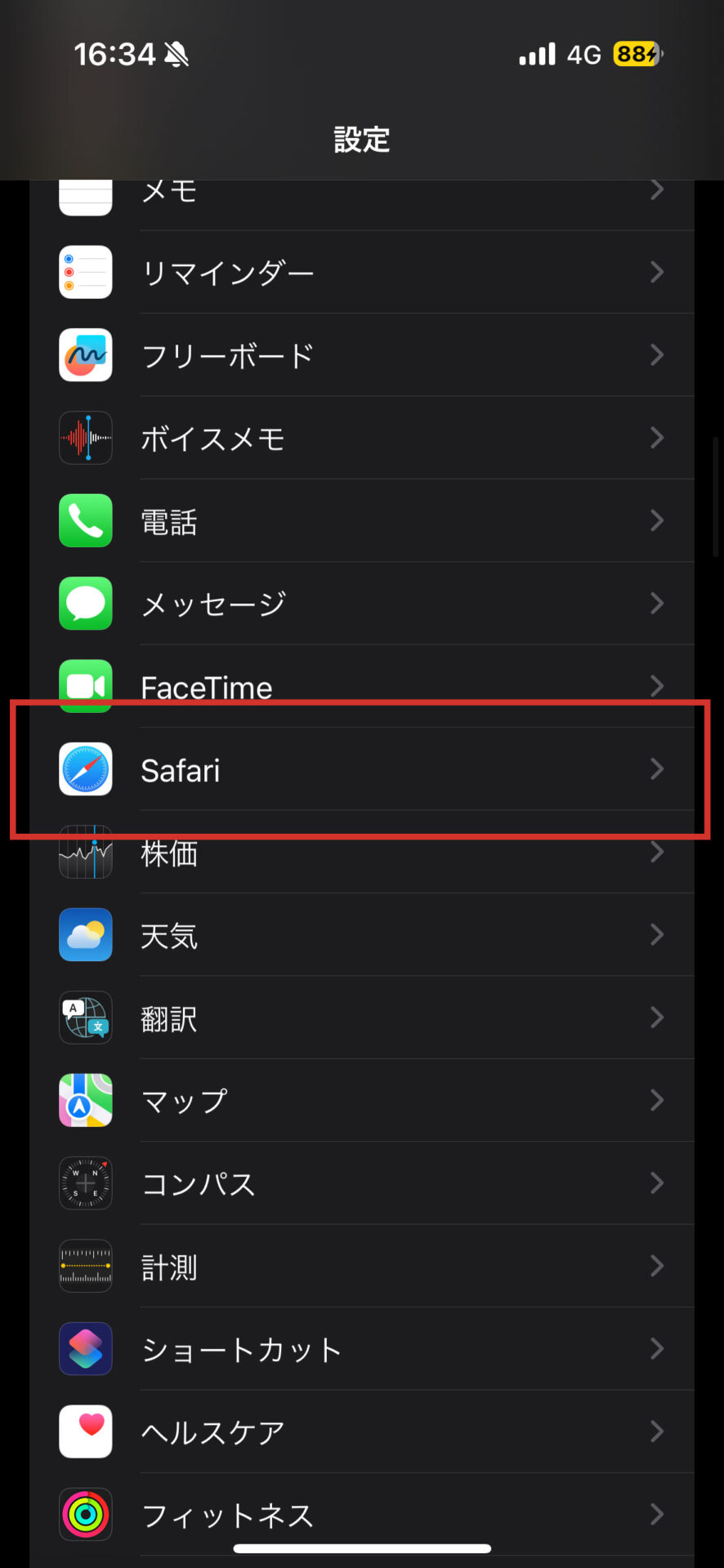
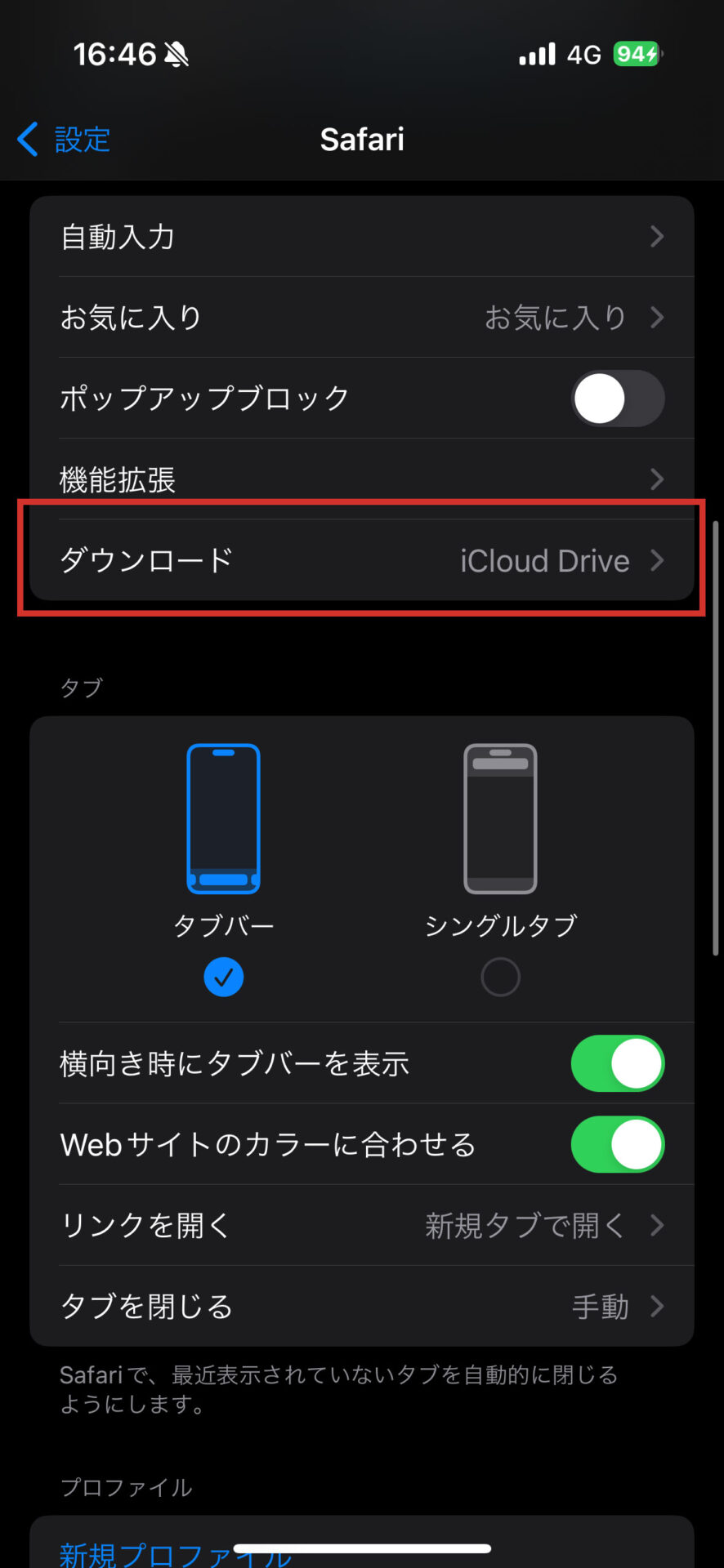
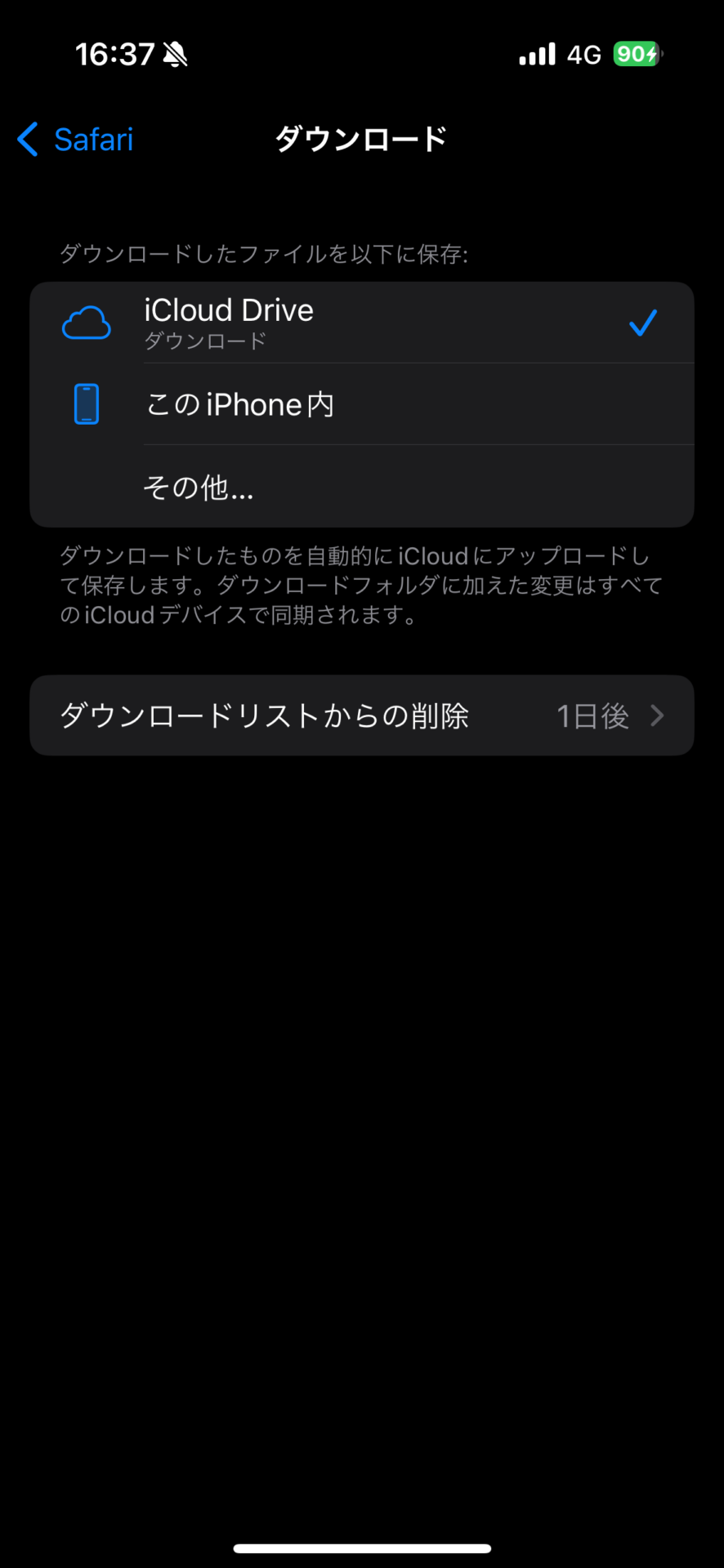
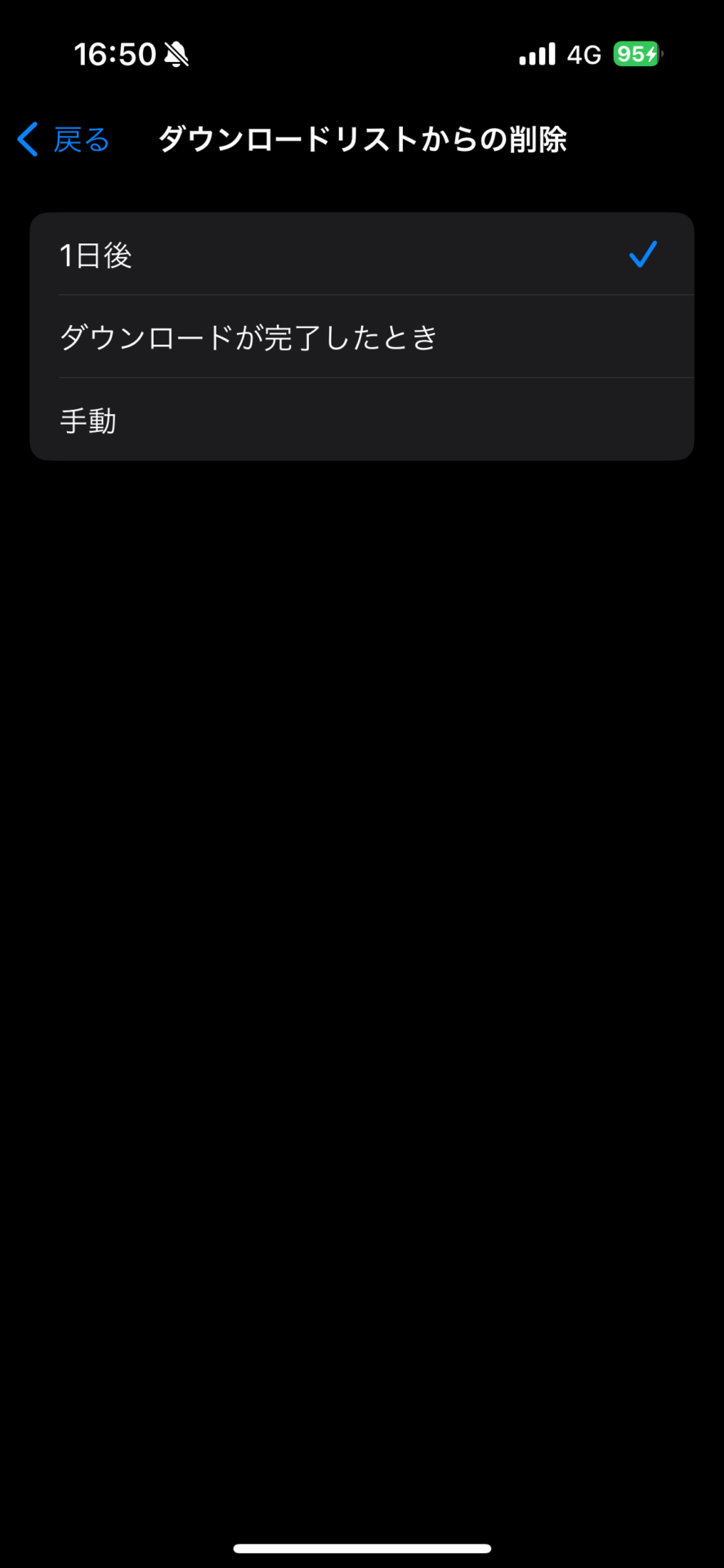
「ファイル」アプリでダウンロードした書類にアクセスする手順
以降、指定した保存先にファイルが自動で保存されます。筆者はiCloud Driveを指定しているので、「ファイル」アプリ→[ブラウズ]→[iCloud Drive]→[ダウンロード]にアクセスすればOK。
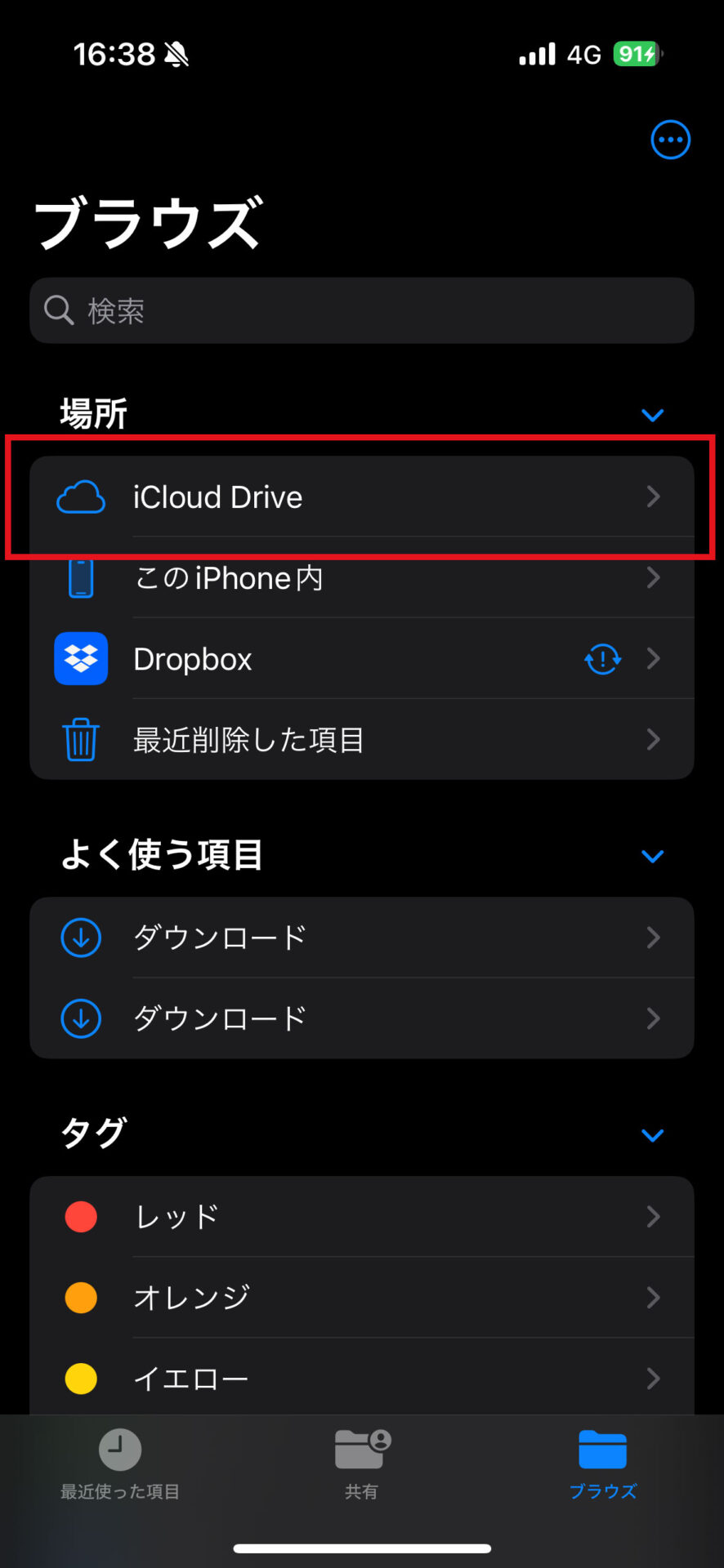
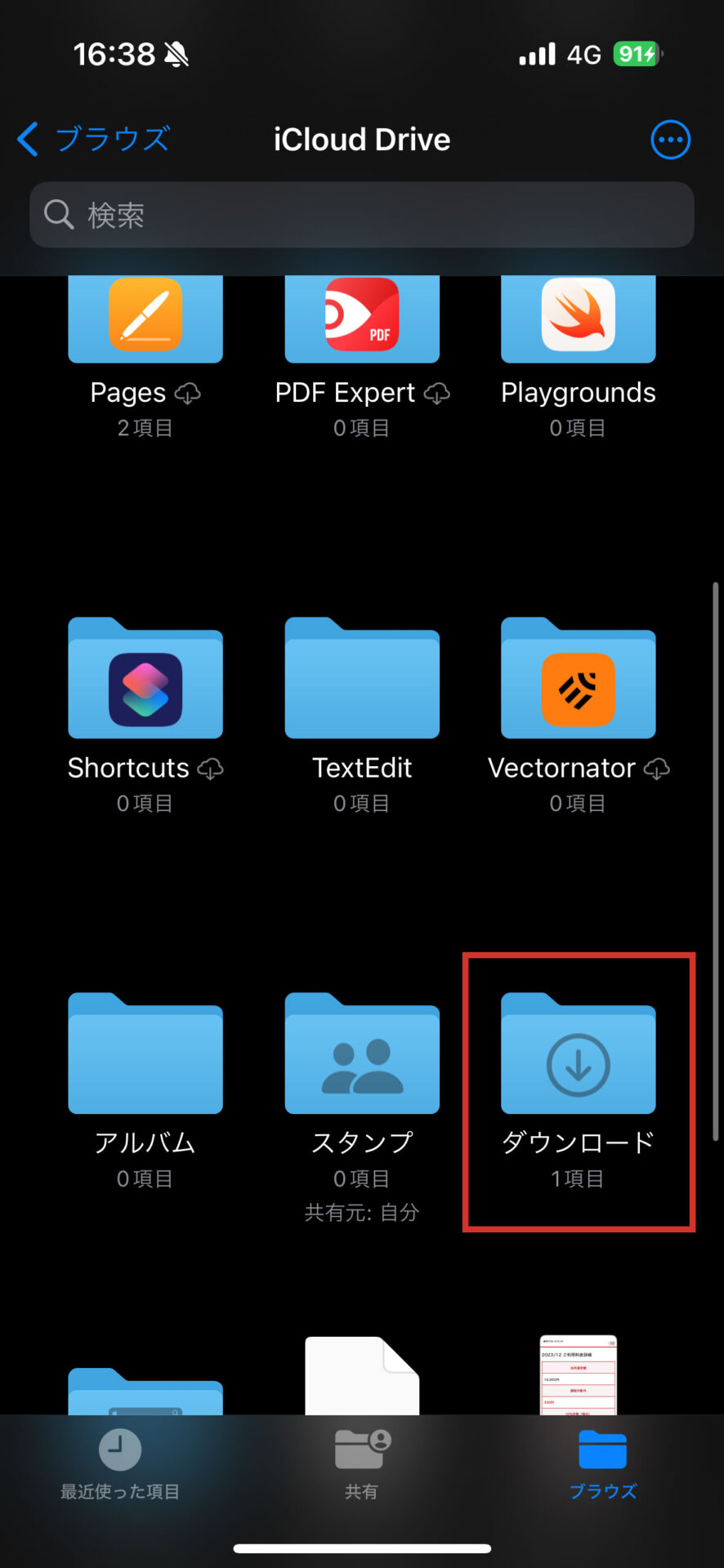
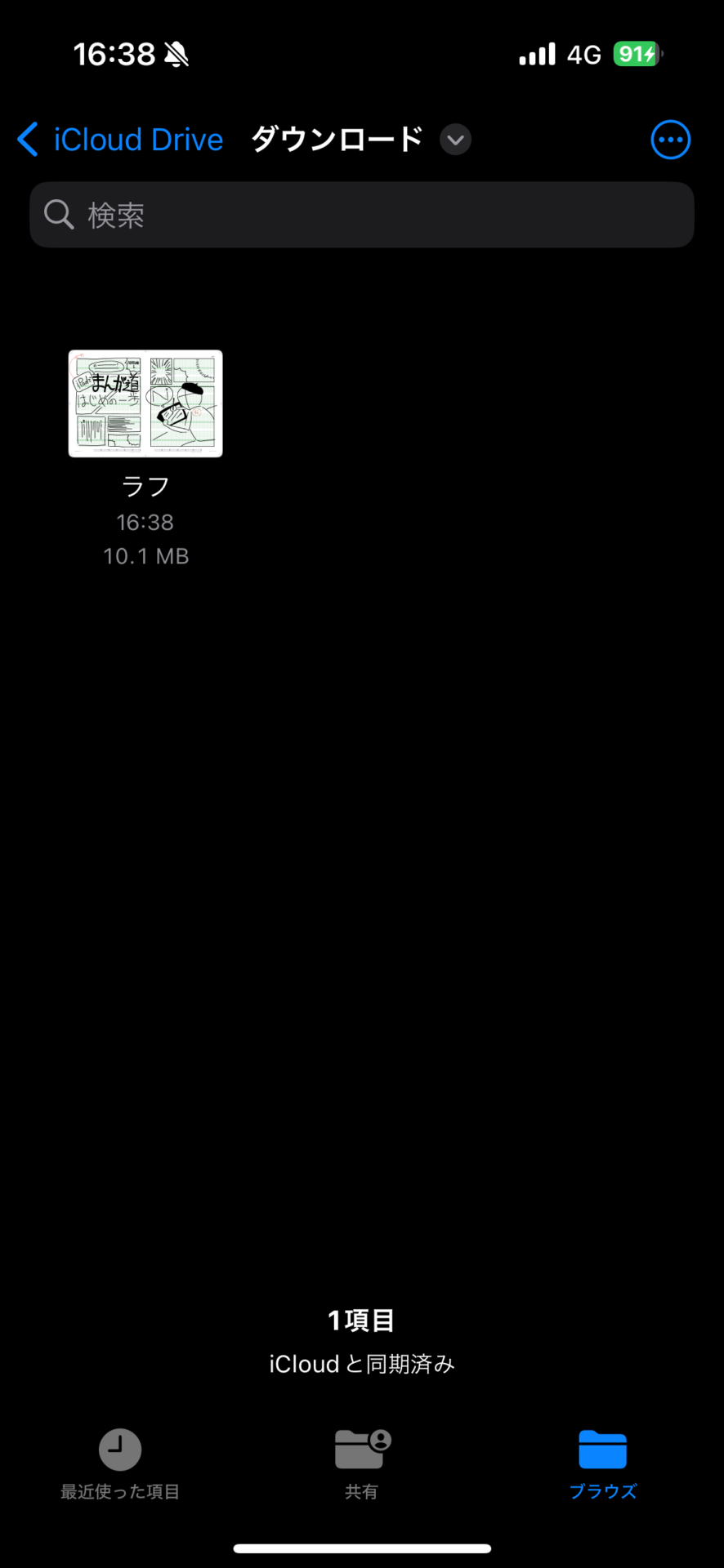
また、ファイルを落とした直後であれば、「ファイル」アプリの[最近使った項目]からファイルを探すのもいいでしょう。
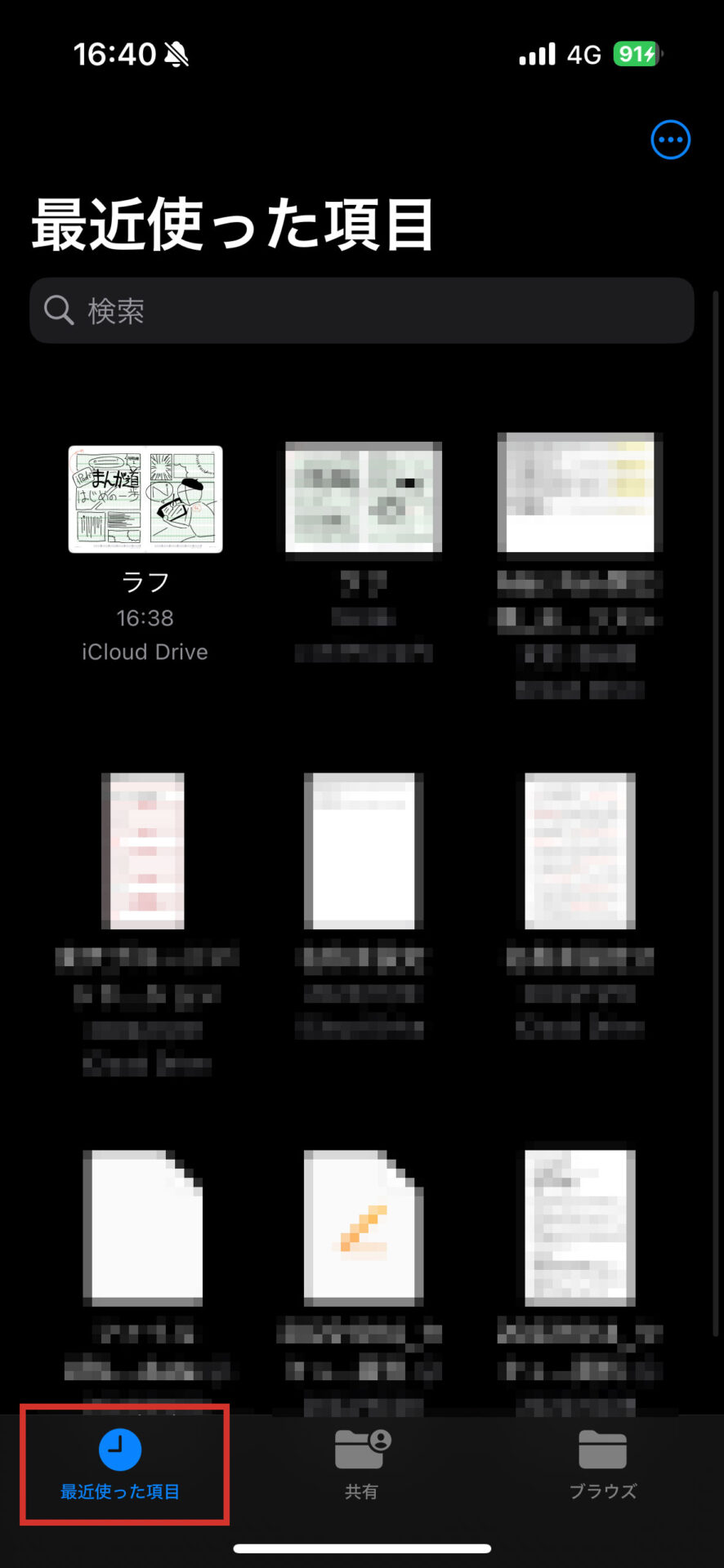
おすすめの記事
著者プロフィール
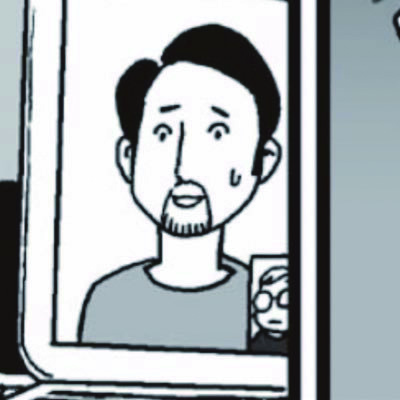
関口大起
『Mac Fan』副編集長。腕時計の卸売営業や電子コミック制作のお仕事を経て、雑誌編集の世界にやってきました。好きなApple Storeは丸の内。Xアカウント:@t_sekiguchi_


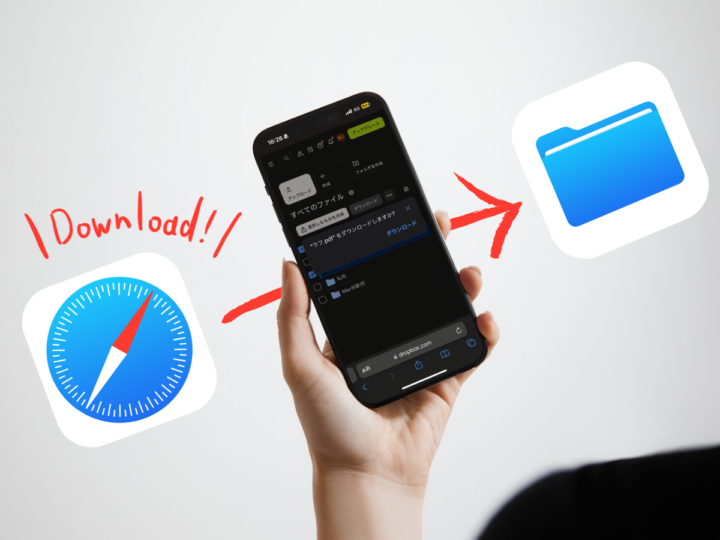


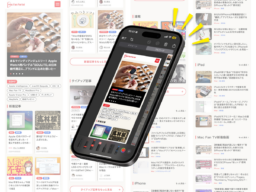
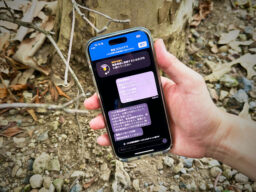



![フリーアナウンサー・松澤ネキがアプリ開発に挑戦![設計編]【Claris FileMaker選手権 2025】](https://macfan.book.mynavi.jp/wp-content/uploads/2025/06/C5A1875_test-256x192.jpg)