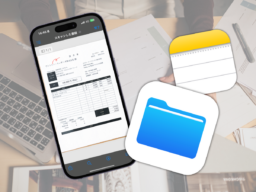iPhoneの画面は、スクショして画像として記録するだけでなく、録画して映像として記録しておくことも可能です。この機能は「画面収録」と呼ばれ、iPhoneに標準で搭載されています。さっそくその使い方を見ていきましょう。
「画面収録」機能をコントロールセンターに配置する
まずは「設定」アプリを開きましょう。続いて[コントロールセンター]を選択し、ずらりと並ぶ候補の中から[画面収録]を探して[+]をタップします。これで、コントロールセンターから画面収録機能を呼び出せるようになりました。
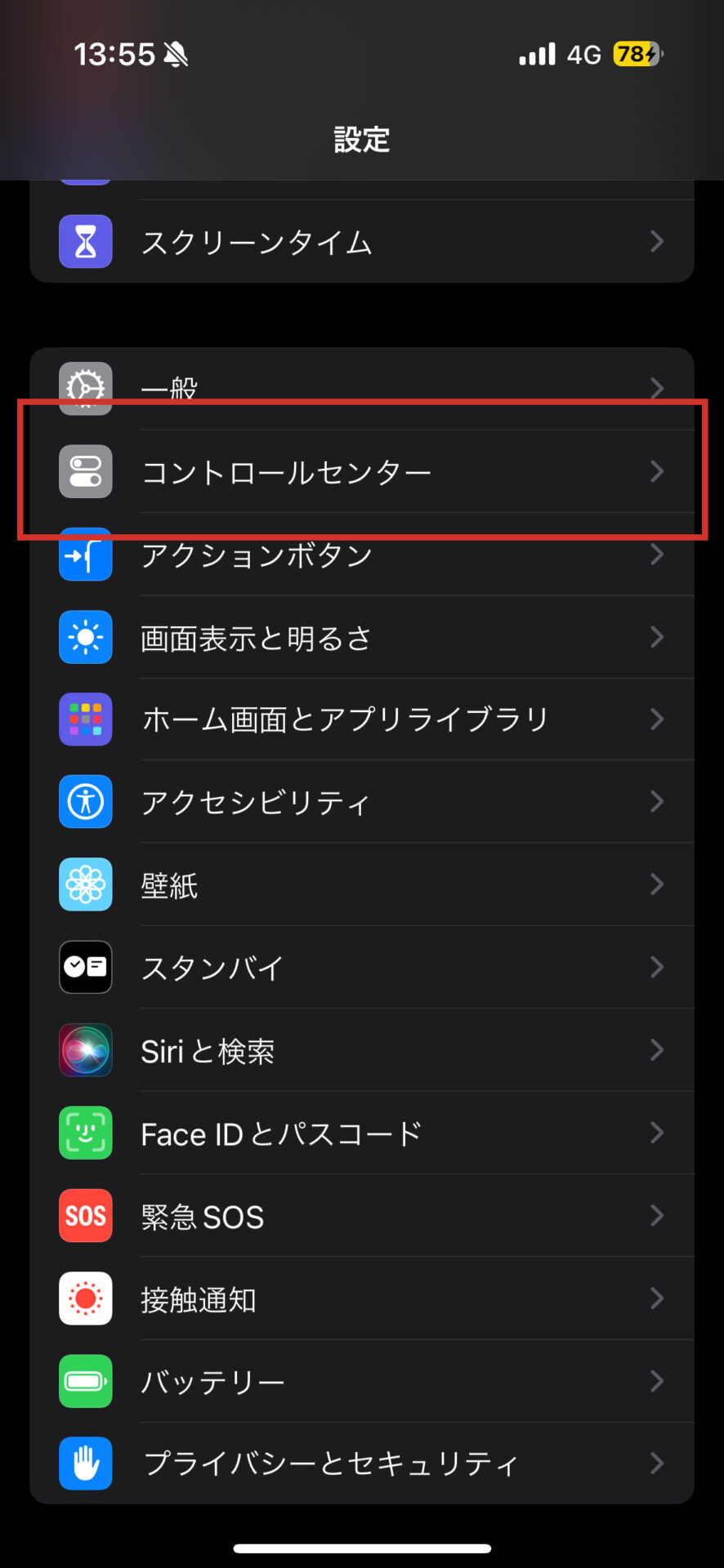
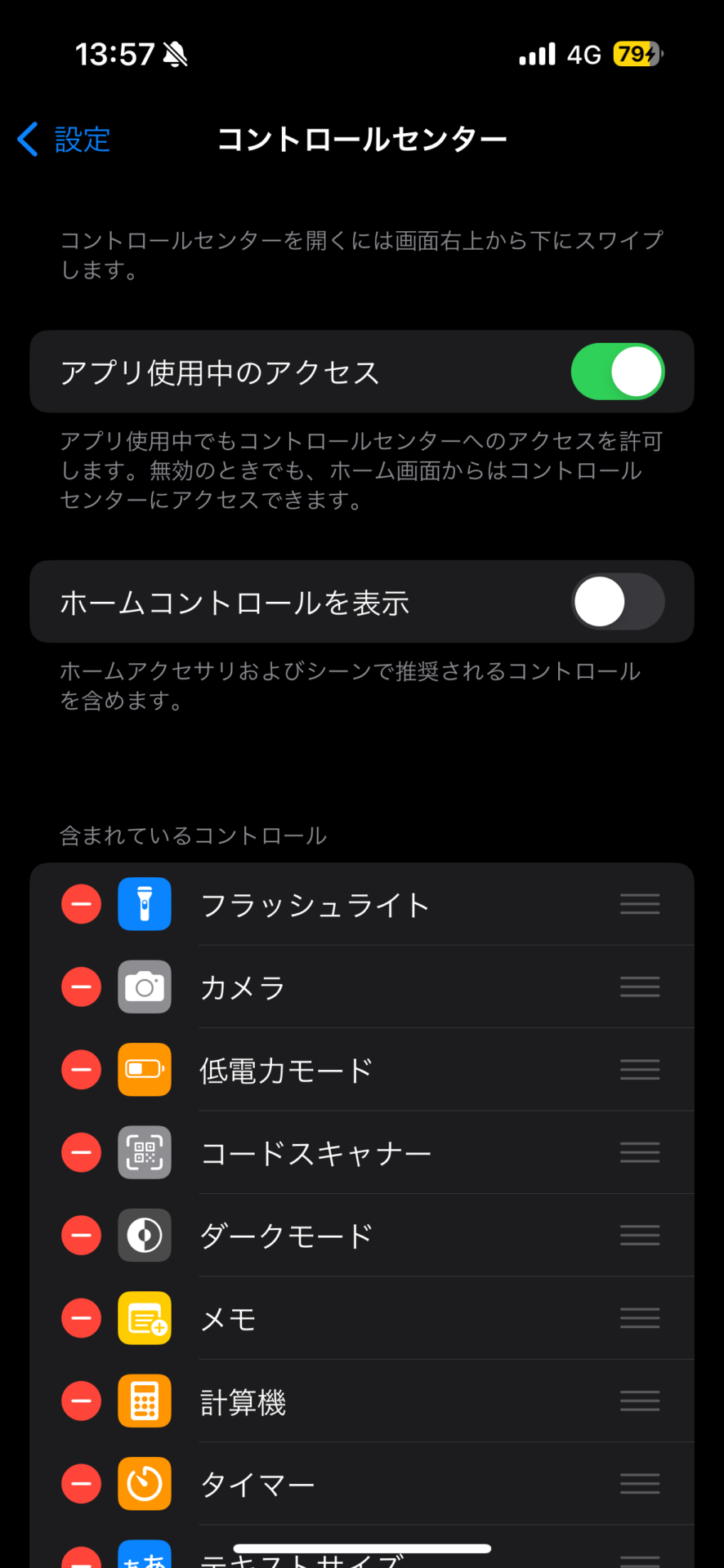

コントロールセンターの開き方は、iPhoneのモデルによって異なります。ホームボタンがないiPhoneの場合は、画面の右上から下ヘスワイプ。ホームボタンがあるiPhoneの場合は、画面の下からスワイプしましょう。二重丸のようなアイコンが画面収録のボタンです。
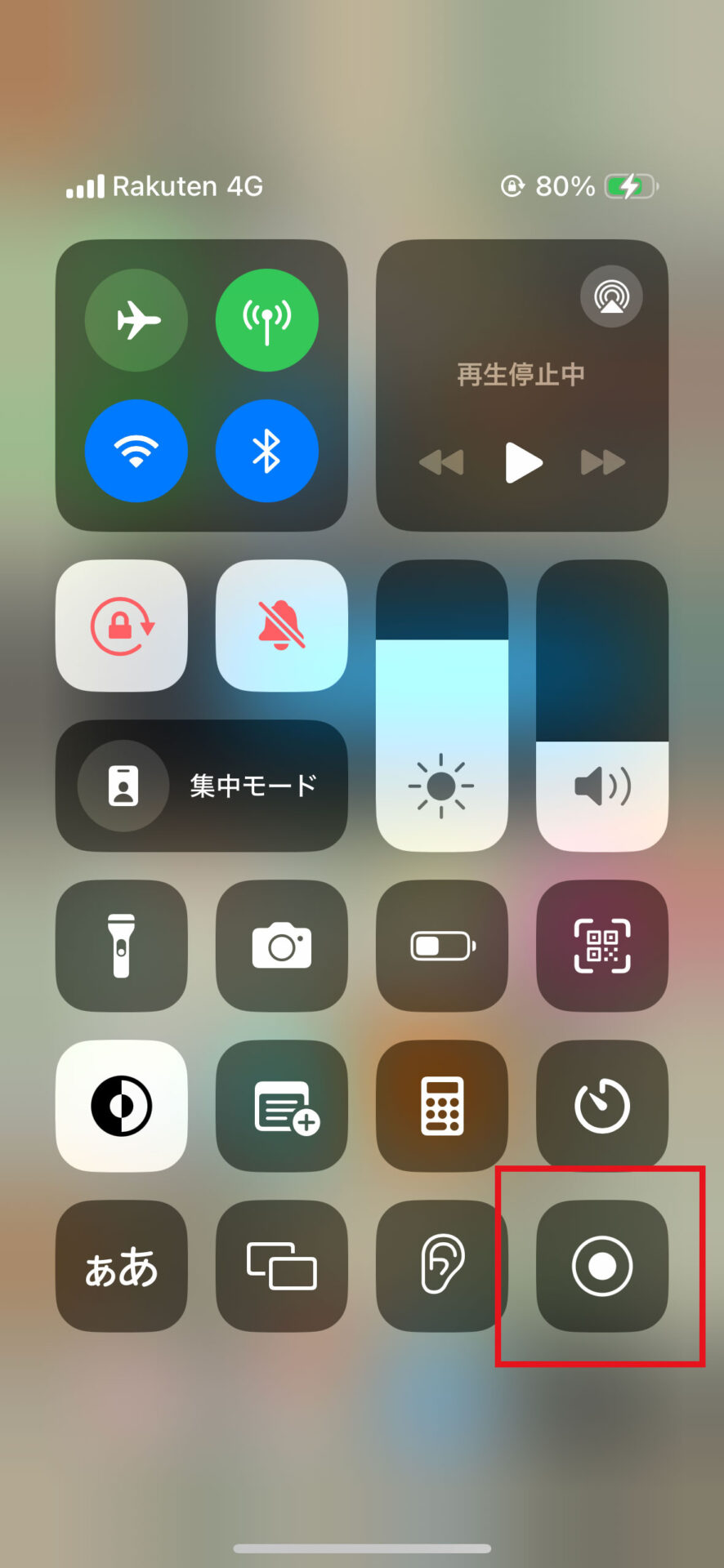
ワンタップで録画スタート! 「写真」アプリでチェックしよう。
コントロールセンターで画面収録のボタンをタップすると、3秒のカウントダウン後に録画がはじまります。コントロールセンターをとじて、録画したい画面操作を行いましょう。

録画の停止方法は、iPhoneのモデルによっていくつか存在します。モデルを問わず共通するのは、再度コントロールセンターを開き、画面収録のボタンをもう一度タップする方法です。
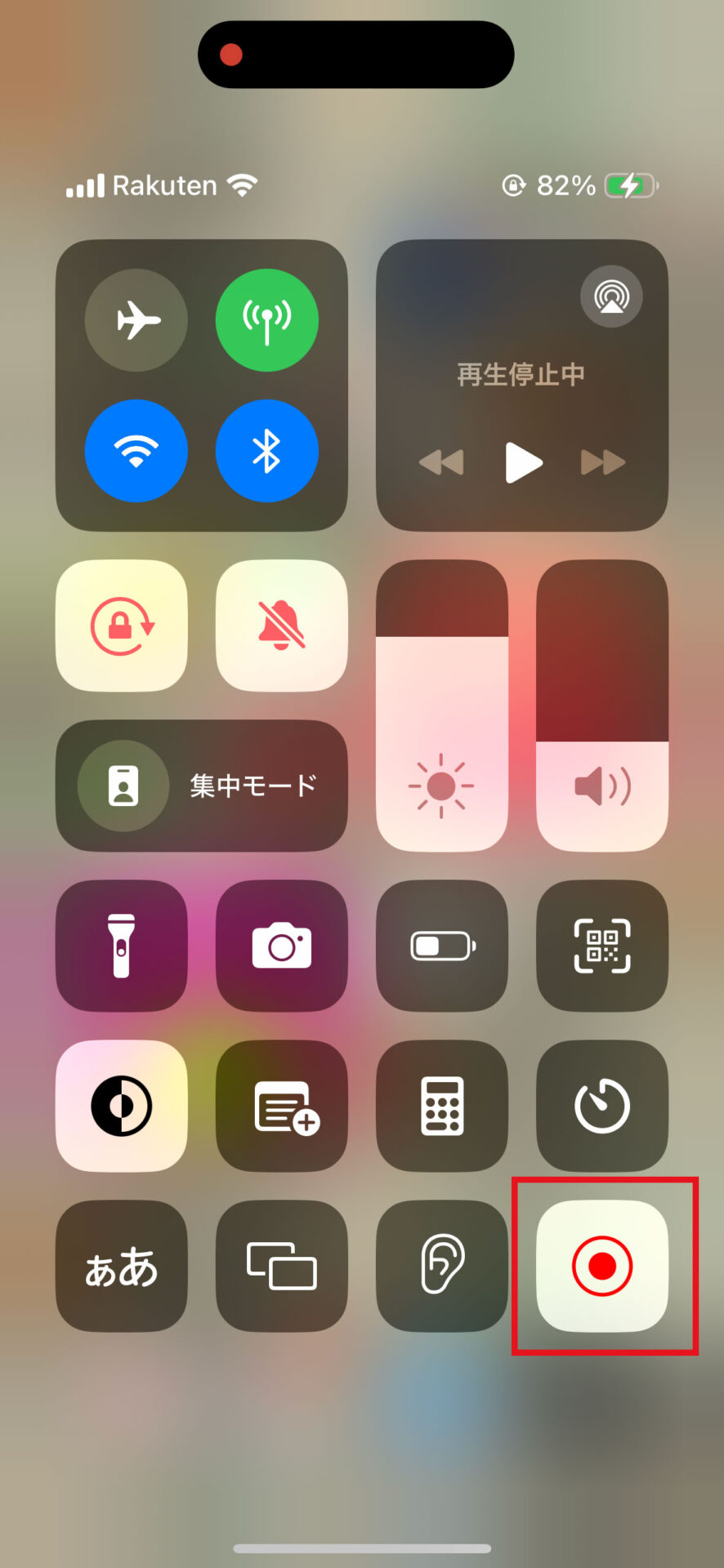
iPhone 14 Proシリーズ、そしてiPhone 15シリーズ以降のモデルであれば、Dynamic Islandをタップして表示領域を拡大し、赤い停止ボタンをタップしましょう。

それ以外のホームボタンのないiPhoneの場合、時計表示部分が赤くなるので、そこをタップすると停止するかどうかを確認するダイアログが表示されます。

そして、ホーム画面があるiPhoneだと、画面収録中は画面の上部が赤く帯状に点滅するので、そこをタップ。以降は、上記と同様です。
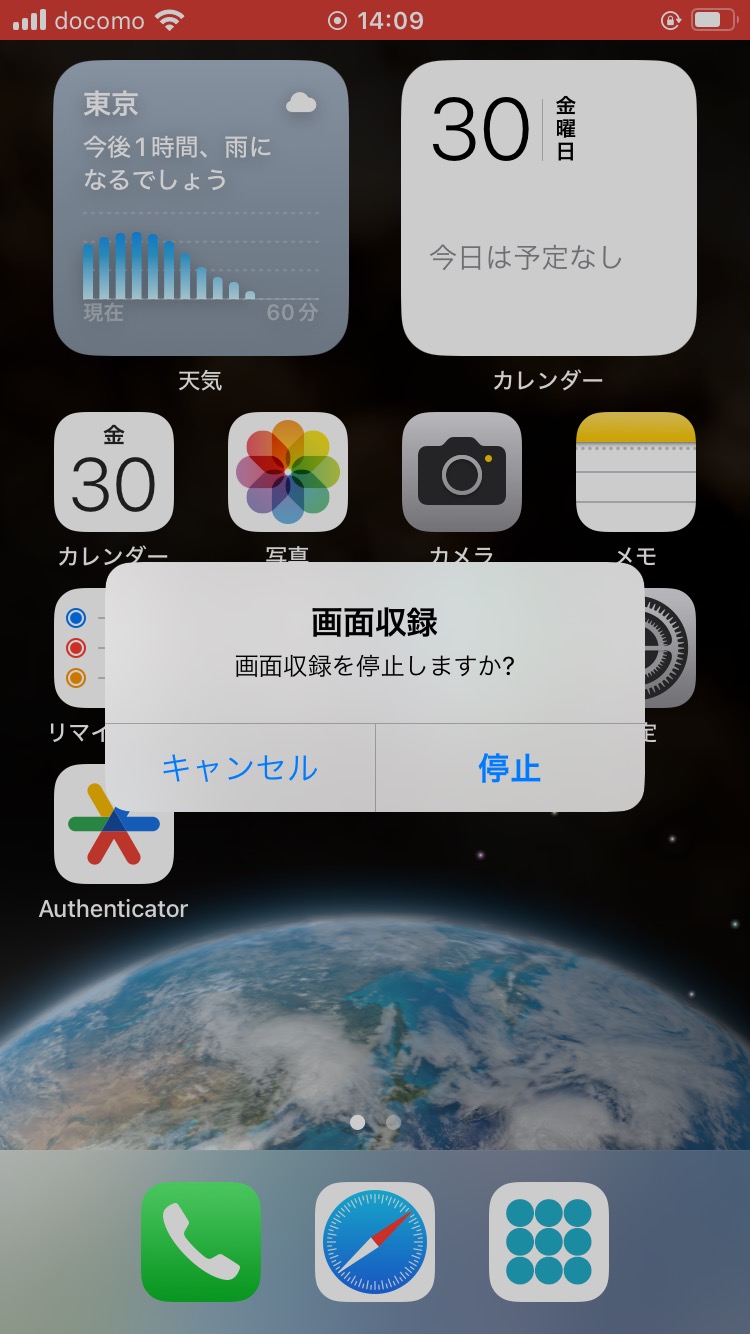
いずれの場合も、録画した映像はiPhoneの「写真」アプリ内に保存されます。

おすすめの記事
著者プロフィール
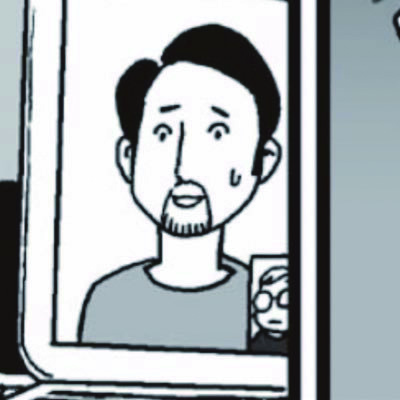
関口大起
『Mac Fan』副編集長。腕時計の卸売営業や電子コミック制作のお仕事を経て、雑誌編集の世界にやってきました。好きなApple Storeは丸の内。Xアカウント:@t_sekiguchi_


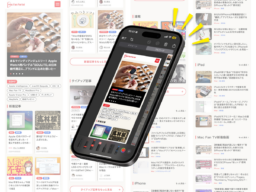

![iPhoneの「緊急地震速報」が鳴らない? 「設定」アプリの[通知]を見直そう!](https://macfan.book.mynavi.jp/wp-content/uploads/2024/06/EMERGENCY-256x192.png)