iPhoneユーザにとって、もはや定番機能であるスクリーンショット(以降、スクショ)。当然ですが、Macにも同様の機能が備わっています。ショートカットキーを駆使すれば、スマートにスクショすることが可能です。では、その手順を見ていきましょう。
①画面全体をスクショする
まずは[shift]+[command]+[3]キーの同時押し。これでMacの画面全体をスクショすることが可能です。スクショは、PNG形式でデスクトップに保存されます。
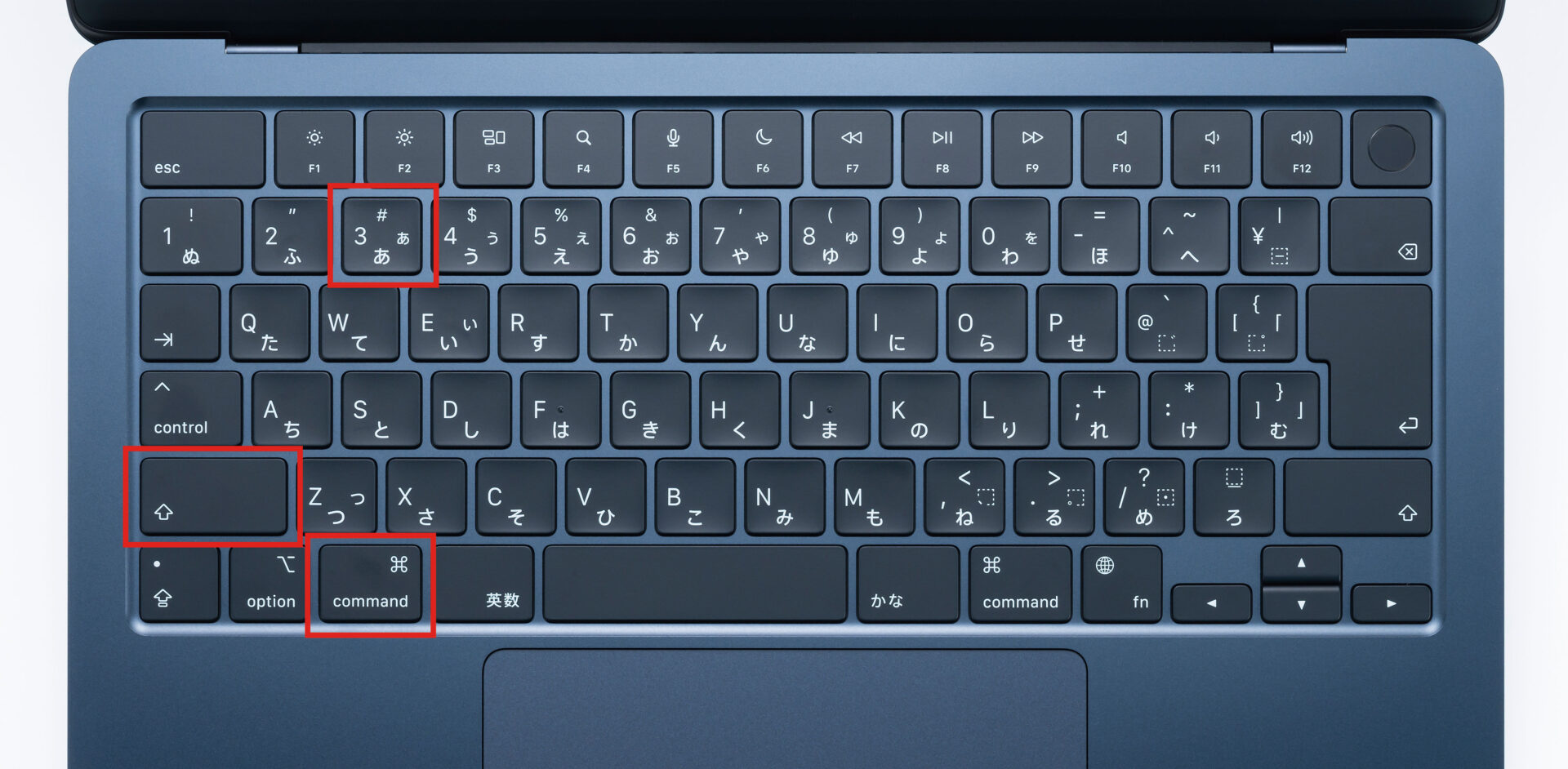
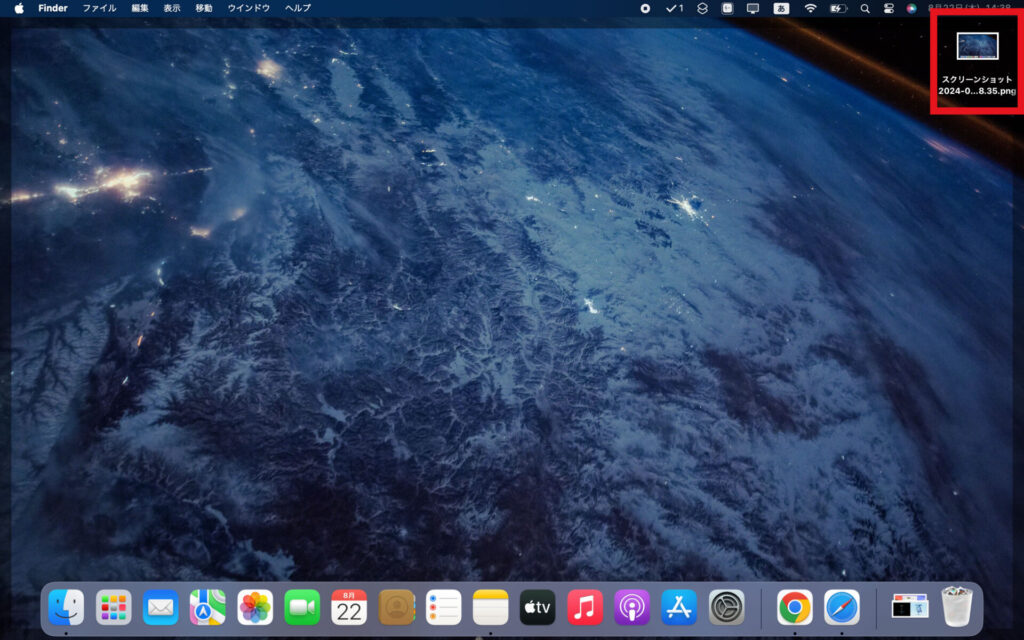
なお、外部ディスプレイを使用している場合は、その数に応じてスクショが撮られます。
②選択範囲をスクショ
続いて[shift]+[command]+[4]キーの同時押し。マウスカーソルが十字のアイコンに変化し、ドラッグするとその範囲をスクショできます。保存先は同じくデスクトップです。
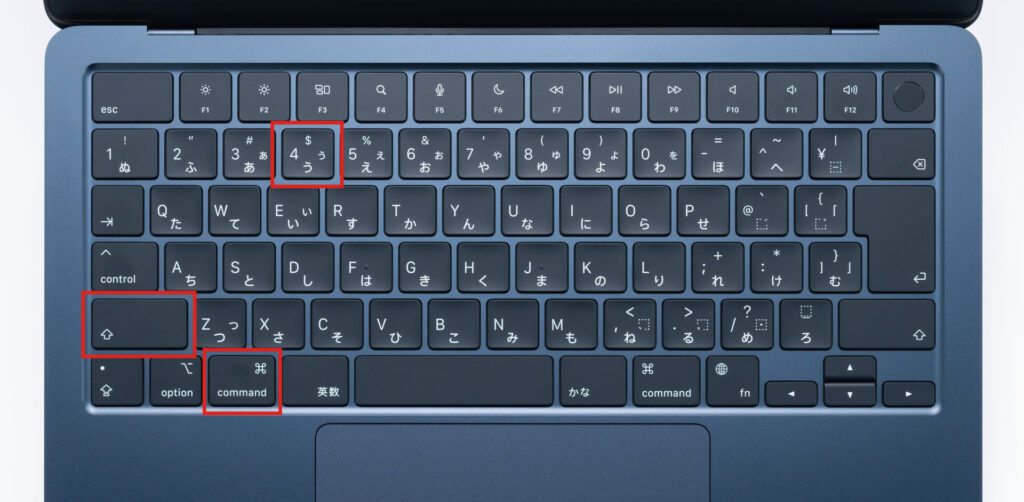
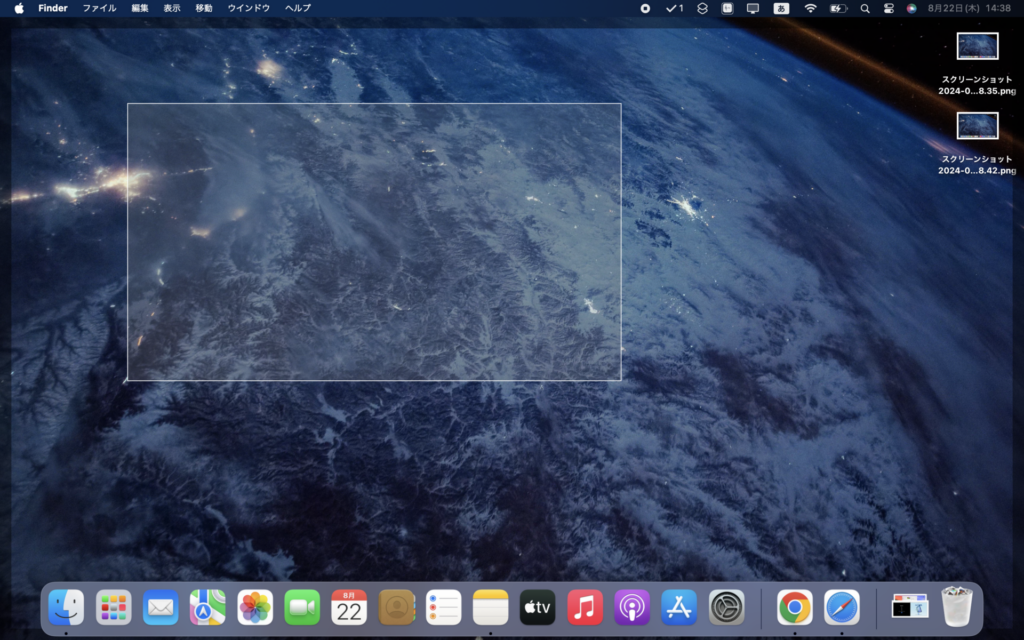
また、[shift]+[command]+[4]キーを同時押ししたあとに[スペース]キーを押すと、アプリのウインドウ単位でスクショを撮ることも可能です。スクショしたいウインドウにポインタを移動させてクリックしましょう。
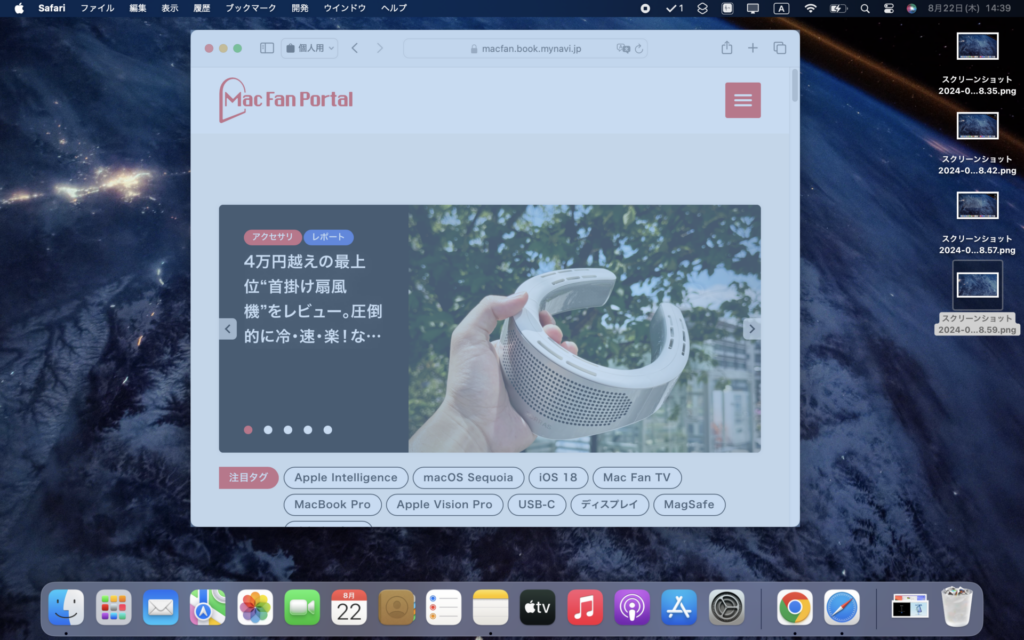
なお、こうしてウインドウ単位でスクショすると、ウインドウの四辺に影が表現されます。これが邪魔な場合は、[shift]+[command]+[4]キー、そして[スペース]キーを押したあと[option]を押しながらクリックすれば、影なしでスクショすることが可能です。
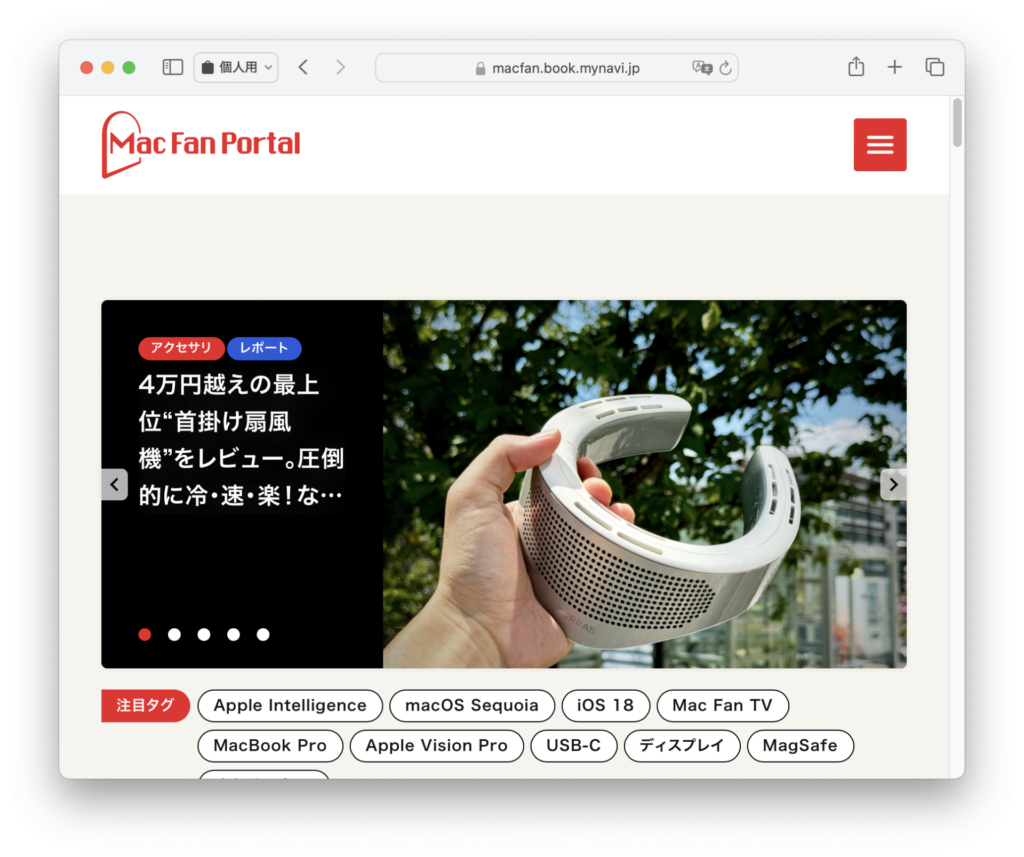
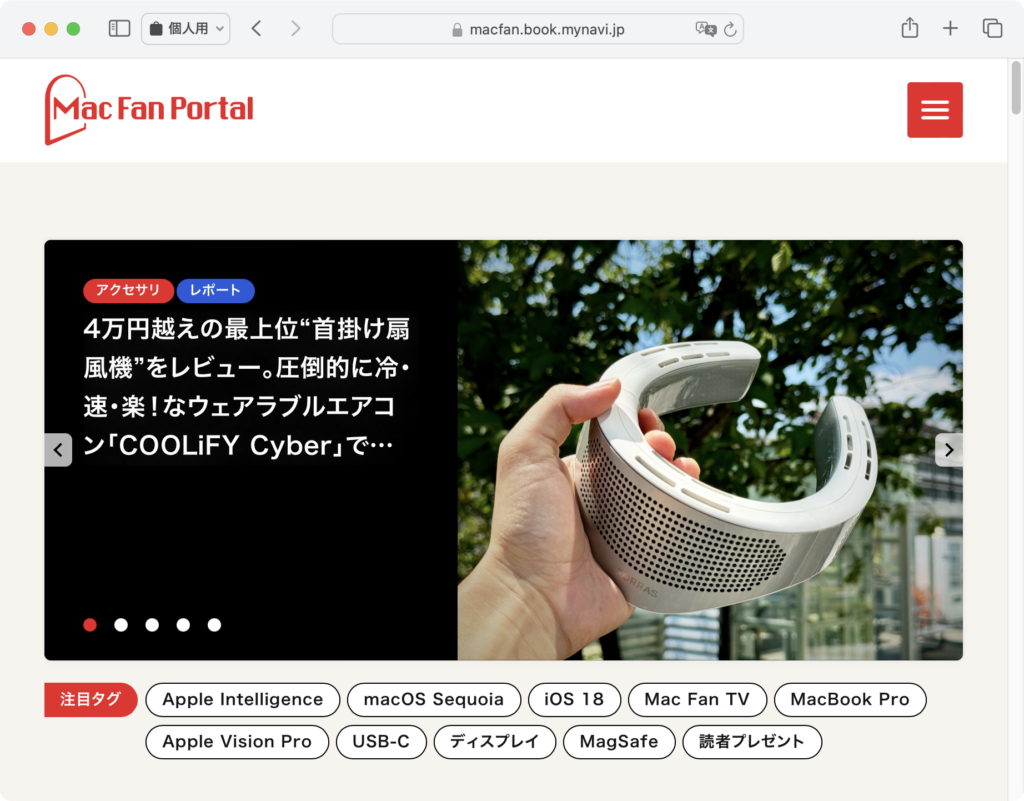
③画面収録する&スクショの設定を変更する
[shift]+[command]+[5]キーを同時に押すと、画面下部にメニューが表示されます。左から[画面全体を撮る][ウインドウを撮る][選択範囲を撮る]と、ここまで解説してきたスクショ機能が利用可能です。
注目すべきは、その隣にある丸いアイコンがついた2つのボタン。これらは画面収録、いわゆるMacの画面を動画撮影する機能です。左から[画面全体を収録][選択範囲を収録]の機能を呼び出せます。
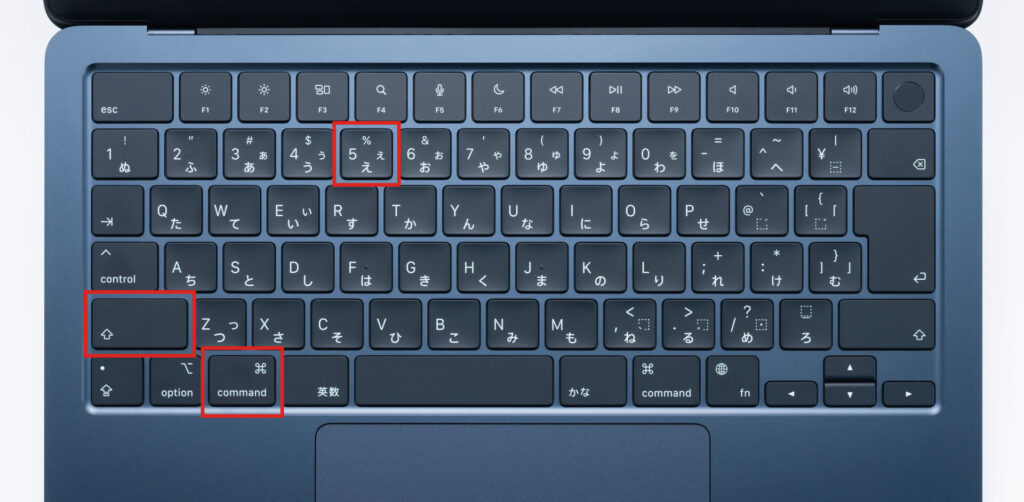
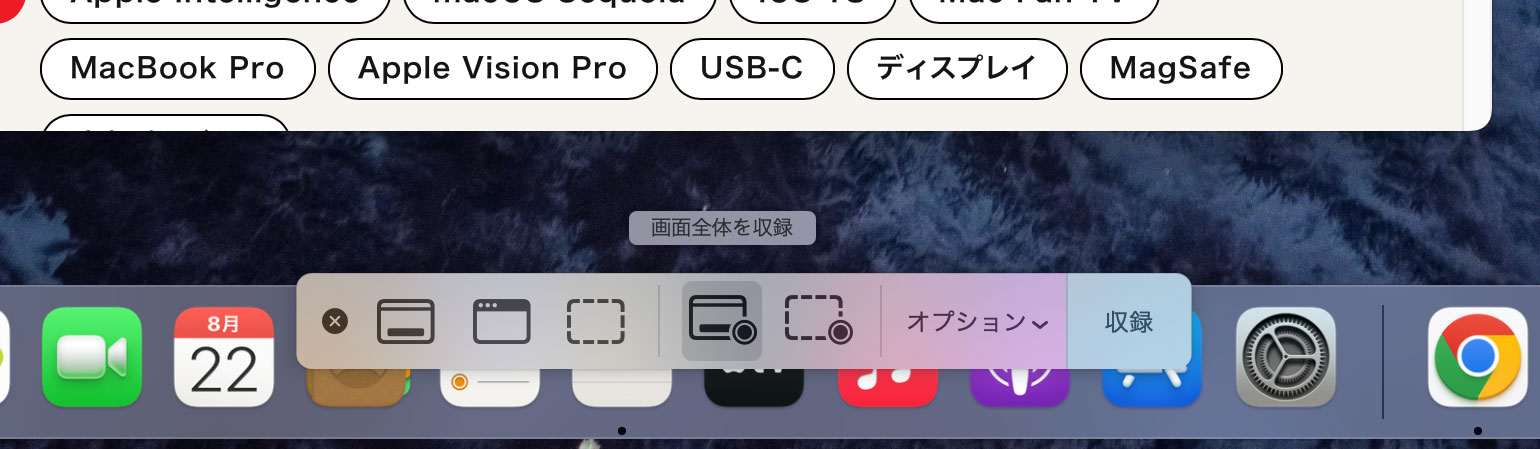
そして右端の[オプション]では、スクショの保存先の指定やタイマー設定のほか細かなカスタマイズが行えます。最下部の[マウスポインタを表示]をクリックしてチェックを入れておくと、画面全体をスクショしたときにマウスポインタごと撮影することが可能です(選択範囲やウインドウ単位でのスクショには非対応)。
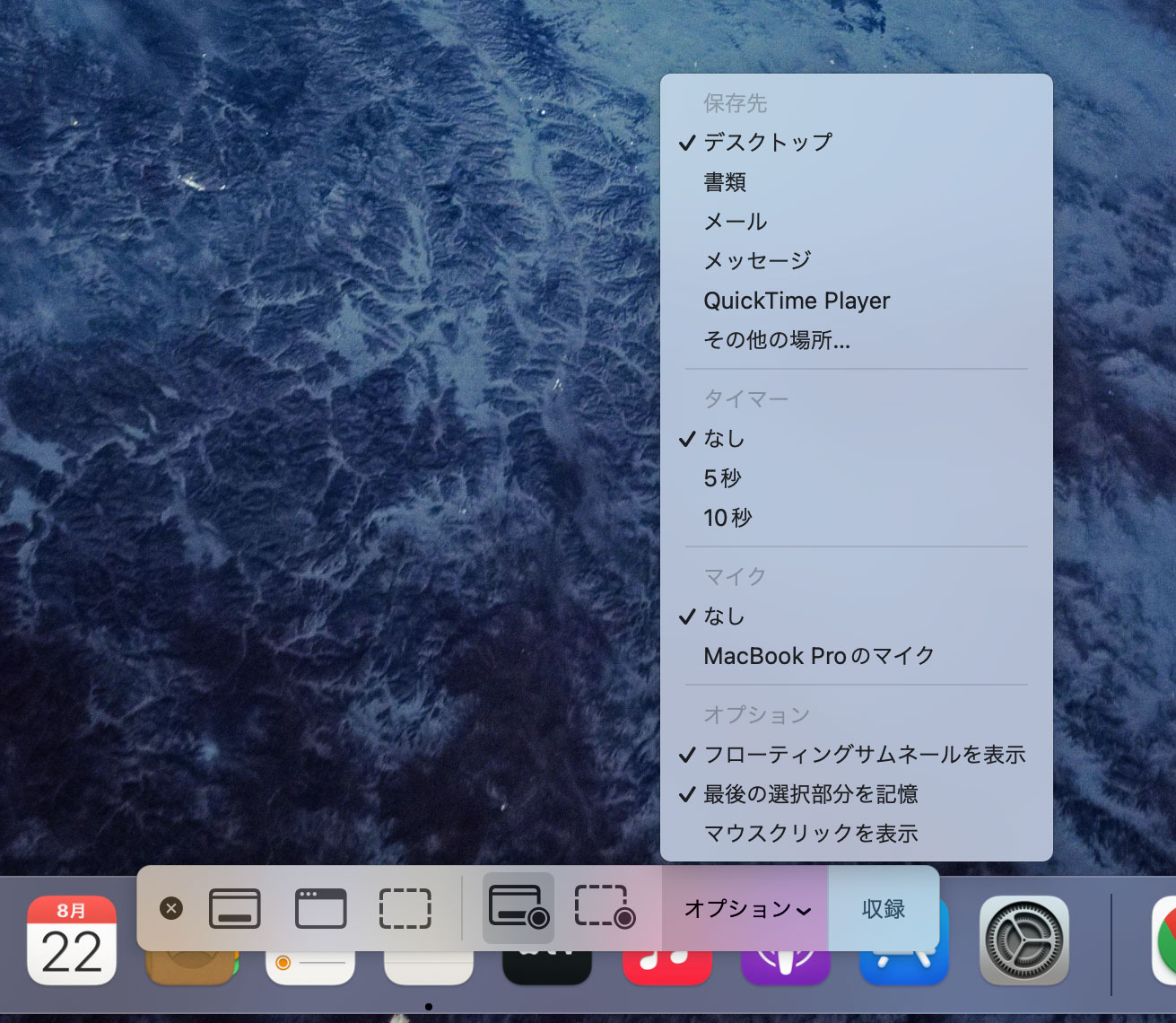
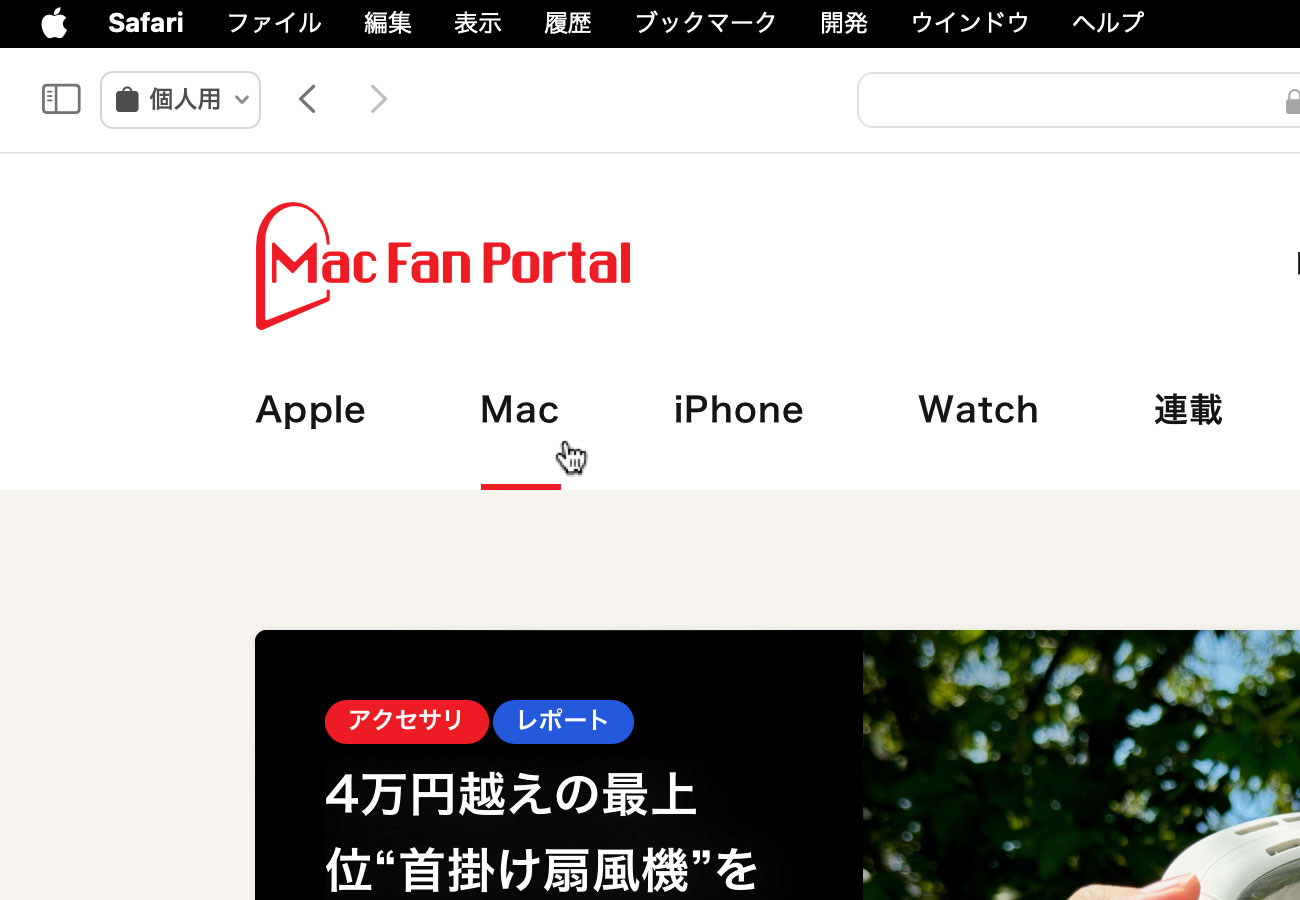
Macでスクショする方法は、Mac Fan TVでも解説しています!
著者プロフィール
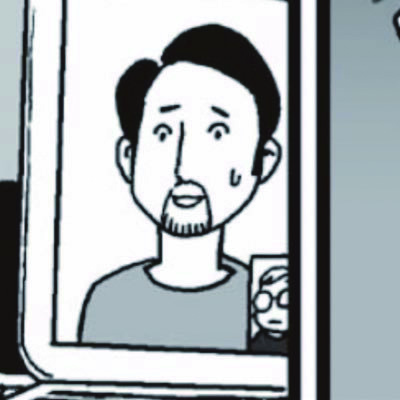
関口大起
『Mac Fan』副編集長。腕時計の卸売営業や電子コミック制作のお仕事を経て、雑誌編集の世界にやってきました。好きなApple Storeは丸の内。Xアカウント:@t_sekiguchi_




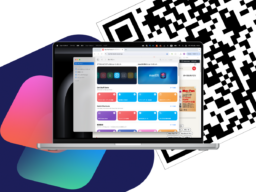



![フリーアナウンサー・松澤ネキがアプリ開発に挑戦![設計編]【Claris FileMaker選手権 2025】](https://macfan.book.mynavi.jp/wp-content/uploads/2025/06/C5A1875_test-256x192.jpg)