基本的なトラブルシューティングを試しても問題が解決しないときは、思い切ってmacOSを再インストールしてみるのもひとつの手でしょう。「時間がかかるし面倒そうだからイヤ!」と敬遠するユーザもいそうですが、実はあれこれ試行錯誤するより手っ取り早くトラブルを解消できるケースは多いのです。
なお、macOSを再インストールしてもOSが上書きされるだけで、インストールしたソフトや作成した書類、設定や個人データはそのまま残ります。そう、再インストールは案外気軽に試すことができるのです。
ただし、OSを上書きしてもトラブルを解消できない場合は「消去アシスタント」を使ってMacを完全に消去し、OSを新たにインストールすることも検討しましょう。この場合、先述の再インストールとは異なり、Macからすべての情報が削除されるので注意が必要です。そのため、OSを新たにインストールする場合は、開始前にTime Machineなどでバックアップを取っておきましょう。

Appleシリコン搭載Macを例に、OSの再インストール方法を解説します。Macの電源を切った状態で、画面に[起動オプションを読み込み中]と表示されるまで電源ボタンを長押ししましょう。続いて、起動ディスクとオプションが表示されたら[オプション]を選んで[続ける]をクリックし、画面の指示に従って操作します。

復旧メニューの表示後、[macOS Sonomaを再インストール]を選んで[続ける]をクリックしましょう。なお、インストールしているOSが旧バージョンの場合は、そのOSのバージョン名が表示されます。

画面に表示されるガイダンスに従って進み、必要に応じてログインパスワードを入力します。ディスクが認識されないときやインストールできないというメッセージが表示されるときは、先にストレージを消去する必要があります。
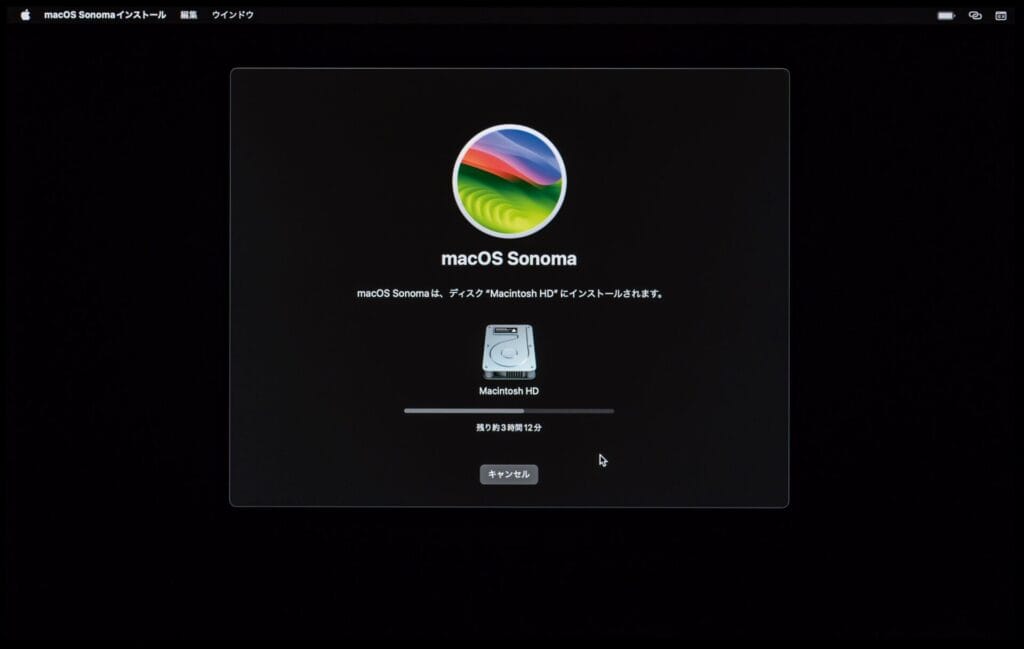
OSの再インストールが開始した画面。Macをスリープさせたり蓋を閉じたりせず、インストールが完了するまでそのまま待ちましょう。終わる間際にMacが何度か再起動したり、画面になにも表示されない状態が数分続くこともあります。

ストレージを消去するには、先述した手順どおりに起動し、復旧メニューで[ディスクユーティリティ]を選択して[続ける]をクリックします。

サイドバーで[Macintosh HD]を選んだら、ツールバーの[消去]をクリックします。次の画面で、名前を[Macintosh HD]と入力し、フォーマットは[APFS]を選んで[消去]ボタンをクリックします。
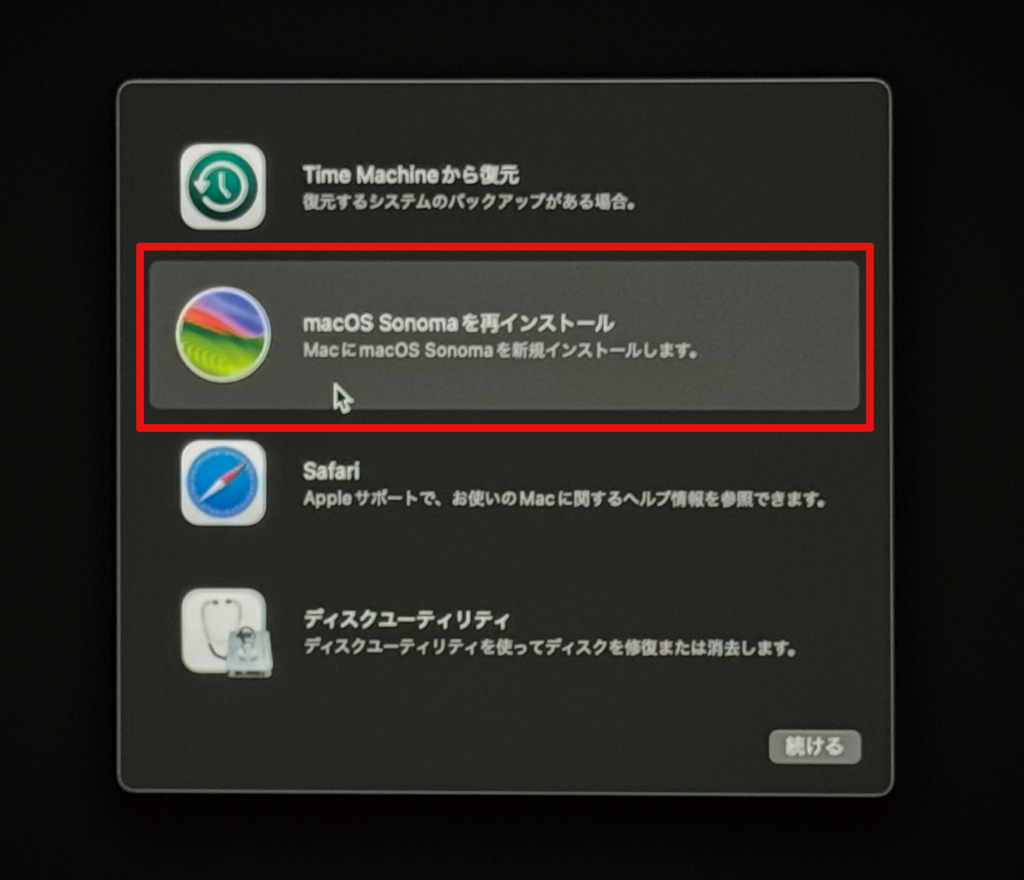
[Macを消去して再起動]をクリックするとMacが再起動するので、画面の案内に従って言語を選択。アクティベーションが済んだら[終了して復旧ユーティリティに戻る]をクリックして[macOSを再インストール]を選びましょう。
※この記事は『Mac Fan』2024年5・6月合併号 特別冊子「Macで困ったときに開く本」に掲載されたものです。


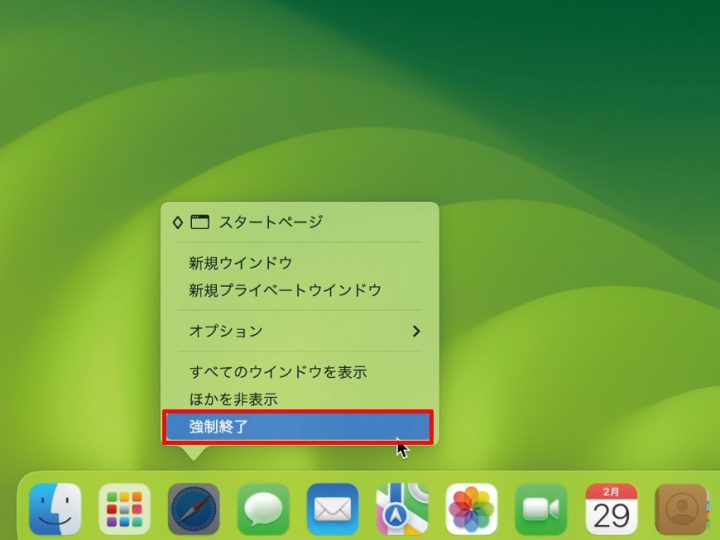



![フリーアナウンサー・松澤ネキがアプリ開発に挑戦![設計編]【Claris FileMaker選手権 2025】](https://macfan.book.mynavi.jp/wp-content/uploads/2025/06/C5A1875_test-256x192.jpg)