コツコツと文字入力作業していると、なんだか仕事をしたような気分にはなれますが、それでは生産性は上がりません。
もしラクに入力作業を行うための機能がデバイスやOSに備わっているならば、それらを有効活用することが重要です。これはiPadをPCのように使う場合にも同様。
たとえば、iPadの場合には、「署名」や「ユーザ辞書」といった機能を活用することで、一部のテキスト入力作業を簡略化できます。
「署名」を事前に登録しておくと、iPadでのメール作成が時短できる!
まずは「署名」機能について確認していきましょう。ここでいう「署名」とは、メールの本文末尾に記載される送信者の氏名や所属組織、連絡先などを記した部分のことを指します。
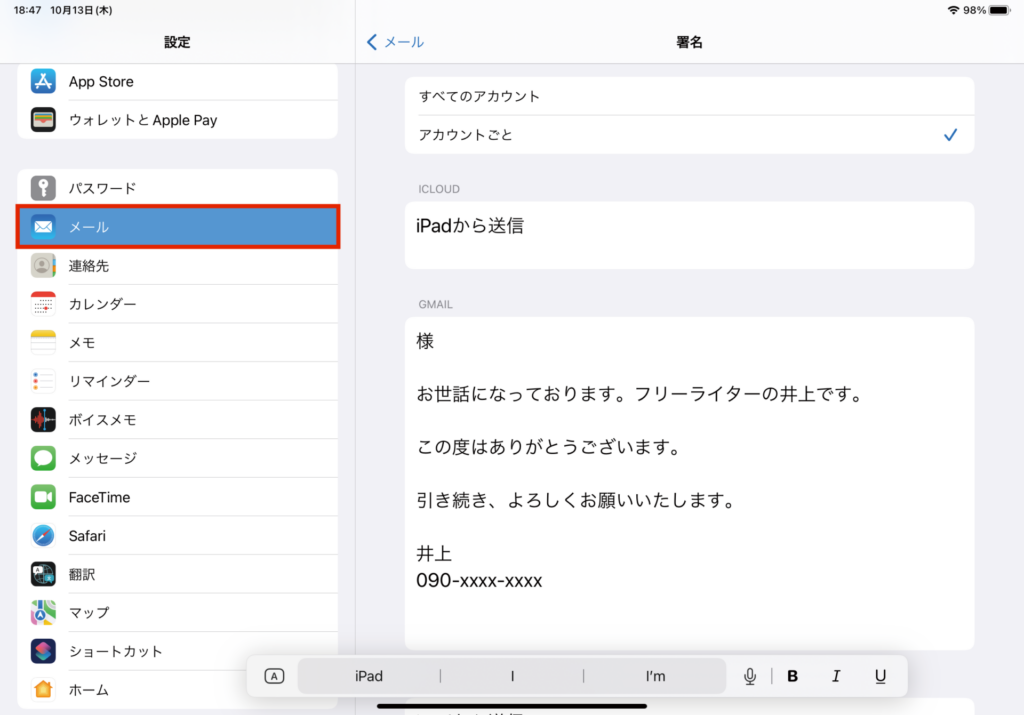
たとえば、多くの方はiPhoneから送られたメールの末尾に「iPhoneから送信」と記載されていることを見たことがあると思います。あの部分が「署名」としてデフォルトで登録されているテキストです。同様に、iPadの「メール」アプリには、デフォルトだと「iPadから送信」というテキストが登録されています。
iPadをPC風に運用するうえで、この署名部分のテキストのカスタマイズは欠かせません。シンプルに氏名、会社名、連絡先などを署名として登録しておけば、ビジネスシーンでもiPadの「メール」がさらに扱いやすくなるでしょう。
また、署名に登録したテキストは、新規メールを作成するごとに本文に表示されます。そのため、よく使うメールの定型表現をあらかじめ署名として入力しておくことで、メール作成の時短にも応用できるでしょう。

たとえば、「お世話になっております。」や「よろしくお願いたします。」のように、毎回使うようなテキストを署名に含めておけば、メール作成時に毎回入力しなくても済むようになるわけです。
なお、署名はアカウント—すなわち使用するメールアドレスごとに設定しておくことが可能です。iCloudメールの場合の署名、Gmailの場合の署名、と分けて登録しておけば、用途ごとに適切な署名を使い分けられます。
「ユーザ辞書」を活用すれば、よく使う単語を変換の手間なく呼び出せる
続いて、「ユーザ辞書」について確認していきましょう。ユーザ辞書機能とは、登録しておいた単語をテキスト入力時の変換候補に表示できる機能です。iPadOSでは「設定」アプリから[一般]を選び、[キーボード]の項目内に[ユーザ辞書]の設定項目があります。
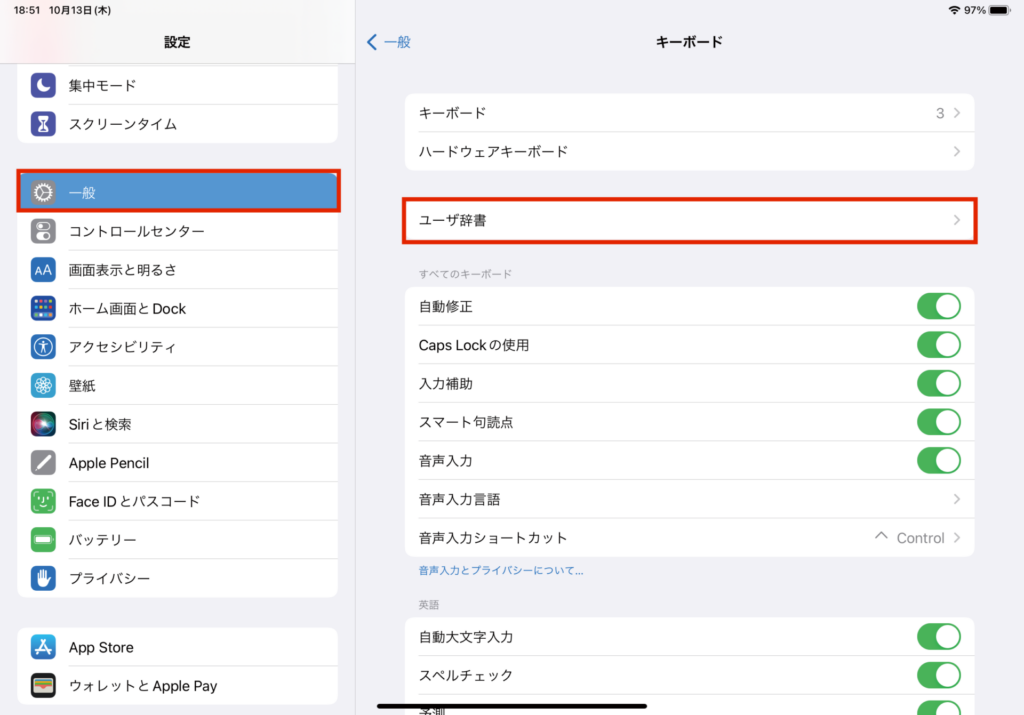
この画面で「単語」として登録しておいた表記は、「よみ」に登録しておいたテキストを入力したときに、変換候補として表示されるようになります。

ユーザ辞書機能が役立つシーンを考えるうえで、たとえば、よく連絡する相手の氏名がうまく正しい漢字に変換されないで困っていると仮定しましょう。こうした場合には、ユーザ辞書の「よみ」に氏名のよみがなを入力しておき、「単語」に氏名の漢字を入力しておきます。このように設定しておくことで、その人の名前をひらがなで入力したときに、正しい漢字表記が変換候補に表示されるようになるわけです。
このように、ユーザ辞書の王道の使い方としては、変換の難しい人名や固有名詞など、うまく変換候補が表示されない単語をスムースに変換させることが挙げられるでしょう。
長い住所も「ユーザ辞書」に登録してパパッと呼び出そう
一方で、ユーザ辞書に登録できるのは、なにもシンプルな人名や固有名詞だけに限りません。
たとえば、メールアドレスや住所の表記など、いちいち手入力するのが大変な長い文字列も登録可能です。これらを変換候補に表示させれば、都度入力する手間を省けます。
こうした応用的な使い方をする場合には、メールアドレスや住所などの文字列を「単語」として登録しておき、それを呼び出す合言葉を「よみ」として登録しておきましょう。
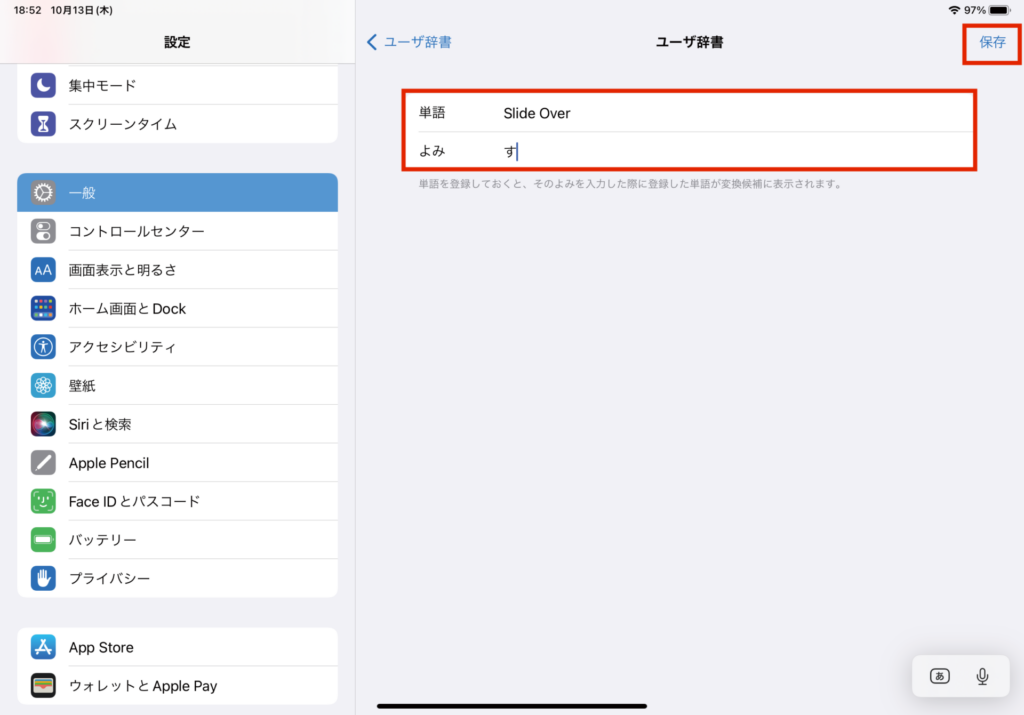
たとえば「じゅうしょ」という「よみ」を入力した場合に、その変換候補に登録しておいた住所表記が表示されるようになります。
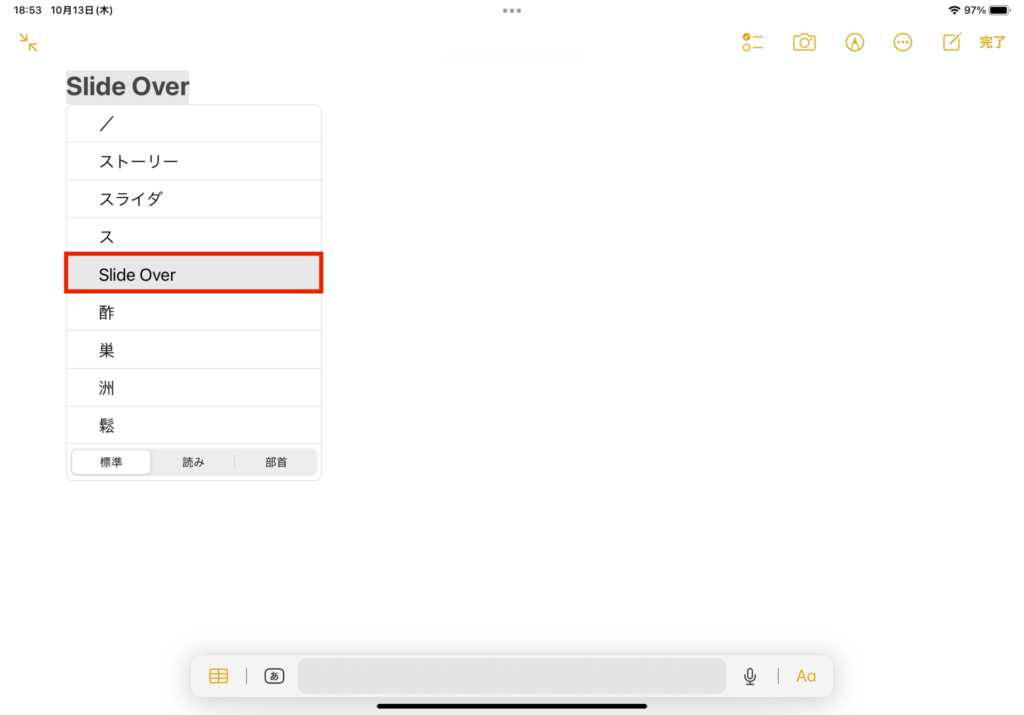
メールアドレスや住所表記などは、ビジネスシーンでは入力する機会が多いものですし、プライベートでの利用でもWebサービスのサインアップなどでも多用するものです。ぜひユーザ辞書を活用して、素早く文章を呼び出せるようにしてみてはいかがでしょうか。
著者プロフィール

井上晃
スマートフォン・タブレット・スマートウォッチなど、最新ガジェットやITサービスについて取材。Webメディアや雑誌で、速報やレビュー、コラムなどを執筆している。新製品やサービスのレビュー、比較検証記事の執筆本数は年間100本以上。


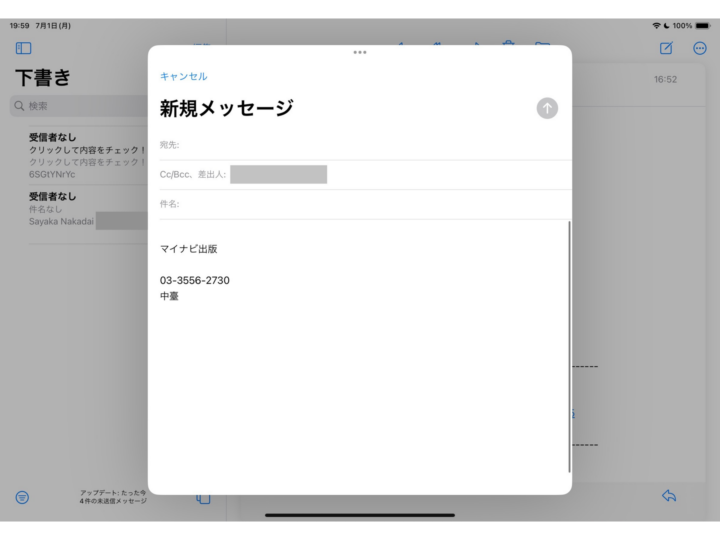
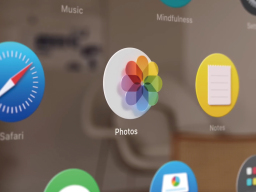






![フリーアナウンサー・松澤ネキがアプリ開発に挑戦![設計編]【Claris FileMaker選手権 2025】](https://macfan.book.mynavi.jp/wp-content/uploads/2025/06/C5A1875_test-256x192.jpg)