移動中の情報収集はiPadが当たり前 でも、深掘りしにくい…
iPadだけで十分に仕事できる
この連載では、日頃iPad(とiPhone)だけですべての仕事をしている私が、ビジネスシーンで役立つとっておきのiPadテクニックをご紹介します。実は、今では仕事のほとんどのことがiPadだけで完結できるようになっているのです。もちろん私もMacBook等は所有していますが、最近はずっと自宅にお留守番させています…。
さて、今月のテーマは「iPadを使った情報収集テク」。iPadが登場したばかりのときに、『iPadバカ』(アスコム)という本を書きました。その中で「雑誌や漫画、本はiPadで読まれるのが当たり前になる!」と断言したのですが、実際になりましたね。
飛行機や新幹線の中で、新聞や雑誌を紙で読む人は少数派になり、今ではiPadを使う人がほとんど。出張や移動が多いビジネスパーソンの中にも、移動中にiPadで情報を仕入れたり、時間を潰している人は多いでしょう。
近年では雑誌読み放題サービスの種類も増え、ますます便利になりました。ですが、まだ問題はあります。
記事によっては読めない部分がある
まず簡単なところでいうと、コンテンツが制限されていること。たとえば、「週刊プレイボーイ」のグラビアページはdマガジンでは読めません。まるで破かれたかのようにページが飛んでいます(苦笑)。同じように、広告記事など、契約の関係で表示できないコンテンツもあります。広告だって雑誌の楽しみの1つなのですが…。
小説でも、たとえば東野圭吾さんのように、デジタルへは作品を供給しないと明言されている作家さんもいらっしゃいます。これらはすぐには解決しようがありません。
グラビアページが読めないのも大きな問題ですが、本連載はビジネス寄りなので、それはひとまず置いといて(笑)。それより今回紹介したいのは、より仕事で使えるもの。そう、「コンテンツ上のテキストを検索して、ネットでさらに情報を調べたいのにできない問題」の解決策です。
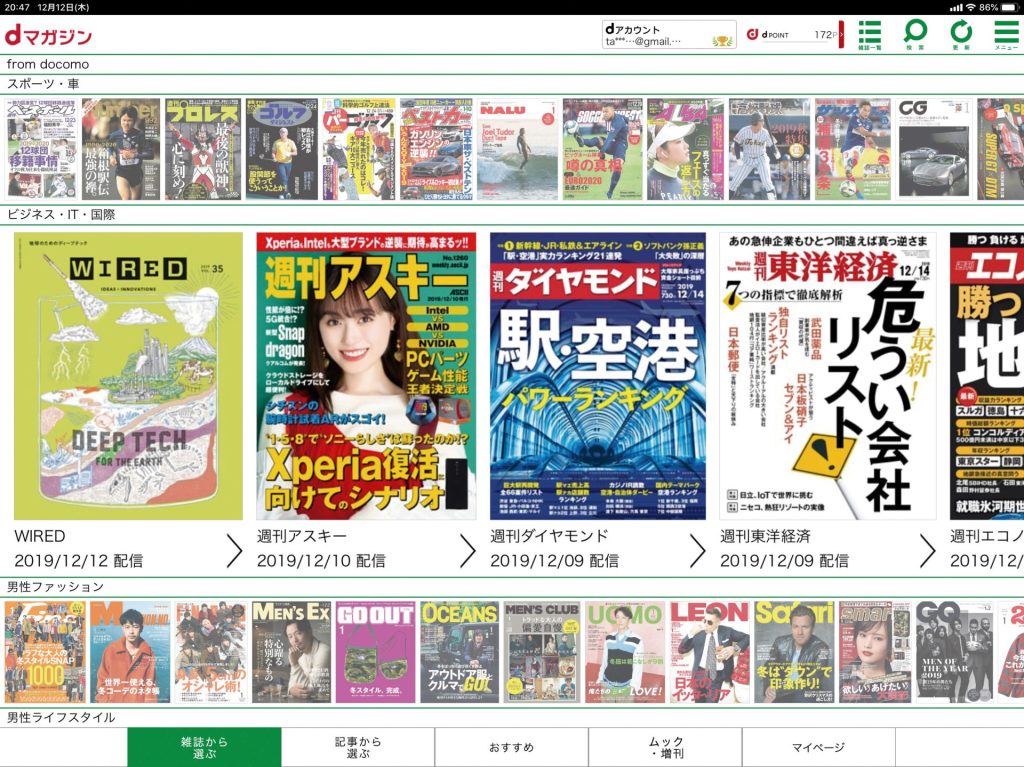
①予想どおり、雑誌や新聞はiPadで読むことが一般的になりました。楽天マガジンやauブックパス、Kindle Unlimitedなど、さまざまなサービスが台頭していますが、中でもドコモは運営するdマガジンは1400誌以上が読み放題になる人気サービスです。
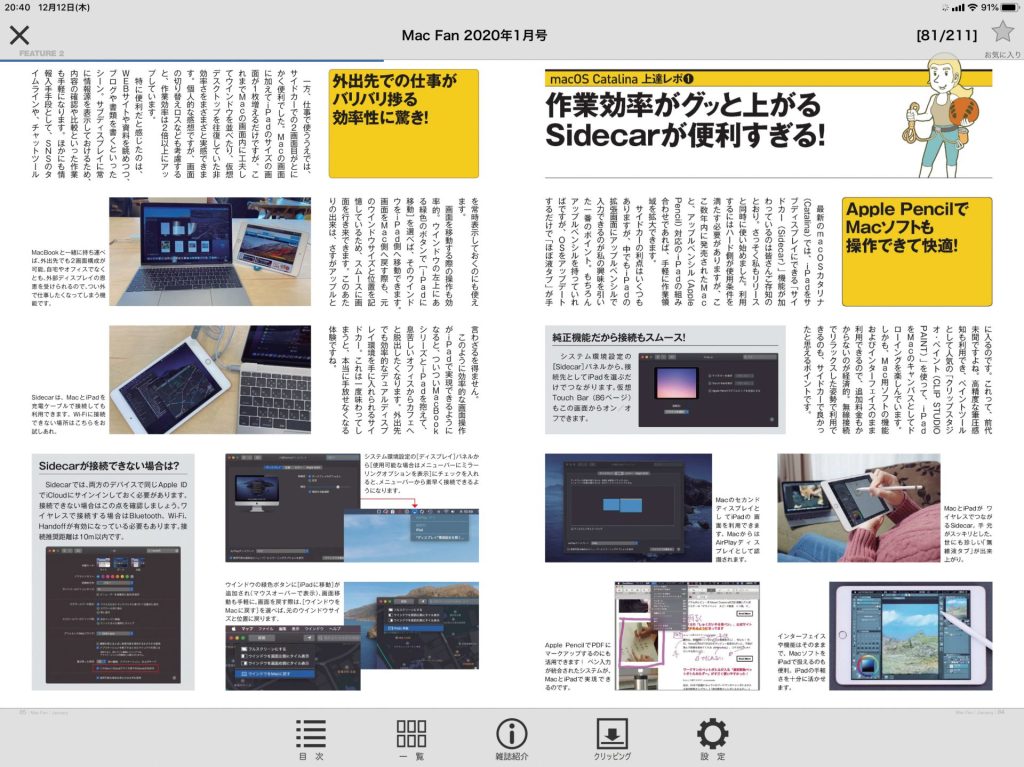
②「Mac Fan」もdマガジンで読むことができます。私も出張などの移動中は、dマガジンなどを利用して情報収集をしています。
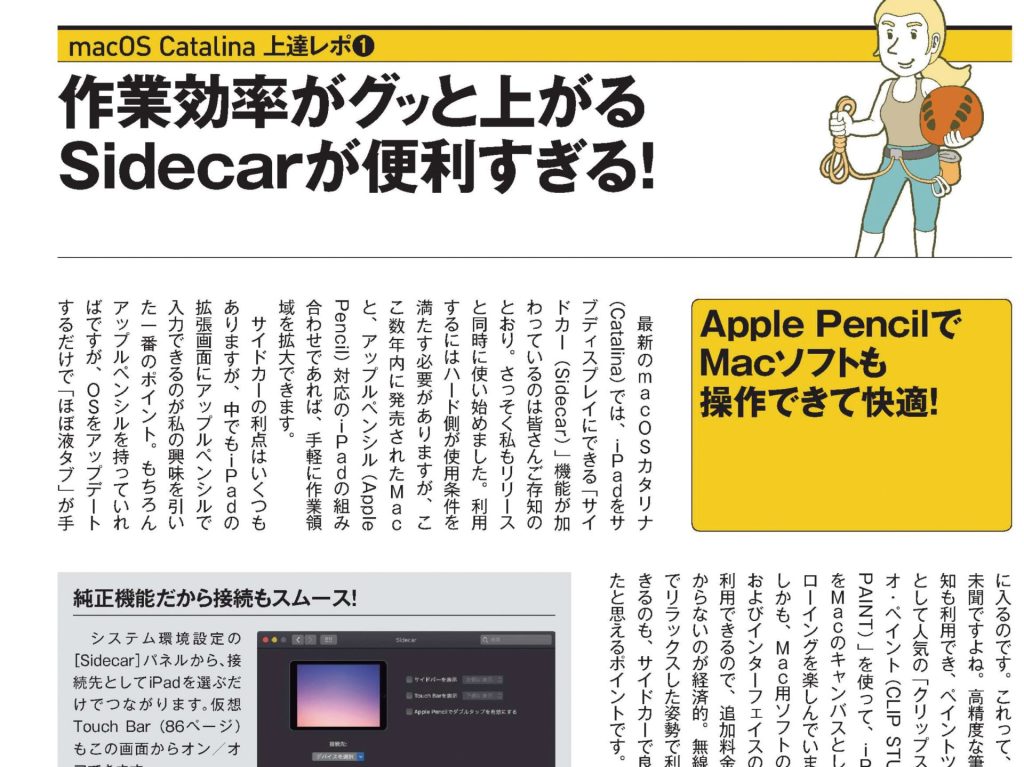
③開いたページはピンチイン/ピンチアウトで自由に拡大/縮小できるのですが、わからない単語があった場合にも、そのテキスト部分をタップしても検索はできません。

読み放題サービスってタップで検索できたらもっと便利だよな…。
Googleフォトの最新機能を使えばワンタップで検索できる!
読み放題サービスではタップで検索は不可
本題に入る前に、読み放題サービスはたくさんありますが、実のところ載っている雑誌が微妙に違います。これはもうシンプルに、お気に入りの雑誌があるサービスを選ぶべきでしょう。
さて、読み放題サービスを使ってiPadで雑誌を読んでいるときに、わからない用語やもう少し知りたいことが出てくる場合があります。そのとき、本当ならそのテキスト部分をタップして検索したいのですが、残念ながら現状それはできません。
その都度「Safari」などのブラウザアプリを起ち上げて、検索窓にキーワードを打ち込まねばならず…これが結構面倒です。目の前でテキストが見えている分、余計にツライ。
そこで、写真管理ツールとして有名な「Googleフォト」の機能「画像からの検索」を使います。
まずは、知りたい用語が載っているページのスクリーンショットを撮影してから、Googleフォトを起動。Googleフォトで先ほどのスクリーンショットを表示すると、画面下部に[・]ボタンが表示されるので、それをタップします。すると、その画像内のテキストをOCR(光学的文字認識)してコピーや検索、翻訳ができるようになるのです。
検索だけじゃなく英語の翻訳にも使える
画像内にあるテキストを読み取って検索候補をサジェストしてくれますし、知りたい用語を指でタップして検索することも可能です。
また、スクリーンショット内にある英文を翻訳することもできます。使い方によっては、メールや海外サイトの閲覧など、さまざまなシーンで活躍してくれそう。
Googleフォトはかなりの精度でスキャニングしてくれますので、雑誌のような活字は完璧。縦書きと横書きが混在する雑誌でも、それぞれ認識してくれます。見出しのように帯がかかっていても、英語と日本語が混在していても自由自在です。
今の時代は、スクショを撮って、そこからすぐに検索。ホント便利な時代になりました。
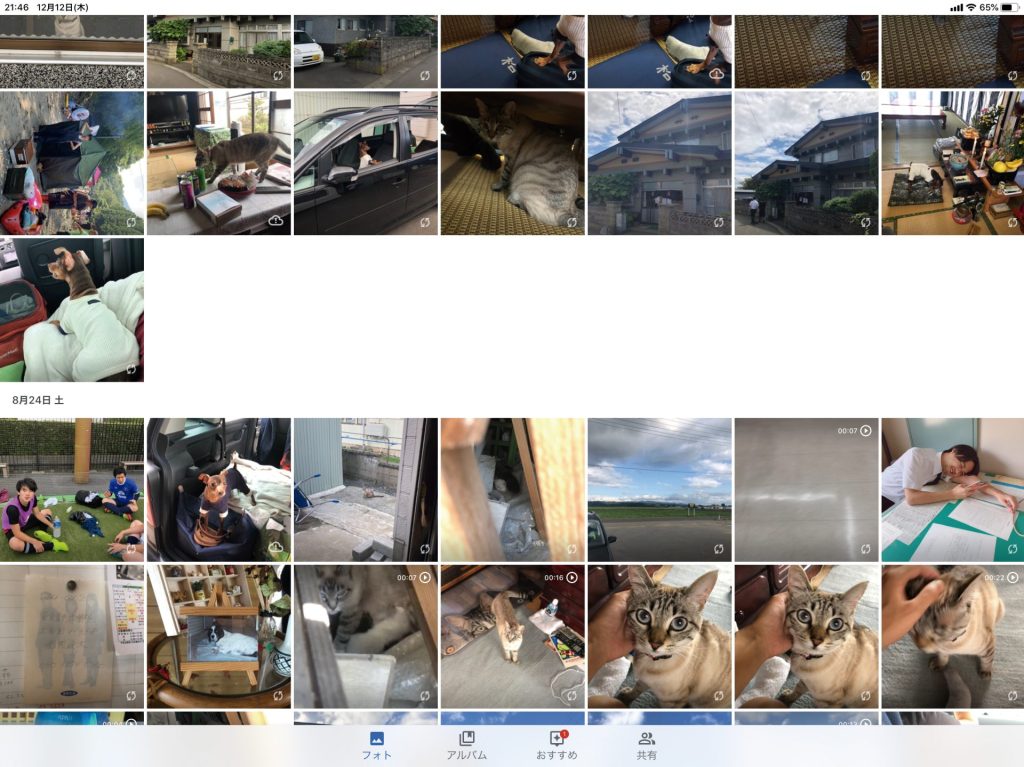
①写真管理ツールとして人気の「Googleフォト」ですが、今ではビジネスにも使える新機能が搭載されています。デジタル雑誌の中に知りたいことがあった場合には、このアプリのスキャン機能が便利です。
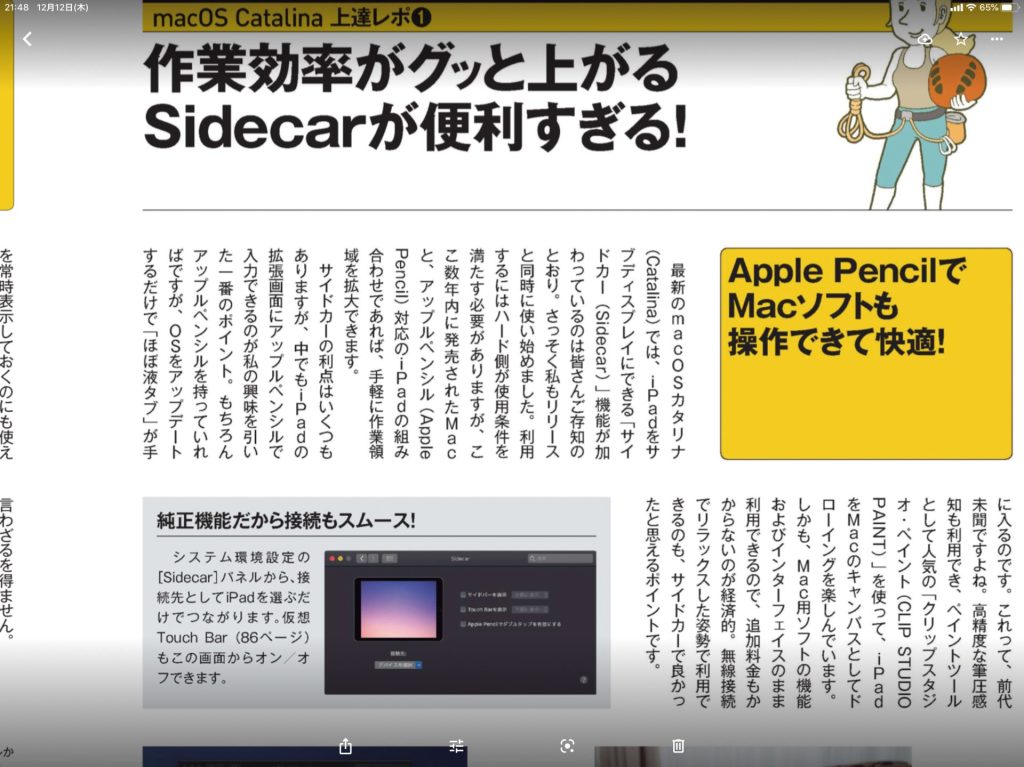
②まずは知りたい用語が掲載されているページのスクリーンショットを撮影します。次にGoogleフォトを起動し、該当の写真を表示したら、画面下部の[・]ボタンをタップ。

③すると、OCRで画像をスキャンしてくれます。いくつかの単語はスキャンした段階で 検索候補としてサジェストもしてくれます。もしサジェストの中に知りたい用語がなかった場合は、その用語をタップして選択しましょう。
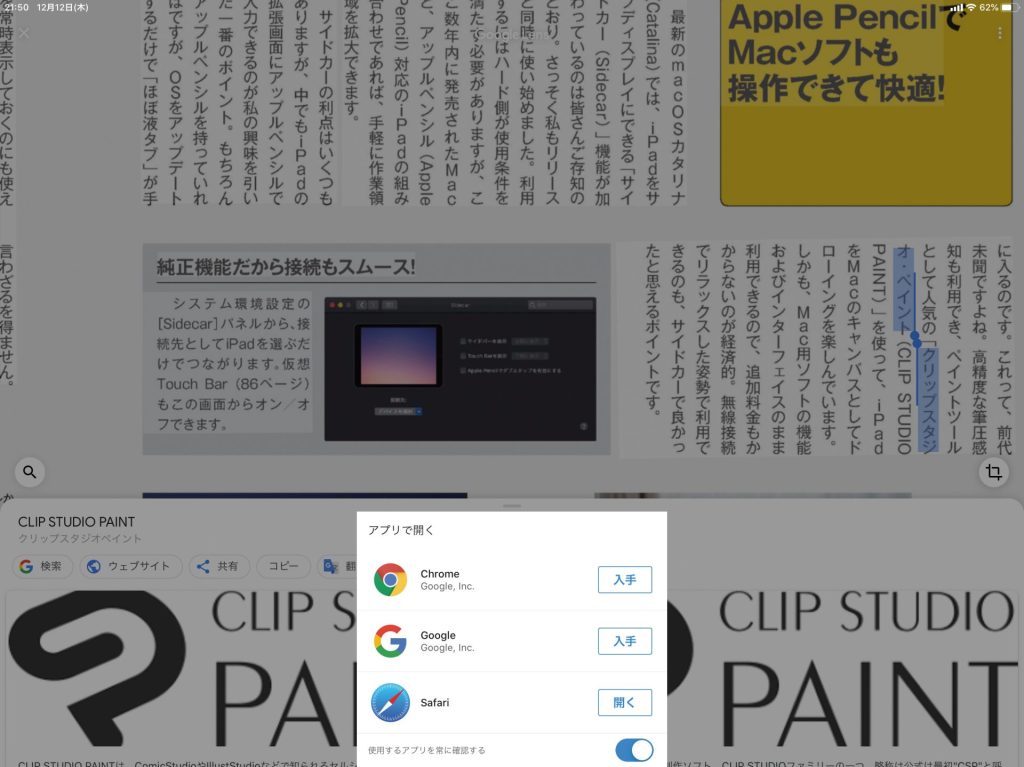
④Wikipediaの情報や公式ホームページなどは画面下部に表示されますが、もっと調べたい場合は、[検索]ボタンをタップしてブラウザを起動させて検索することも可能です。

ビジネスシーンでは効率性がとても大事。キーボード入力もできるだけ省きましょう!
今回の美崎式まとめ
・移動中の情報収集はiPad&読み放題サービスが主流
・Googleフォトのスキャン機能なら画像内のテキストをタップで検索できる!
※この記事は『Mac Fan』2020年2月に掲載されたものです。
著者プロフィール





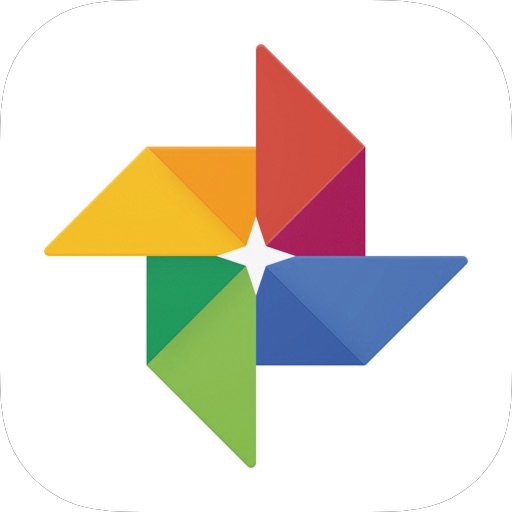







![フリーアナウンサー・松澤ネキがアプリ開発に挑戦![設計編]【Claris FileMaker選手権 2025】](https://macfan.book.mynavi.jp/wp-content/uploads/2025/06/C5A1875_test-256x192.jpg)