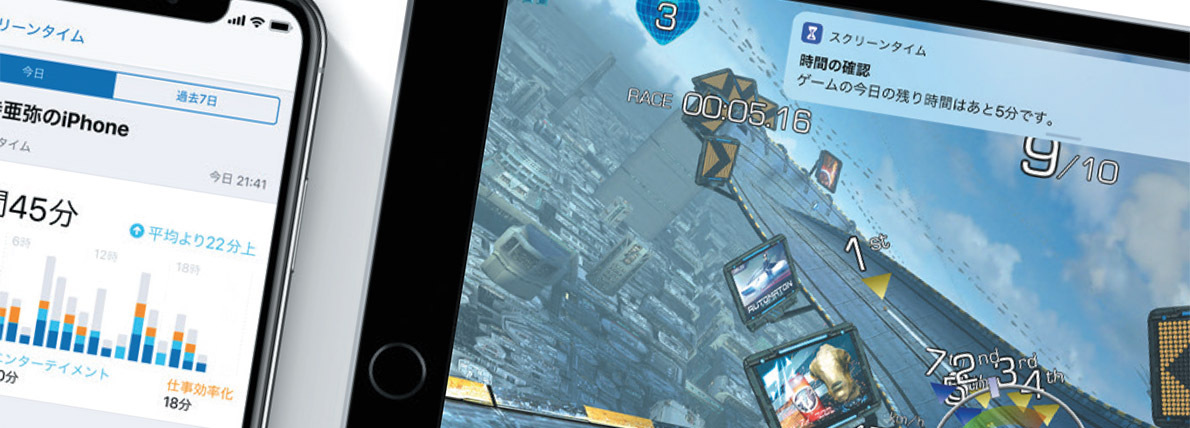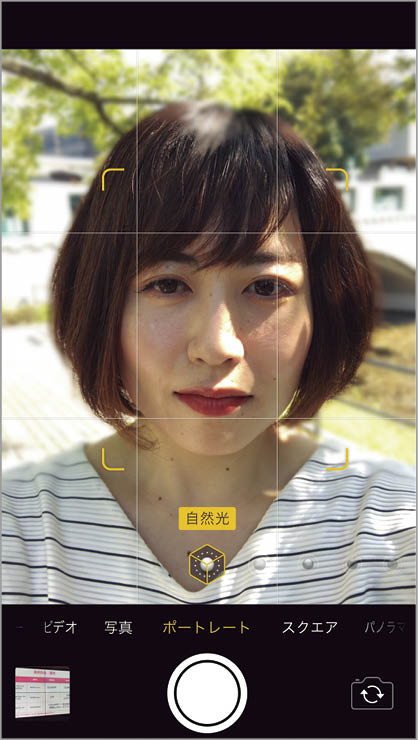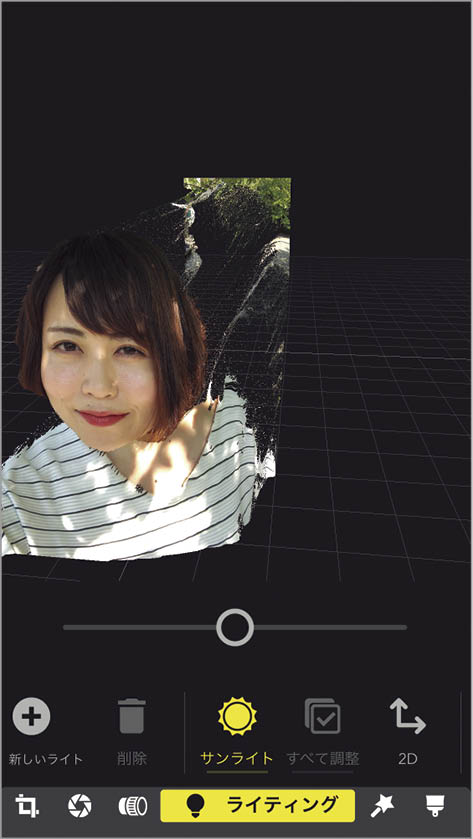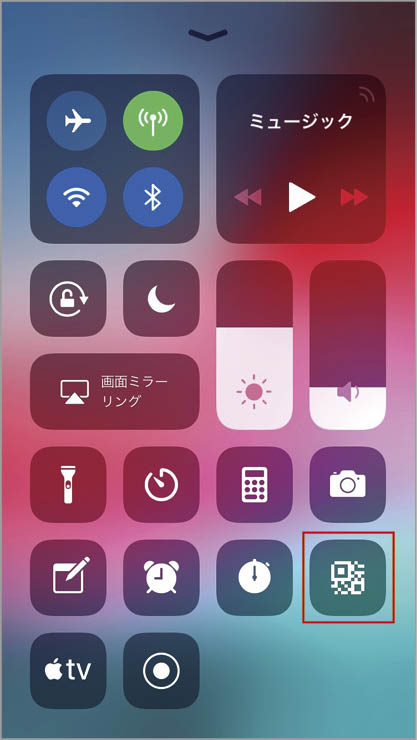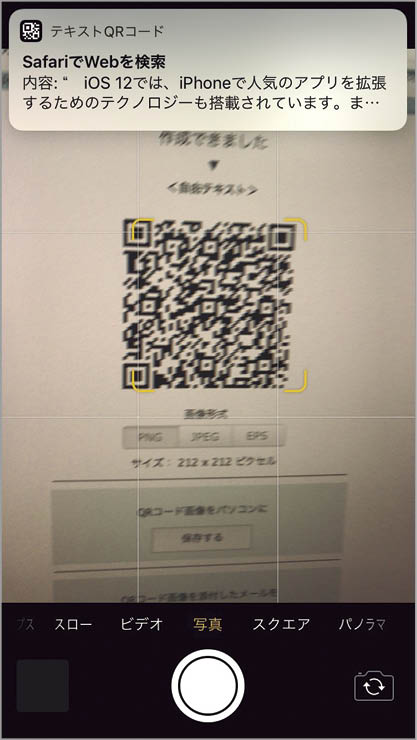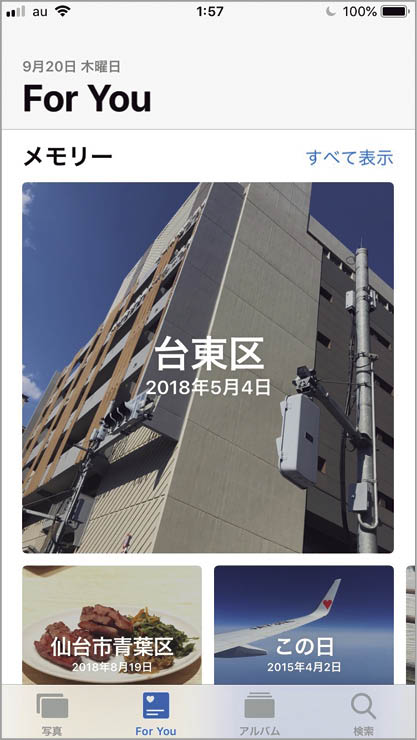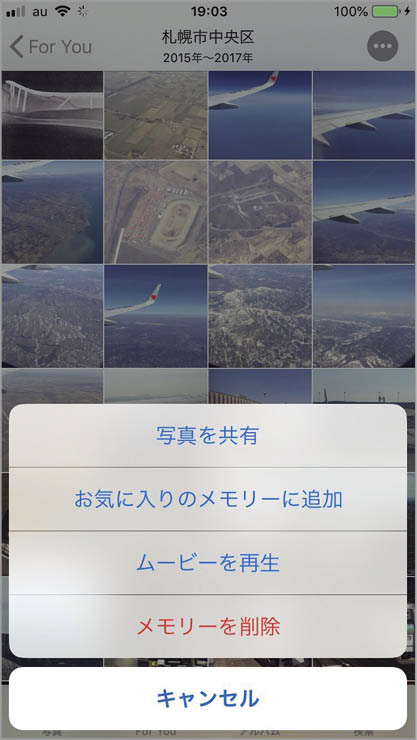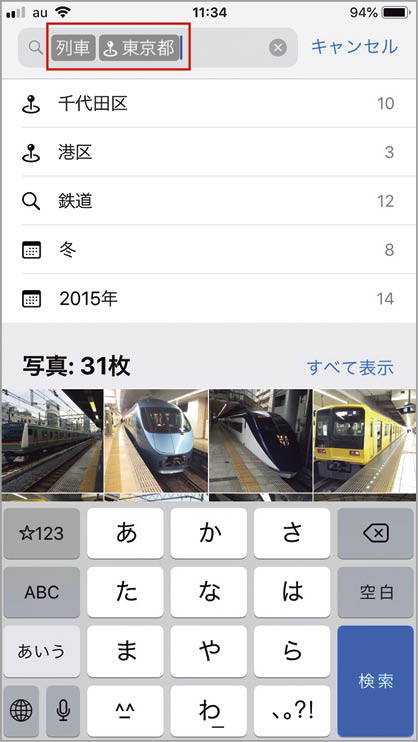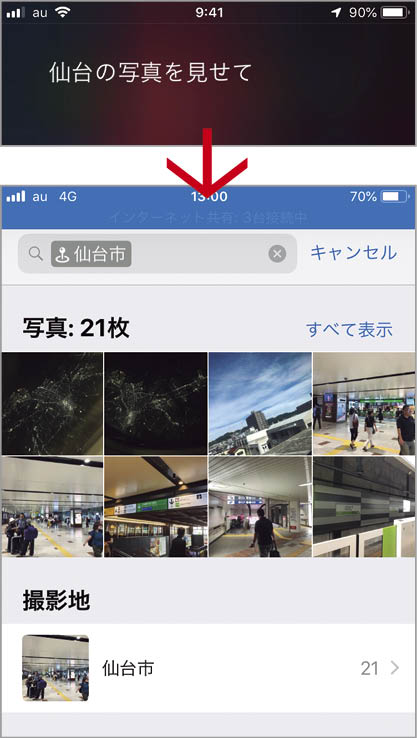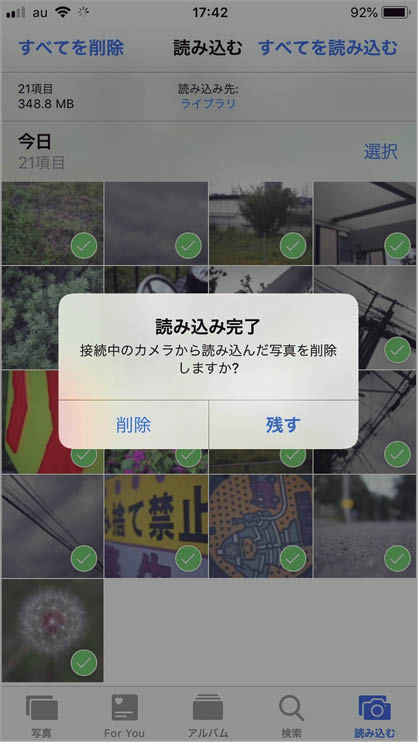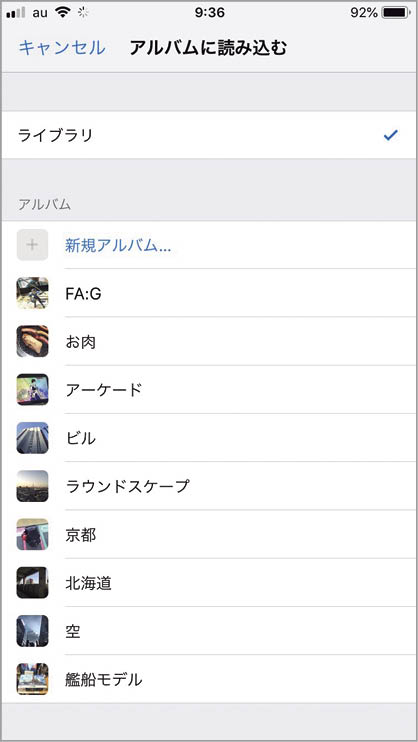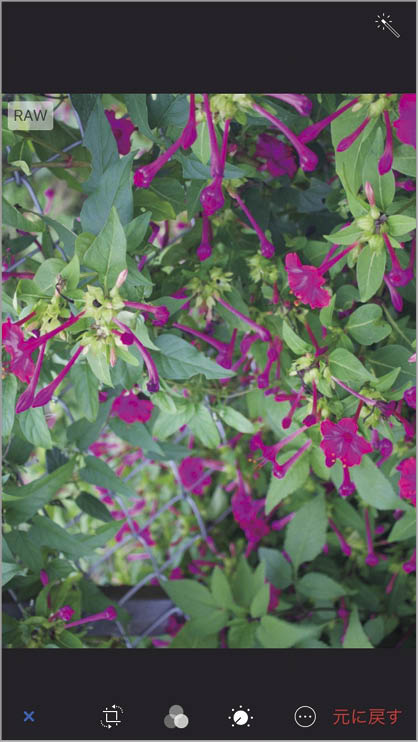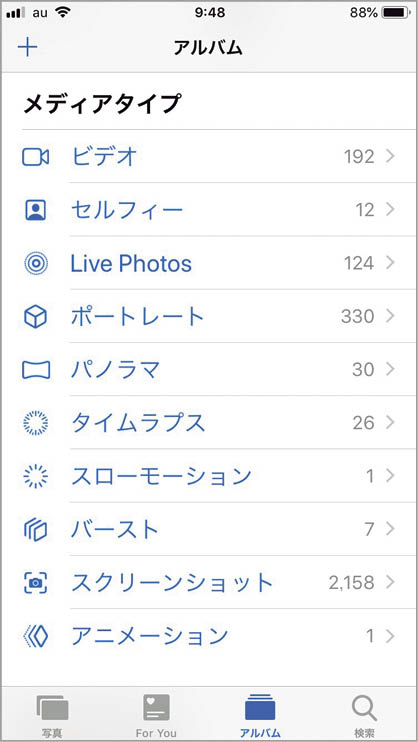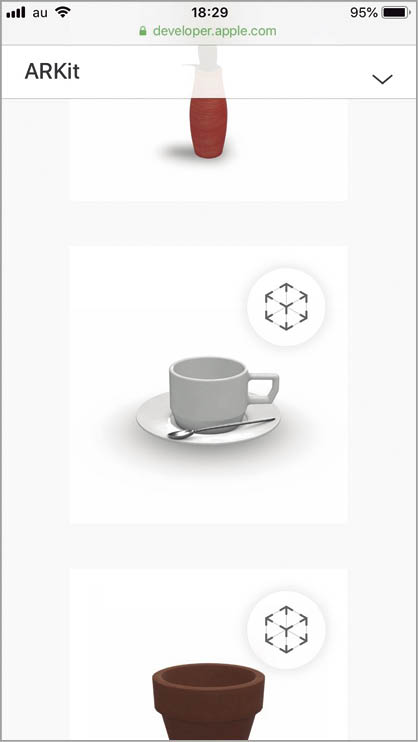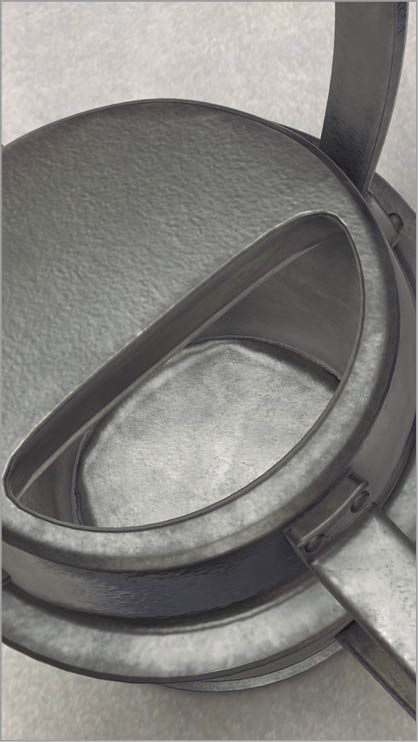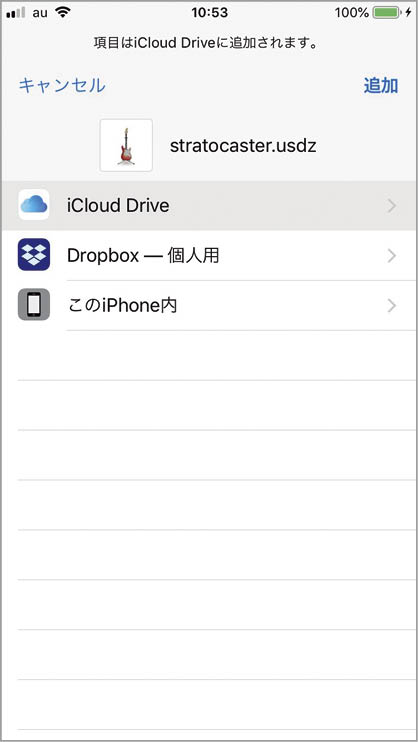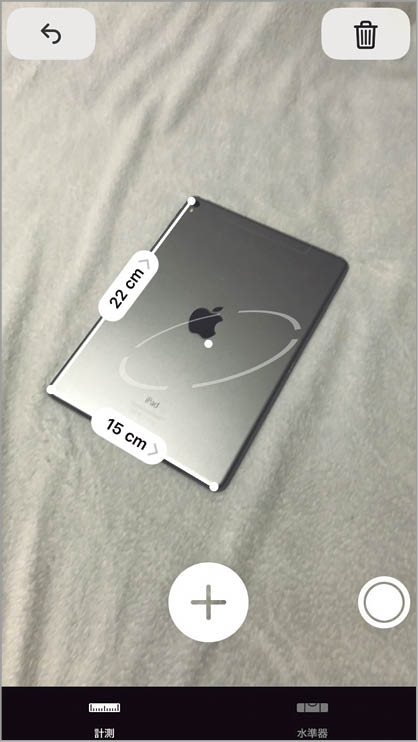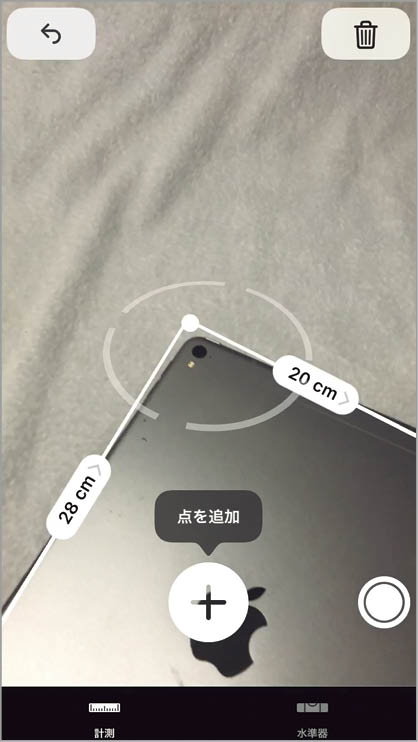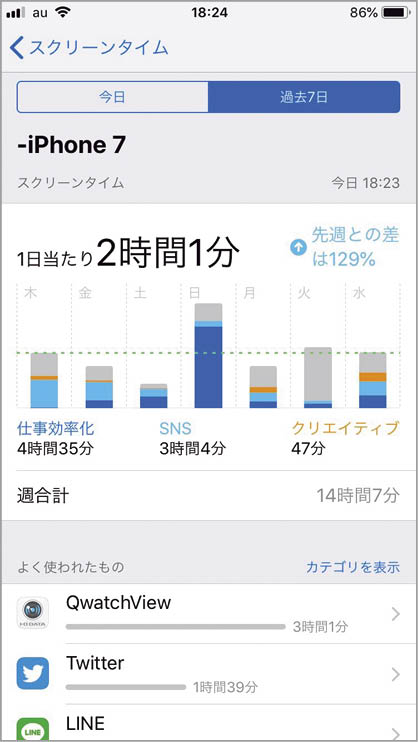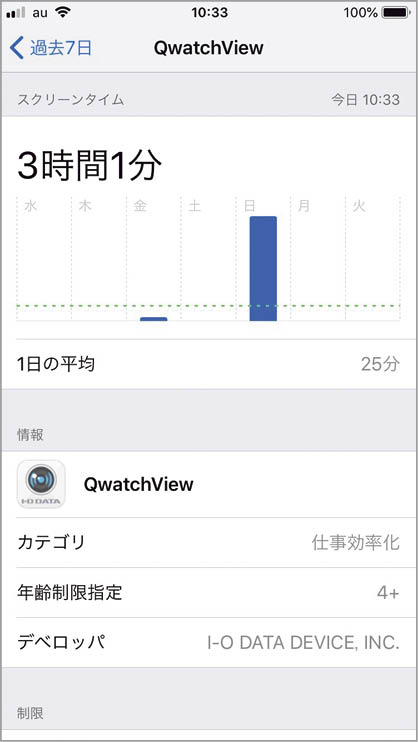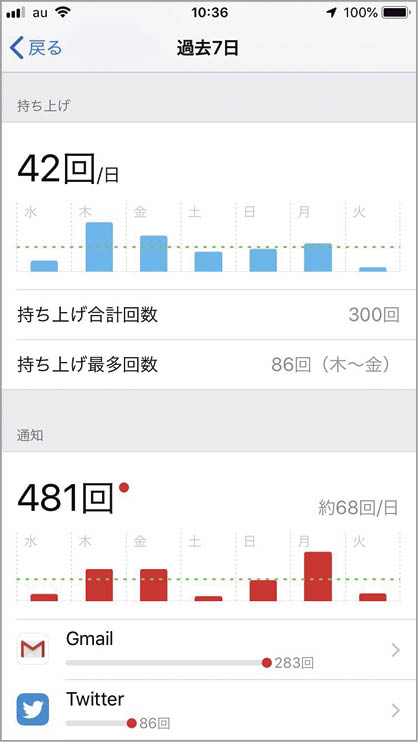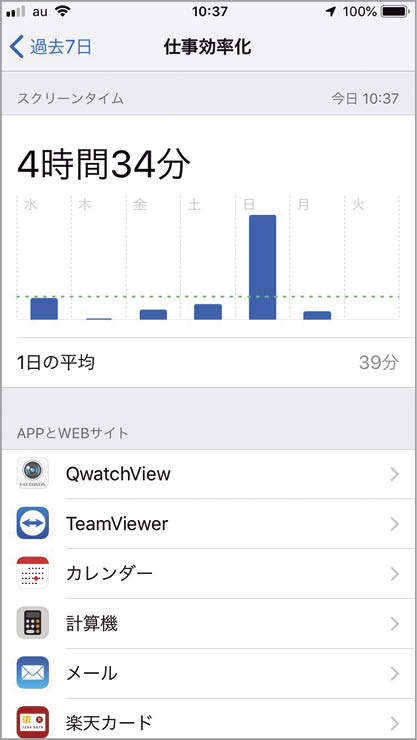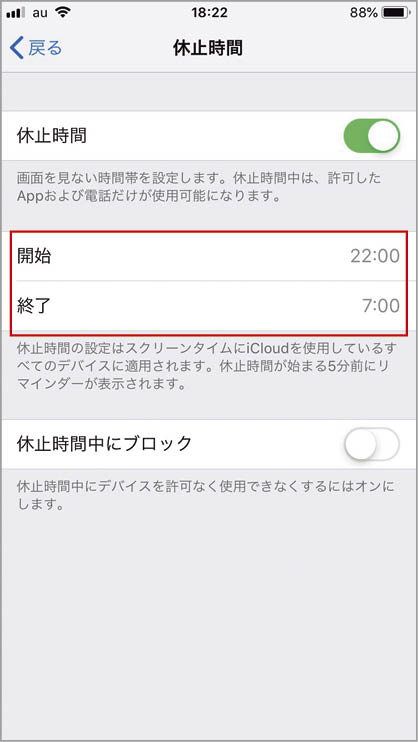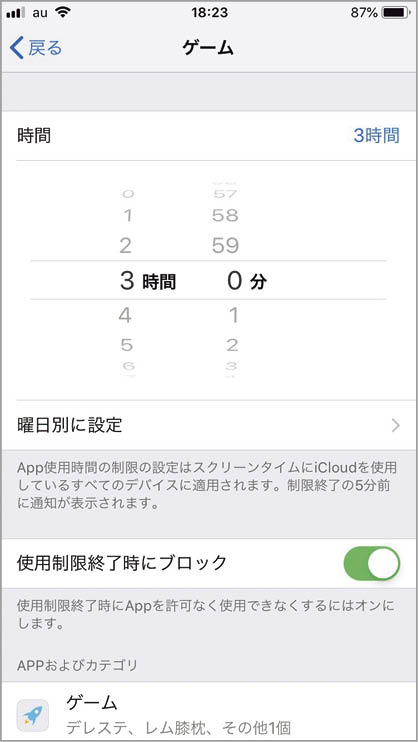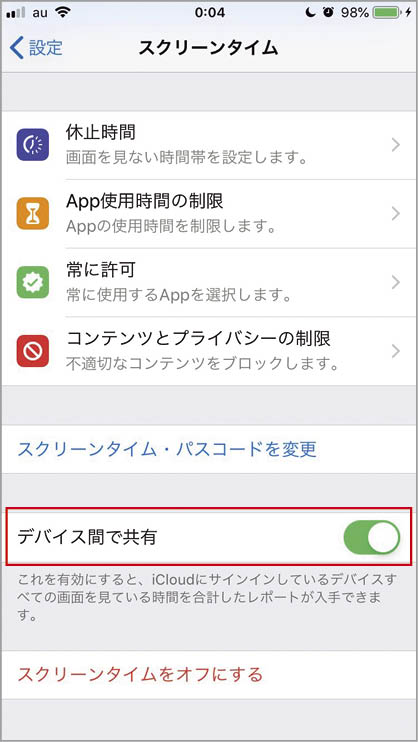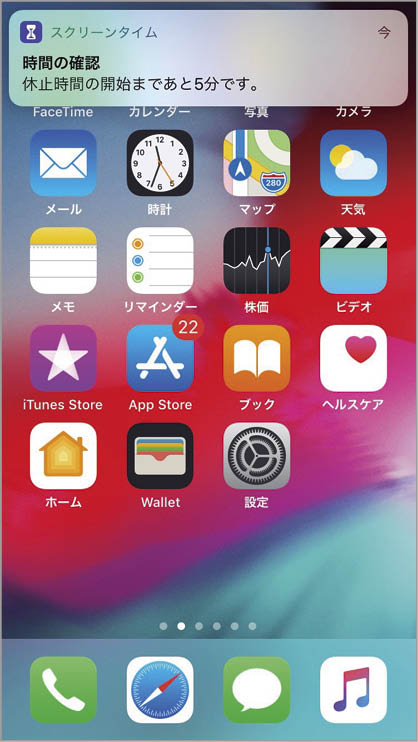[1]目的の写真があっという間に見つかる!
写真とカメラ
毎年のアップデートで新機軸を取り入れる「写真」と「カメラ」。iOS 12の「カメラ」では、ポートレートライティングが進化しました。人物の輪郭に合わせてマスクを生成し、背景から美しく際立たせてくれます。
また、目的の写真を探すのに苦労しがちな「写真」アプリは検索機能が大幅に改善。iOS 11のキーワード検索はどんなキーワードでどんな写真が見つかるのかやってみないとわからず、あまり実用的ではありませんでしたが、iOS 12では検索キーワードが候補としてあらかじめ出るようになりました。表示されたキーワードをタップしていけば、絞り込み検索もできるようになっています。
そのほかにも、「写真」アプリにおすすめの写真が表示される「ForYou」タブが追加されたり、QRコードリーダが改良されたりと、細かい部分も変わっています。
ポートレートライティングが進化
(1)人物を認識
進化したポートレートライティングは、黄色い枠が出て人物を認識します。このとき輪郭に合わせてマスクを生成して人物を際立たせます。
(2)背景の抜けがキレイに
iOS 11では誤認識で手前がボケたり、ボケるべき部分がそのままになることがありましたが、iOS 12では背景がキレイに分離します。
(3)ステージ照明の精度向上
マスクによって背景から人が際立つようになったので、[ステージ照明]のクオリティも向上。正確に人物だけが浮き上がります。
(4)深度調整は新機種のみ
iPhone XS/XS MaxおよびXRでは、撮影後に被写界深度を変えられますが、iPhone Xでは深度調節はできません。
Portrait Segmentation API
ポートレートモードには、被写体と背景を分離する「Portrait Segmentation」というテクノロジーが用いられています。iOS 12では、このテクノロジーがサードパーティ製アプリでも使えるようになりました。これによって、今後はカメラで撮るだけで3Dデータを作成したり、自動でレイヤーを分けてくれたりといった高度な機能を持つアプリの登場が期待できます。
ポートレートモードに特化したアプリ「Focos」では、深度(奥行き)を取得することで被写体と背景を区別しています。Focosは独自のアルゴリズムを用いていますが、今後はPortrait Segmentation APIを使って進化するかもしれません。
改良されたQRコードリーダ
(1)コントロールセンターから
コントロールセンターにQRコードリーダのボタンが追加されました。もちろん、普通にカメラを起動するだけでも読み取れます。
(2)QRコードが強調される
カメラにQRコードを向けると黄色い枠が出て強調表示するようになりました。読み取り速度も向上しています。
「フォーユー」タブが登場
(1)「For You」タブ
[メモリー]タブが[For You]タブに変わりました。従来のメモリーに加え、共有の提案やおすすめ写真が表示されます。
(2)メモリー
モリー自体の機能はiOS 11とほぼ同じですが、右上の[・・・]から写真を共有したり、スライドショーとしてムービー再生できるようになっています。
入力を終える前に手伝う賢い検索
(1)写真の検索が簡単に
iOS 12では[検索]タブにピープル、撮影地、カテゴリなどの検索候補が表示され、タップするだけで写真検索を行えます。
(2)キーワードで絞り込み
キーワードを1つ選ぶとさらなるキーワードが提案されます。次のキーワードを選ぶと複合検索ができ、写真を絞り込めます。
(3)イベント名でも検索
写真検索は「旅」などのイベント名や場所での絞り込みを実行できます。もう膨大なライブラリから目を細めて探す必要はありません。
(4)Siriで写真を検索
写真の検索はSiriとも連動しており、目的の写真を要望すれば検索結果を表示してくれます。
改良された写真読み込み
(1)Lightningアダプタが必要
写真読み込み機能を使うには、「Lightning – USBカメラアダプタ」か「Lightning – SDカードカメラリーダー」が必要です。
(2)写真を読み込む
「Lightning – SDカードカメラリーダー」などを接続すると「写真」アプリに[読み込む]タブが増え、デジタルカメラ等で撮影した写真を読み込めます。
(3)読み込み完了
写真はすべてを読み込むか、指定して読み込むか選べます。読み込み完了後は、写真をメモリカードから削除することも可能です。
(4)アルバムに読み込む
あらかじめ読み込み先のアルバムを選ぶこともできます。(2)の[読み込み先]で[ライブラリ]をタップします。
(5)重複を防ぐ
同じメモリカードまたはカメラをつないだときは読み込み済みの写真は除外され、重複して読み込むのを防ぎます。
RAW編集に対応
(1)RAW画像を編集
A9チップ以降搭載デバイス(iPhone 6s、SE、第5世代iPad以降)なら、「写真」アプリでRAW画像を編集できます。
(2)階調が維持される
JPEG/HEIF画像では、激しく露出を変えると階調が失われることもありますが、RAWではいわゆる白飛びや黒潰れが軽減されます。
新デザインのアルバム
(1)横スクロール方式に
[アルバム]タブが整理され、[マイアルバム][ピープルと撮影地]などは横スクロールで表示する方式になりました。
(2)メディアタイプがテキスト方式に
アルバムと区別しずらかったメディアタイプでの絞り込みはテキストスタイルに変わり、わかりやすくなっています。
[2]AR体験がもっと身近になった
拡張現実
iOS 12は進化したAR(拡張現実)テクノロジーを搭載しています。開発者向けフレームワークが「ARKit 2」となり、新たなファイルフォーマット「USDZ」に対応。3Dクリエイターをサポートする体制がさらに強化されました。
特筆すべきは、ARの体験がより手軽になったこと。専用アプリを起動することなく、メールやSafariから直接ARを表示して、3Dオブジェクトを現実世界に展開できます。
また、ARテクノロジーを応用した「計測」アプリも追加されました。カメラを向けるだけでオブジェクトの辺の長さや面積を検知できるのです。
3Dオブジェクトの認識も向上し、ARそのものもリアルになった今回のアップデート。今後ますますARアプリの開発が加速していくのは間違いないでしょう。
ARクイックルック
(1)Safariで拡張現実
3Dオブジェクトのファイルフォーマット「USDZ」はSafariなどで開くことができます。
(2)ARクイックルック
USDZファイルを開くと3Dオブジェクトが現実世界に展開します。ドラッグして位置を動かしたり、ピンチで拡大縮小することができます。
(3)あらゆる角度から
展開したオブジェクトはiPhoneを動かすとアングルも変わるので内側を覗き込むこともできます。
(4)ファイルに保存
iOS 12はUSDZファイルに完全対応しているので、「ファイル」アプリに保存してそのまま開くことも可能です。
新しい「計測」アプリ
(1)長さを測定
iOS 12では「計測」アプリが追加されています。起動してオブジェクトにカメラを向けると、自動的に縦横の長さを計測します。
(2)より正確に測定
iPhoneを物体に近づけて、角をドラッグして微調整することで、より正確な計測結果を得ることもできます。
[3]スマホ依存に終止符を打つ!
スクリーンタイム
世界的に「スマホの使いすぎ」が社会問題化する中、iOS 12に搭載されたのが「スクリーンタイム」です。
スクリーンタイムは、今日または過去7日間、自分がどのアプリをどれだけの時間使っているのか利用状況を表示してくれる機能です。アプリの使用時間以外にも、iPhoneを持ち上げた回数や、通知を受け取った回数も把握することができるほか、週単位でレポートを受けることもできます。
また、スクリーンタイムではアプリやWEBサイト上の利用制限時間を設定できます。時間帯も設定できるので、たとえば子どものiPhoneに「ゲームアプリは1日1時間まで、就寝前のYouTubeは禁止」などの制限をつけることも可能。iPhoneとの距離を見つめ直して、健康的な生活に戻りましょう。
アクティビティレポート
(1)「設定」アプリから
「設定」アプリの[スクリーンタイム]を開くとiPhoneの利用状況の概要が表示されます。
(2)アクティビティレポート
(1)の上部にあるiPhone名をタップすると[今日]および[過去7日]のスクリーンタイムが表示され、1日当たりの使用時間を確認できます。グラフはアプリのカテゴリごとに積み上げ棒グラフになります。
(3)アプリごとのレポート
(2)で任意のアプリをタップすると、そのアプリをいつ、どれだけ使ったのか情報が表示されます。
(4)持ち上げと通知の回数
(2)の画面を下にスクロールすると、iPhoneを持ち上げた回数や通知を受け取った回数を確認できます。
(5)カテゴリ別に表示
(2)ではアプリ別に[よく使われたもの]がランキング表示されますが、[カテゴリを表示]をタップすると[仕事効率化]や[SNS]といったカテゴリ別に表示されます。
(6)カテゴリの詳細
たとえば(5)で[仕事効率化]をタップすると、仕事効率化カテゴリに該当するアプリの使用時間がまとめて表示されます。
休止時間を設定
(1)休止時間を設定
[スクリーンタイム]トップの[休止時間]から画面を見ない時間帯を設定できます。休止時間中は、許可したアプリと電話だけが使用可能になります。
(2)休止開始時間を指定
[休止時間]をオンにして開始/終了時刻を設定します。設定した休止時間の5分前にリマインダーが表示されます。
(3)休止が開始
休止時間になると使用できないアプリが暗くなり、アプリ名の先頭に砂時計のシンボルが付きます。(2)の画面に戻ってオフにすれば休止を解除できます。
アプリ使用時間の制限
(1)制限を追加する
[スクリーンタイム]トップから[App使用時間の制限]で[制限を追加]をタップし、制限するアプリのカテゴリを選びます。
(2)制限時間を設定
ダイヤルで1日あたりの使用時間を設定します。曜日別に使用時間を変えることもできます。
(3)常に許可
スクリーンタイムのトップにある[常に許可]で選択したアプリは、休止時間帯でも使えるようになります。
(4)デバイス間で共有
複数のiOSデバイスを持っている場合は、[デバイス間で共有]をオンにすることでiCloudを通じて設定が同期されます。
(5)使用制限の通知
休止時間やアプリの使用制限時間が迫ると残り時間が通知されます。
(6)アプリがブロック
制限時間がくるとアプリの利用がブロックされます。[スクリーンタイム]トップから事前にスクリーンタイム・パスコードを設定しておけば、パスコードを入れることで制限時間の延長や無視ができます。