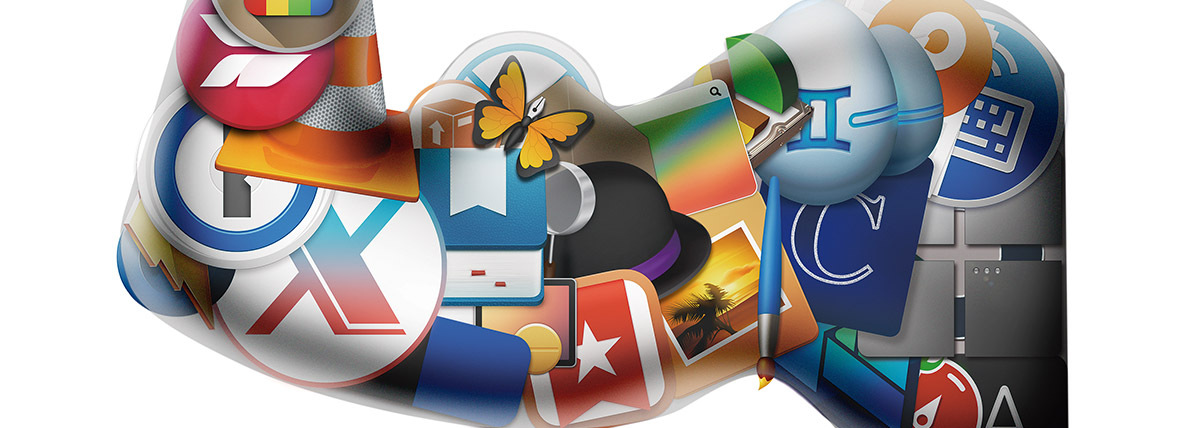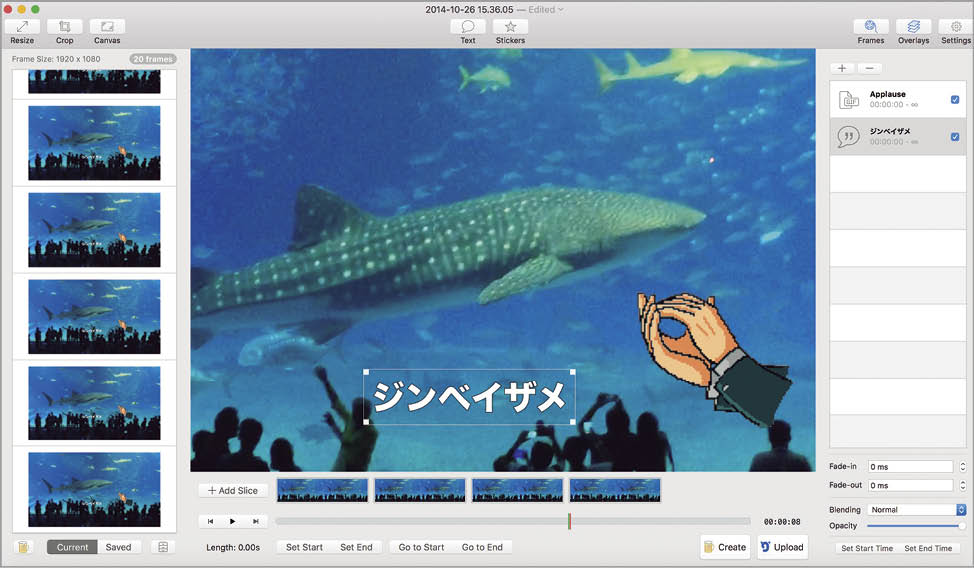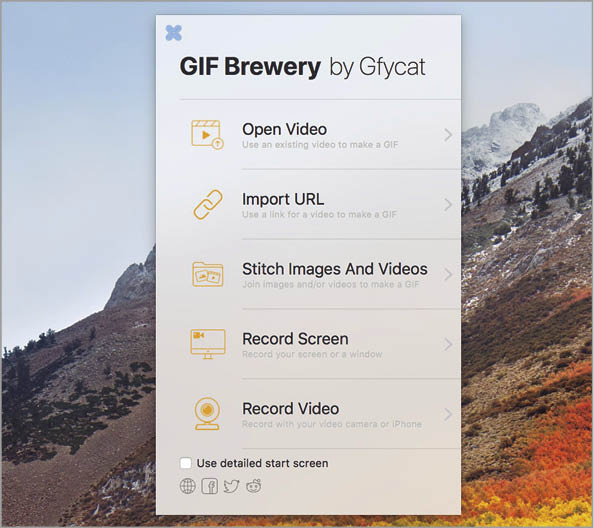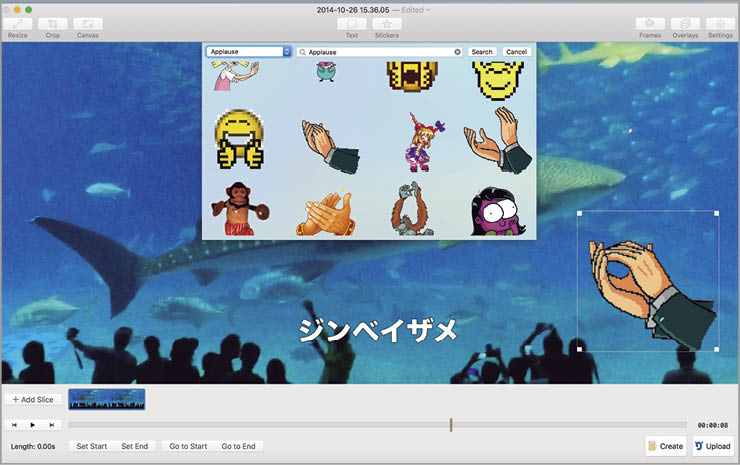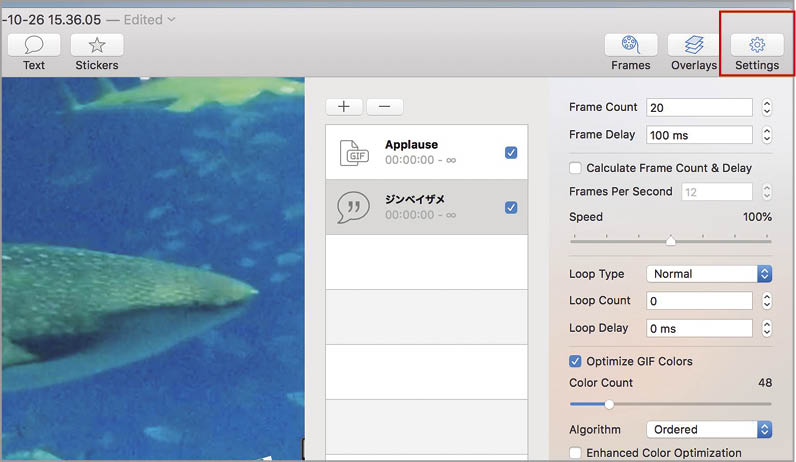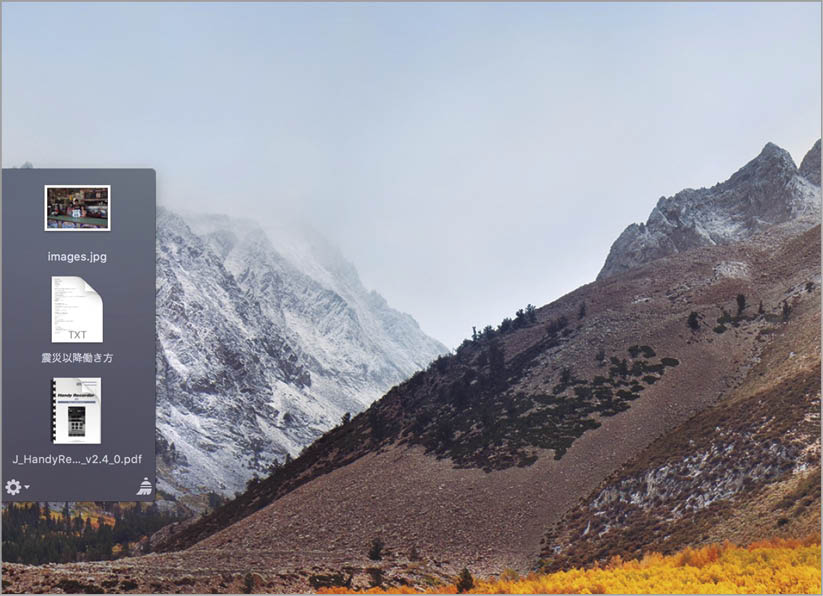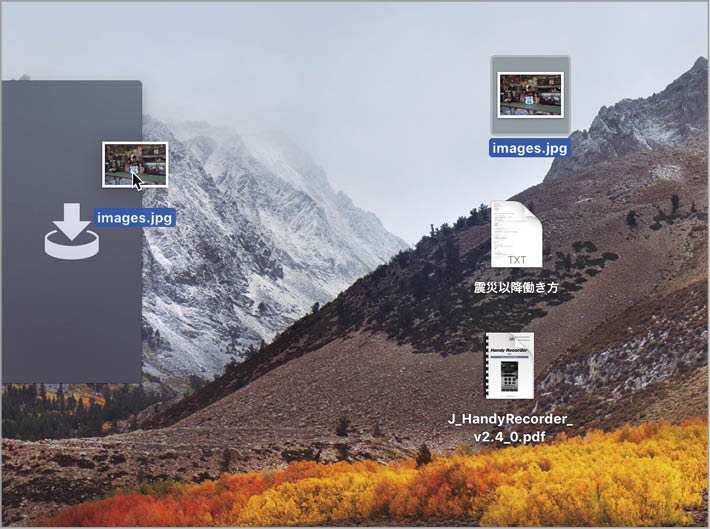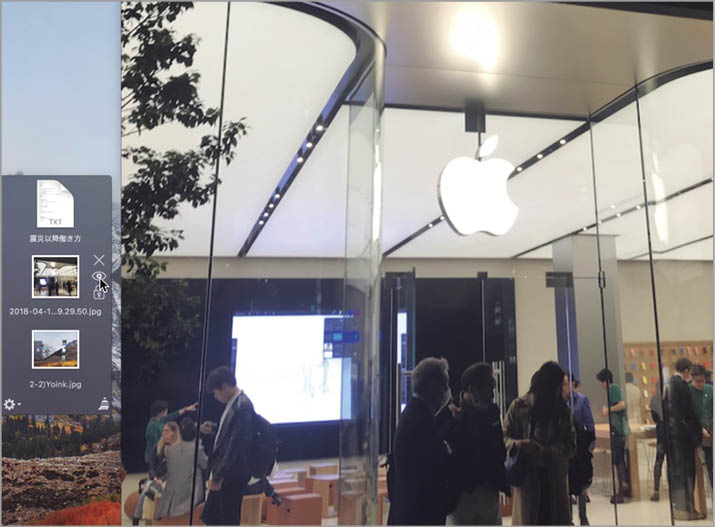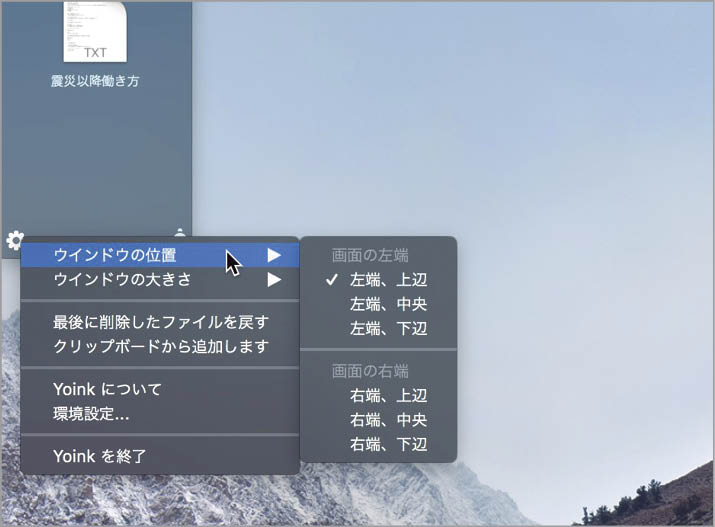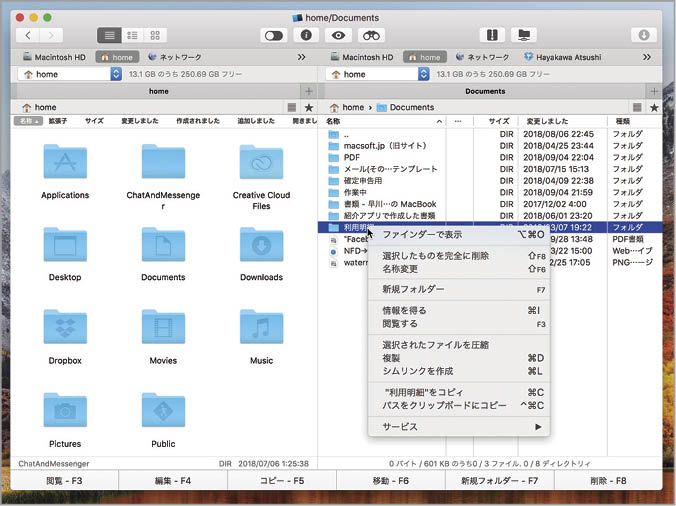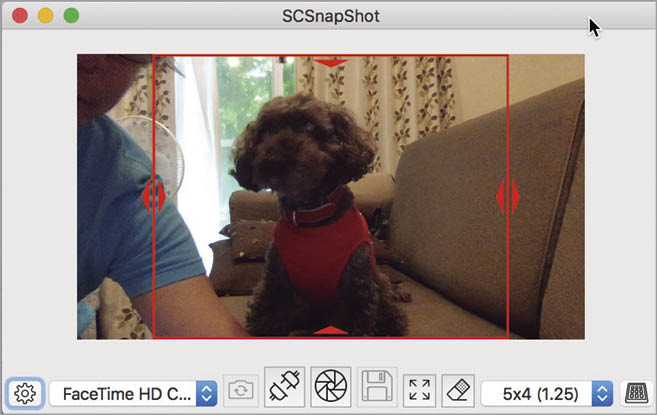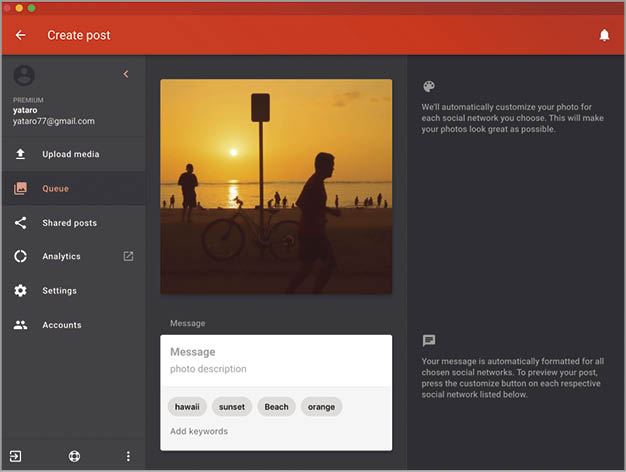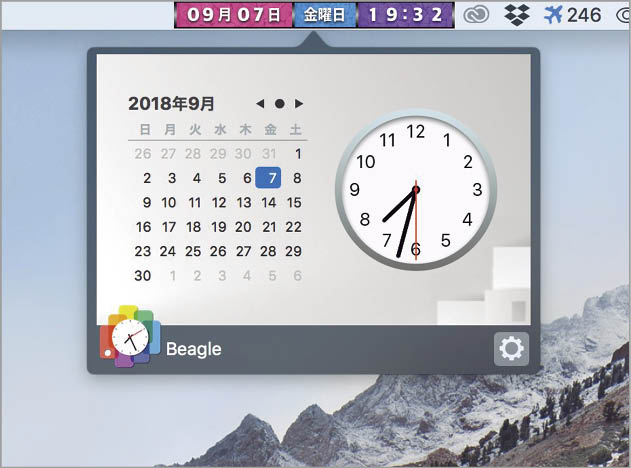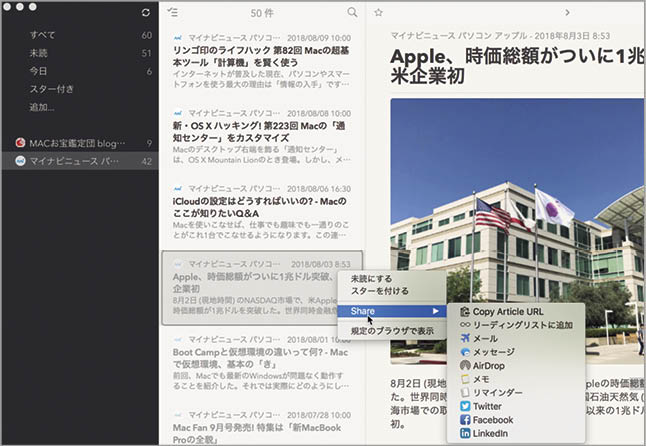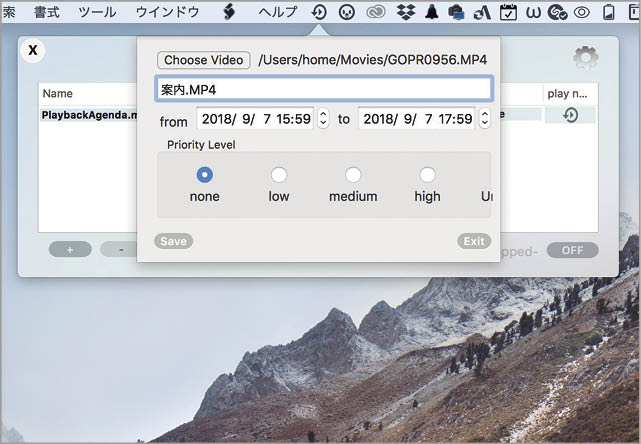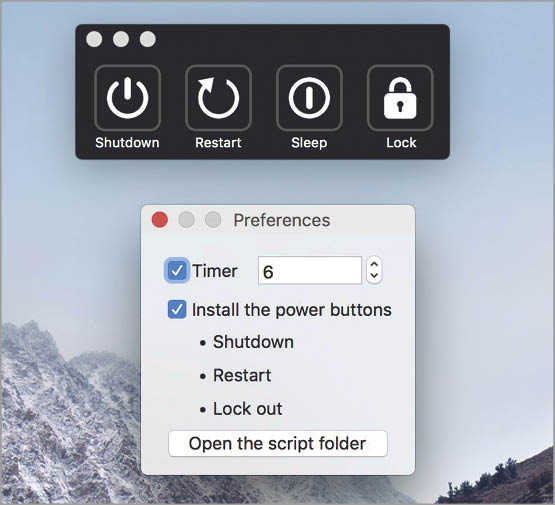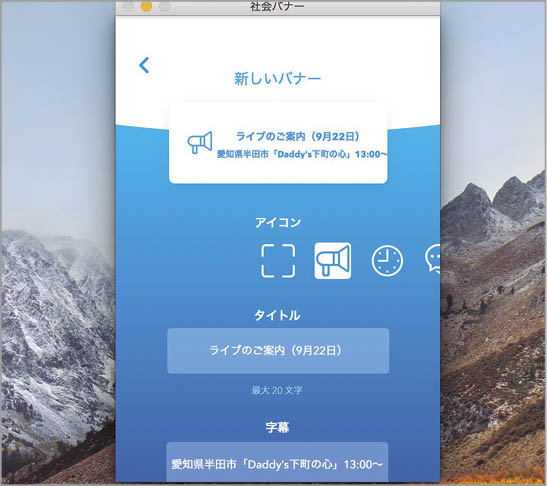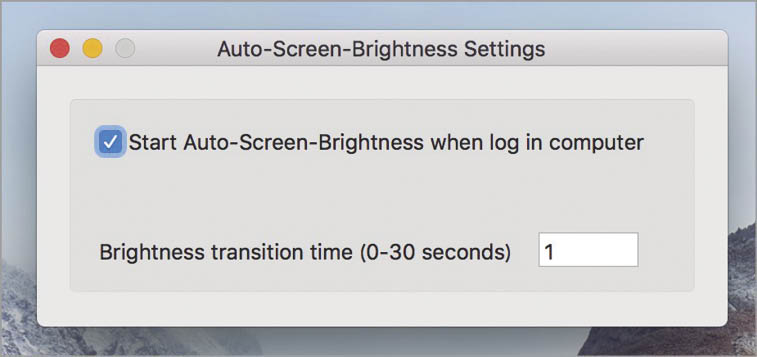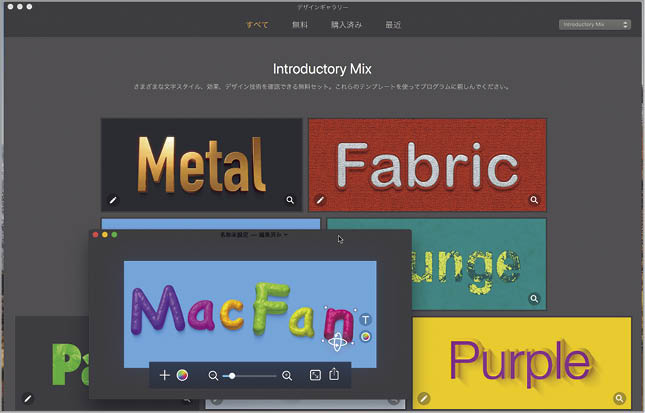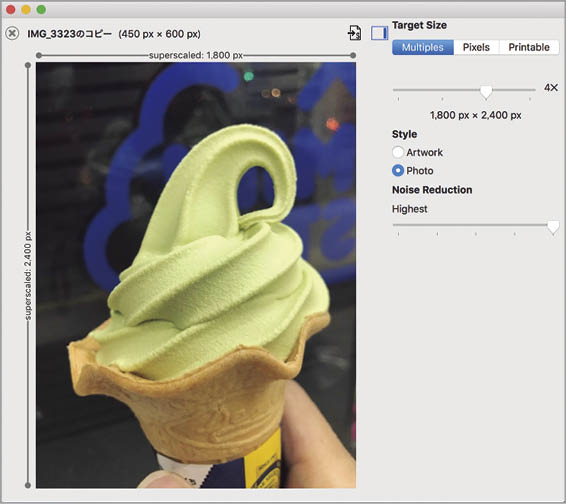お気に入りのビデオを楽しいGIFアニメにしたい
↓
GIF Brewery 3 で解決!

動画を一発変換
ちょこまかと動く「GIFアニメーション」(以下、GIFアニメ)って見ていて楽しいですよね。GIFアニメは動画ファイルではなく画像ファイルの一種なので、ファイル容量が小さく手軽に扱えるというメリットがあります。そんなGIFアニメを作るには、少しずつ動く多数の画像を統合するのが一般的ですが、そんな大量の画像を用意するのは煩わしい作業です。
そこでオススメしたいのが、動画を元にGIFアニメを簡単に作成できる「ジフ・ブルワリー3(GIF Brewery 3)」です。手持ちの動画や、URLで指定した動画を選んだら、開始位置と終了位置を指定して[Create]ボタンをクリックするだけで、GIFアニメが自動生成されます。作ったGIFアニメはローカルに保存できるほか、GIFアニメ共有サイト「ジフィーキャット(Gfycat)」にそのままアップロードすることもできます。
また、単に動画をそのままGIFアニメに変換するのではなく、切り抜きやサイズ変更、テキストやクリップアートの挿入、さらにはボカしや色調変換、ハーフトーン、シャープ、クリスタルなどの多彩なエフェクトも適用可能です。逆再生やループ回数、アニメ速度も柔軟に設定して、思いどおりのGIFアニメを作成できますよ。
フォルダ間のファイル移動をもっとラクチンにしたい
↓
Yoink で解決!
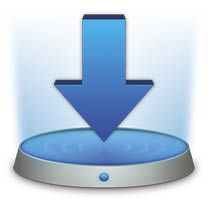
「一時保管」が超便利
ファインダ上の深い階層にあるフォルダにファイルを移動したいとき、あるいはフォルダ間をまたいでファイルを移動したいとき、皆さんはどうしていますか? 一般的には、ファインダのウインドウを2つ並べてドラッグ&ドロップするか、ファイルをフォルダの上にドラッグしたまま置いてしばらく待つと自動的にフォルダが開く「スプリングフォルダ」機能を使いますよね。でも、ウインドウを2つ開くのって面倒ですし、スプリングフォルダも階層が深いと結構手こずってしまいます。
そんなときに活用したいのが「Yoink」です。デスクトップの端から出現する小さな「ファイル置き場」に、移動したい項目を一時保管できます。ファイルやフォルダをドラッグすると画面の端からグレーの小さなウインドウが現れ、そこにドラッグするだけの簡単操作。ファイルやフォルダのほかに、クリップボードにコピーしたテキストも一時保管できるので、ウインドウを大きく開くソフト間、あるいは別の操作スペースで開いているソフトへのペーストも手軽に行えて便利です。
ウインドウの出現位置は画面6カ所から選べるほか、サイズ(デフォルトでは3項目表示)も好みに変更できます。さらに、ファイル置き場をマウスカーソルのすぐ近くに表示したり、画面の端までドラッグしてからファイル置き場を表示したり、あるいは除外ソフトを指定するといった細かな設定も可能です。
こっちのソフトもいかが?
Finderで2つのウインドウを開くのが面倒なら、同一ウインドウに2つのフォルダを並べて表示できる「Comma nder One」を使ってみてはいかがでしょうか? 表示スタイル(リスト、カラム、アイコン)を左右個別に設定できるほか、不可視ファイルの表示や形式を指定した圧縮ファイル作成機能などを備えています。さらにソフト内課金することで、FTPや各種クラウドサービスとの接続も可能になります。

Mac App Store新着ソフト
注目の便利ソフトが盛りだくさん!
Macの内蔵カメラでズーム撮影
一部のMacに搭載されている「内蔵カメラ(FaceTimeカメラ)」をビデオ通話にしか使わないのはもったいない話です。これは、Macの内蔵カメラで写真を撮れるソフト。標準ソフトの「Photo Booth」でも写真は撮れるものの、画角を変えることができません。この「SCSnapShot」ならズーム、パン、フレーミングなどに対応しているため、Macに近づいたり動かしたりしなくても必要な範囲を撮影できますよ。

写真をSNSや共有サイトに一括投稿
キレイな写真が撮れたら、できるだけ多くの人に見てもらいたいですよね。「Pixbuf」は、10種類の主要なSNSおよび写真共有サービスに、画像をまとめて投稿できるソフトです。好きな画像を指定してコメントやキーワードなどを書き込んだら、投稿したいサービスを選べばOK。投稿後は、クリック数、リツイート数、リピン数、いいねの数、シェアされた数などの反応を、写真ごとに参照できます。
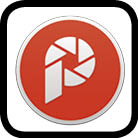
メニューバークロックを派手に演出
macOSは標準でメニューバーに日付と時刻を表示できますが、もっと個性を出したいならこのソフトでカラフルな演出を楽しみましょう。メニューバーに派手な色使いの日付、曜日、時刻が表示され、クリックすると月間カレンダーとアナログ時計を参照できます。月日や曜日の表記を日本式に設定できるほか、「秒」を表示したり、分ごとに切り替わるエフェクトを適用することも可能です。

情報収集はRSSリーダで効率的に
最近は、SNSをコミュニケーションだけでなく情報収集ツールとして活用する人が増えてきました。一昔前に流行ったRSSリーダはすっかり影を潜めてしまった感もありますが、やはりニュース等の最新情報はRSSリーダで取得するのが効率的です。これは、登録したRSSフィードを効率よく閲覧できるリーダ。iCloud経由でiOS版と同期すれば、未読/既読記事を反映してより便利に使えます。

Macをデジタルサイネージとして活用
最近は多くのお店で、告知事項やサービス内容を映像としてディスプレイに表示する「デジタルサイネージ」を活用しています。「Playback Agenda」は、そんなデジタルサイネージをMacの画面で実現するソフトです。素材となる映像をスケジュール指定して再生したり、映像にウォーターマークを挿入してPRに役立てたり、あるいはテキストをスクロールして案内したりできます。

Macをタイマーでシャットダウン
「Fast Shutdown」は、通知センターからワンクリックでMacをシャットダウンしたり、スリープ状態にできるソフトです。各動作を即時実行するだけでなく、実行までのタイマーも任意の時間で設定可能。「シャットダウンした直後にやり残した作業を思い出した…」なんてこともあるので、タイマーを設定しておくと途中キャンセルできて便利ですよ。各ボタンは小さなウインドウにまとめて表示することも可能です。

見映えのいいバナーで告知する
SNSやブログでイベント告知などをする場合、単にテキストで投稿しても目立ちませんし、写真にテキストを入れても読みづらくなってしまいます。そんなときはこの「ソーシャルバナー」を使って、魅力的なバナー画像を作りましょう。20字以内のタイトルと30字以内のテキストを入力するだけで、デザイナーが仕上げたような見栄えのするバナーが作れます。背景色や文字色、フォントなどは自由に変更できます。

画面の輝度を内容に応じて自動調整
比較的新しいMacには、周囲の環境に応じてディスプレイの明るさを自動調節する機能が搭載されています。これにより、暗い部屋での作業も目に大きな負担をかけず行えますが、たとえば真っ白なウインドウを開いているとそれでも眩しく感じます。そこでこのソフトを使うと、画面上で開いている内容に応じてディスプレイの明るさを自動で調整してくれます。画面全体が白っぽいと暗くなり、黒っぽいと明るくなります。

オシャレな立体テキストを簡単作成
影のついた立体的なテキストって、それだけでロゴっぽくてカッコいいですよね。「Letters」は、そんなクールでグラフィカルなテキストを、誰でも簡単に作成できるソフトです。あらかじめ用意された数多くのテンプレート(見本)の文字を置き換えるだけなので、デザインの知識がなくても問題なし。文字を追加したり色を変えたりも可能です。ソフト内課金がありますが、無料でも50種類以上のテンプレートが使えます。

低解像度の画像を滑らかに拡大
小さな画像を大きく使いたい場合、そのまま拡大するだけは画質が荒れてしまいます。「Bigger Picture」は、低解像度の画像をキレイに拡大できるソフト。機械学習に基づいて滑らかに拡大し、特有の歪みを除去して最大8倍まで引き延ばすことが可能です。また、複数の画像をまとめて処理する機能も備えています。なお、保存時のロゴを消すにはソフト内課金(3600円)が必要です。

デスクトップ周辺はライオン君にお任せ
デスクトップが散らかっていると「だらしない性格」と思われがち。「Kaka」は、一見するとただデスクトップ上で落ち着きなく動くライオンのマスコットですが、実は画面をすっきり見せる機能を揃えた便利ソフトです。ライオンを副ボタンクリックすることで、「デスクトップを表示」「デスクトップ上のアイコンを隠す」「マウスカーソルを数秒後に隠す」といった機能を実行できます。