大都会の片隅で、深夜にだけ営業する喫茶店“真夜中のジーニアス”がある。そこには夜な夜なさまざまな客が訪れ、モバイルに関する相談が繰り広げられる。マスターとアシスタントがおすすめの“裏メニュー”で問題を華麗に解決します。今夜のお客様は、Keynoteを使ったプレゼンテーションでお悩みとのこと。
デザイン優先の落とし穴
ユミコ●いらっしゃいませー。あら、いつもご来店ありがとうございます。
客●お久しぶりです。最近またちょっと相談したいことが出てしまいまして…。
ユミコ●モバイルのことならお任せください! お飲み物もご注文お願いしますね。
客●あ、ではコーヒーを1つ。今日はMac本体というより、「キーノート(Keynote)」を使ったプレゼンについての質問なんですけど。ちょっとこれを見ていただけますか?
ユミコ●あら? 内容は全然わかんないですけどスライドは格好良くできてるじゃないですか。これの何が問題なんです?
客●スライドの見た目を褒めていただいてありがとうございます。以前は文字をギチギチに詰め込みすぎて上司からも散々叱られまして、「文字を少なくしろ!」「数字だけを目立たせろ!」「色はシンプルにしろ!」と言われるとおりにしていたらこうなりました。
ユミコ●超意識高めのプレゼンテクニックを駆使しまくってるじゃないですか。全然アリだと思いますけど?
客●はい、でもそうしたらシンプルになりすぎてしまって、何の数字だったかプレゼンをする自分にもわからなくなってしまいました…。
ユミコ●「この数字は何でしょう?…忘れました」では観客一同ズッこけて笑いが取れるところですけど、プレゼンする本人からすると焦ってしまいますよね。
客●はい、そのときは頭真っ白になって酷い目に遭いました。こういう失敗をしないように、何かよい知恵はないかと思いまして。
紙芝居プレゼンではダメ?
ユミコ●プレゼンは見た目が9割派の私でも、話す内容が飛んでしまってはシャレになりませんね。話す内容はあらかじめ紙にでも印刷しておけばよかったかもしれませんよ? いっそのこと紙芝居で話したほうが内容がよく伝わったりして。
客●今思えばそうだったのですが、「資料を見ながらプレゼンしない」というのが上司の方針でして。
ユミコ●よくできた資料なら、配ったほうがわかりやすいときもありますけどね。でも、お客さんのプレゼンが上手くいかなかった理由が何となくわかっちゃいました。キーノートやMac側のテクニックで解決できる部分が大きいと思いますので、順番に説明していきますね。
客●ああ、それは心強いです。
発表者機能を上手く使いこなす!
ユミコ●このスライドを見る限り、「発表者ノート」が表示されていませんね。
客●発表者ノートって何でしょうか。
ユミコ●そのスライドで話すべき内容をあらかじめテキストでメモを残しておくキーノートの機能です。もちろん発表する画面には表示されません。
客●ああ、この画面表示のことですね。そう言われればたしかにこんな機能がありましたが活用していませんでした。
ユミコ●おや、機能自体はご存知だったんですね。
客●以前試しに使ったことがあるのですが、本番で手元のMacの画面に表示されなかったことがあるんですよ。事前に動作をしっかり試しておけばよかったのでしょうが。
ユミコ●発表者ノートの設定は標準でオフになってますからね。あらかじめカスタマイズ画面でこの発表者ノートを表示させておくのがいいですよ。
客●なるほど、そうだったのか…。でも、この発表者ノートをあまり大きく表示させるとスライドがよく見えないし、テキストが長すぎてもスクロールが必要になってしまいますね。
ユミコ●発表者ノートは要点を箇条書きするくらいが限界ですからね。用意された原稿や資料の細かな数字を読み上げるようなスタイルには向きません。あ、でもお客さんいいもの持ってるじゃないですか!
客●え? このiPadですか?
ユミコ●ええ。MacだけではなくてiPadがあるとプレゼンが捗るんですよ。おすすめは「ページズ(Pages)」の「発表者モード」機能です。これを使えば原稿を横目で見ながらプレゼンできますよ。
客●ページズはただのワープロソフトだと思ってたのにそんなことができるんだ…。
iPadはサブ機としてフル活用!
客●iPadがプレゼンの助けになるなんて考えてもみませんでした。これでは宝の持ち腐れと言われても仕方がないですね。
ユミコ●iPadとMacの合わせ技って便利なのでもっと皆さんに知ってもらいたいんですけどね。
客●それなら、もっとiPadをプレゼンで活用するためのワザを教えてもらえないかな? 普段はどちらかというと数人相手のミニプレゼンのほうが多いんだけど。
ユミコ●はい、それが次の質問ですね。ではiPadをサブディスプレイにできる「デュエットディスプレイ」を使ったプレゼン技を紹介します。ちなみにこれ、結構電力消費するのでMacとiPadの接続は「USB−CデジタルAVマルチポートアダプタ」を使って給電しながら行うとよいですよ。
客●MacBookユーザにはほぼ必須のアダプタですよね。ちなみにこのアダプタってUSBで接続しているようですが、空いているHDMIポートでもう1枚ディスプレイ出力できたりします?
ユミコ●認識はしますが、MacBookだとグラフィックス性能の関係で表示が不安定になってしまいますね。何よりケーブルだらけで格好悪いですし、本番ではトラブルが起こりやすいですよ。
客●それもそうか。すいません、続けてください。
ユミコ●で、セットアップするとMacの画面がiPadに表示されるわけです。
客●あれ? でもこれって同じ画面が表示されてるからキーノートのプレゼンにはあまり向いてないんじゃないかなあ。
ユミコ●基本ミラーリングで使うものなのですが、設定をいじれば拡張デスクトップとなるので、先ほどのようにMac側とiPad側の表示を変えられますよ。
客●元のスライドより一回り小さく表示されてしまいますが、こういう方法があるのは面白いですね。
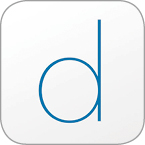

iOS用の「Duet Display」、Mac用の「duet」を使ってiPadをサブディスプレイ化できます。それぞれをインストール後、MacとiPadを接続し、iPadでDuet Displayを起動します。
MacのデスクトップがiPadの画面にミラーリング表示されます。ディスプレイのアスペクト比が異なるため、iPadでは上下に黒い帯が出ます。下部にあるのは「iPad Touch Bar」の操作パネルです。これは設定でオフにして非表示にできます。
iPadを拡張デスクトップ表示するには、Macのメニューバーにあるduetアイコンから[詳細設定]→[画面を複製する]のチェックを外します。その後、メニューバーのエアプレイアイコンから[Durt – iOS]を選びます。
システム環境設定の[ディスプレイ]パネルを開くと、iPadが拡張デスクトップとして追加されています。[ディスプレイをミラーリング]のチェックが入っていたら外します。iPadのディスプレイの位置は物理的な位置関係に合わせて左右にドラッグして動かしましょう。
Keynoteでスライドを再生するとMac側が発表者ディスプレイとなり、iPad側ではスライドのみが再生されます。iPadでは余白が表示されてしまうので、あらかじめMacのデスクトップピクチャを黒くするなどの対策は必要そうです。
画面切り替えをもっとスマートに!
客●それと、プレゼンでもう1つ質問がありました。プレゼン中に動画とかWEBサイトを見せたいときがあるじゃないですか。それをiPadで表示させておいてMacからパッと切り替える方法ありませんか?
ユミコ●あ~、そういうのありますね。Macでキーノートからソフトを切り替えるときにファイルだらけの汚いデスクトップ画面が見えちゃったりすると、ちょっと興ざめですよね~。
客●ドキッ!
ユミコ●MacとiPad画面の切り替えで一番簡単なのはエアプレイ(AirPlay)を使うことなんですが、アップルTVが必要なんですよ。すごい便利なので会議室には設置を義務付けたいくらいなんですが、なかなかそうもいかないですよね。
客●うちみたいなレガシーな会社だとちょっと…。
ユミコ●なのでここでは「リフレクター3」をオススメしちゃいます。これはMacの中にエアプレイのサーバを立てるようなソフトで、iPhoneやiPadの画面をMacのデスクトップ上に同時に表示できちゃいます。もちろんデスクトップはきれいに掃除しておいてほしいですけどね。
客●おお、これでなんだか未来的で格好いいプレゼンができそうな気がしてきました!
プロジェクタやテレビにHDMIケーブルでApple TVが接続されている環境ではAirPlay機能でMacやiPadの画面を出力できます。iPadではコントロールパネルから[画面ミラーリング]をタップするとAirPlay出力先が選べます。
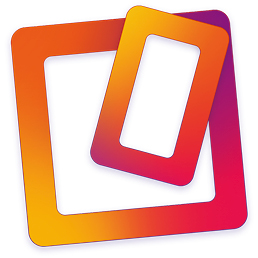
ワイヤレスでMacのディスプレイ上にiOSの画面を表示するなら「Reflector 3」が便利です。Macにインストールした状態でiOSの[画面ミラーリング]を表示すると[Reflector]が追加されています。接続にはMacの画面に表示されるパスコードの入力が必要です。
Reflector 3で接続すると、Macのデスクトップ上にiOSデバイスの画面が出現します。設定でデバイスのフレームを非表示にすることもできます。操作説明などにも用いることができるでしょう。
ユミコの日誌
今日のお客様はMacとiPadを利用したプレゼンテーションの活用法でお困りのお客様でした。3つのオーダーは
・Keynoteの発表者機能の使いこなし
・iPadをデュアルディスプレイとして活用する方法
・MacにiOSデバイスの画面を同時表示するには
についてでした。1つ1つは当たり前の機能でも、うまく組み合わせることで効果的なプレゼンを行えるようになりますよ。





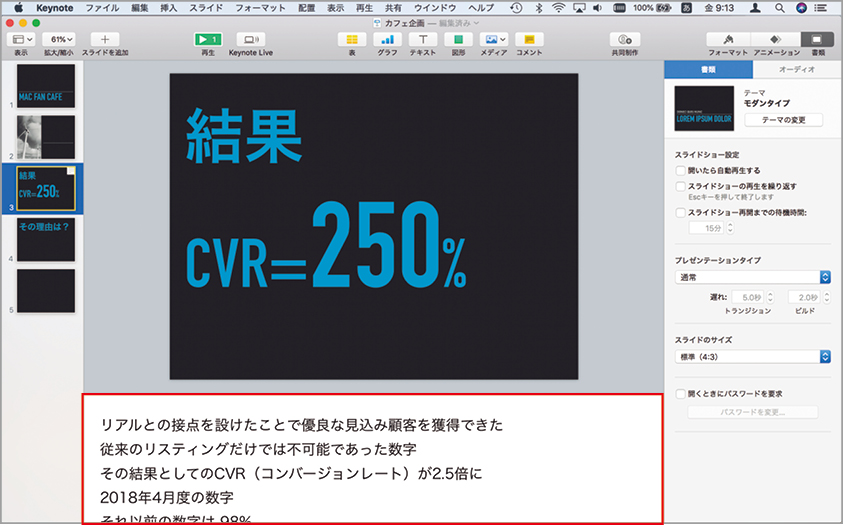
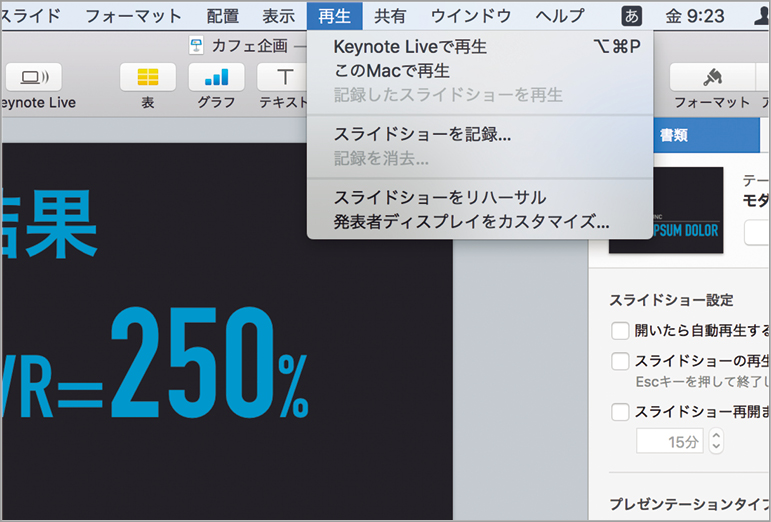


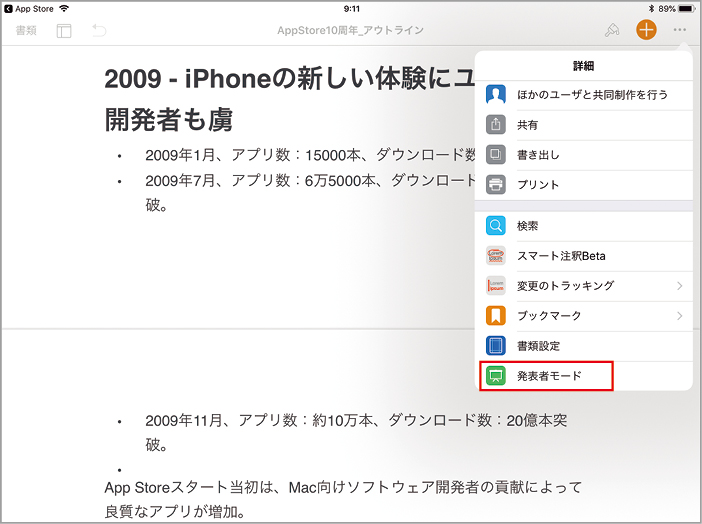
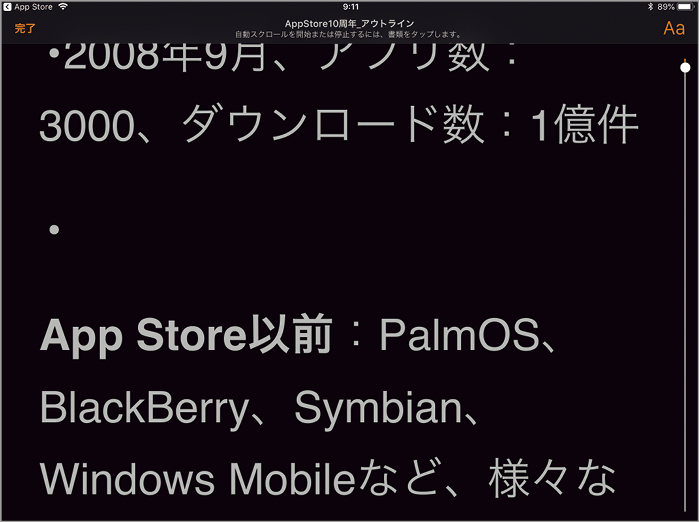
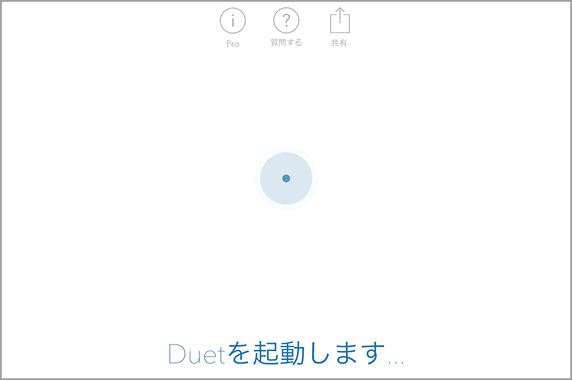
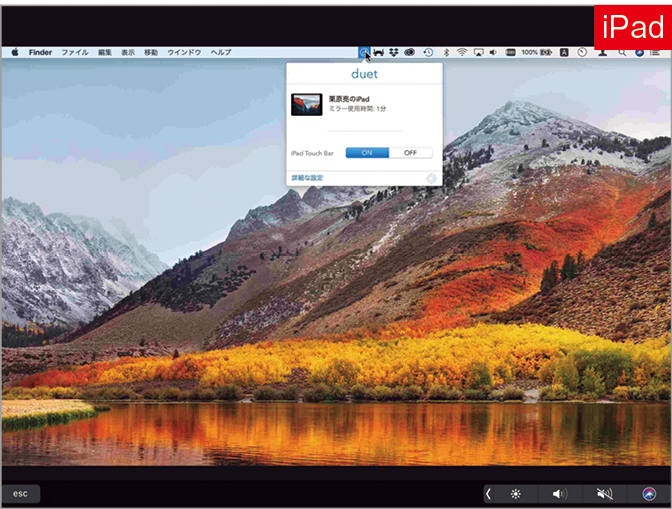
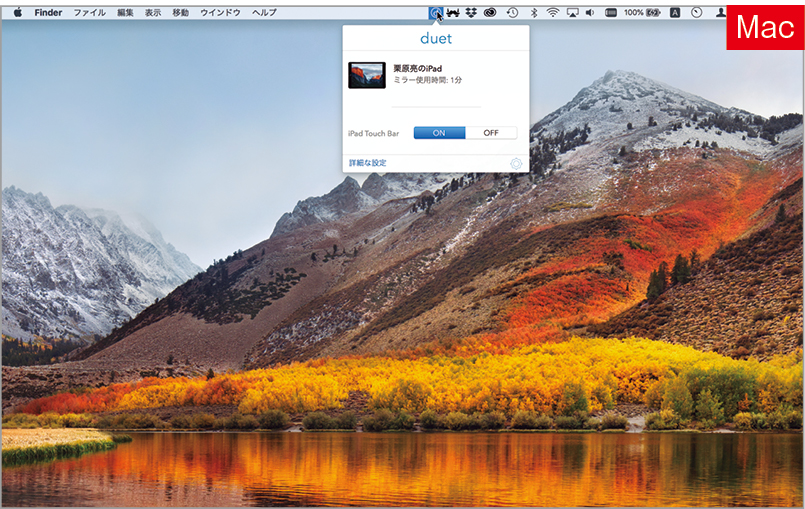
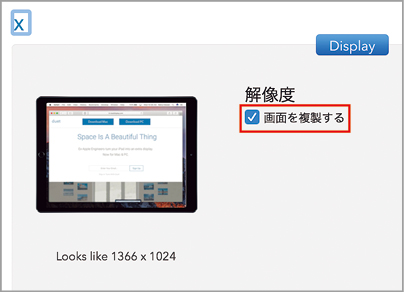
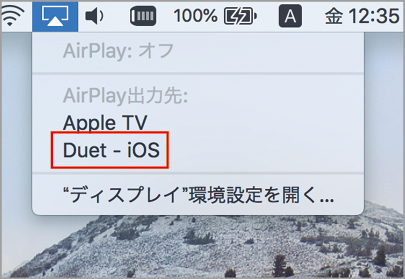
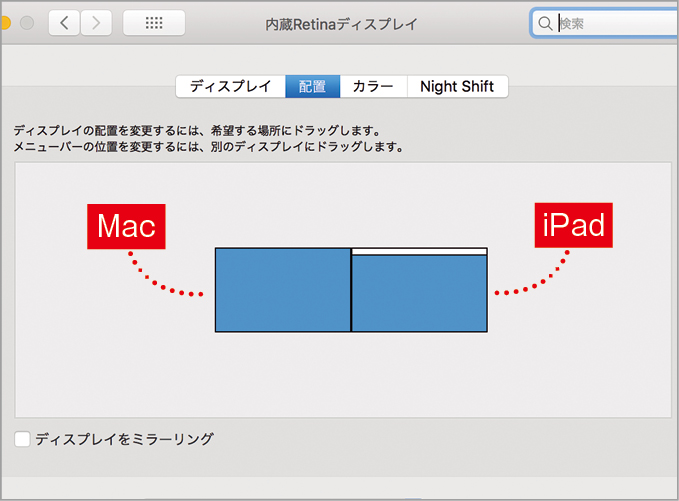

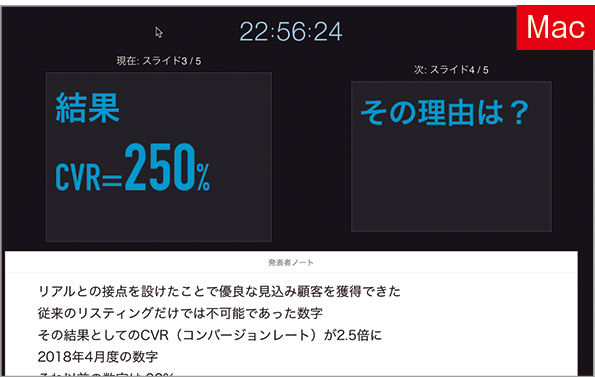
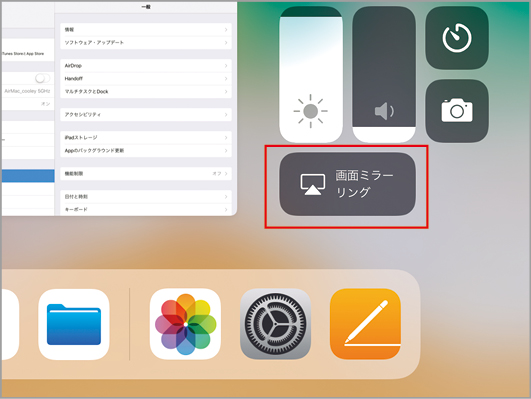
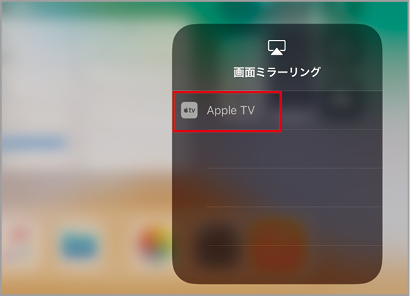
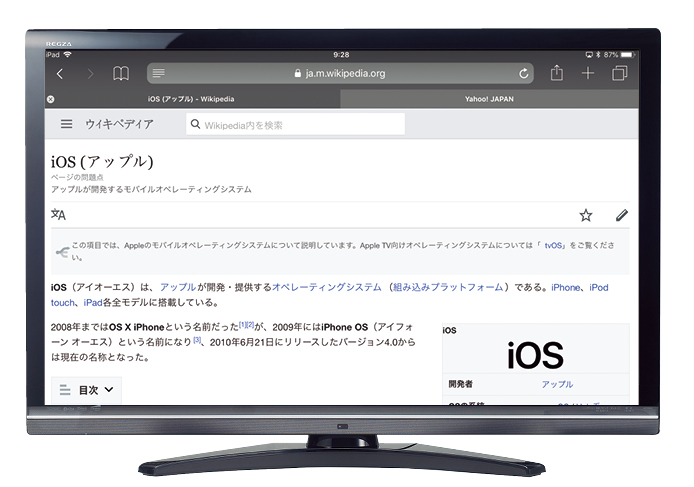
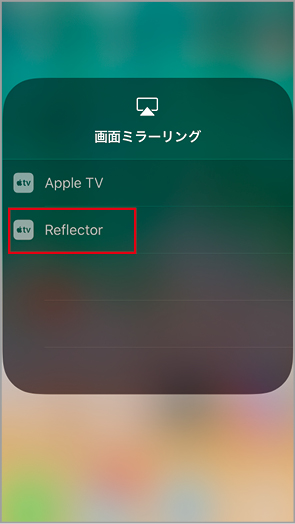
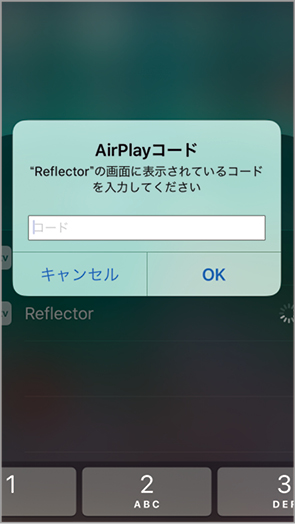
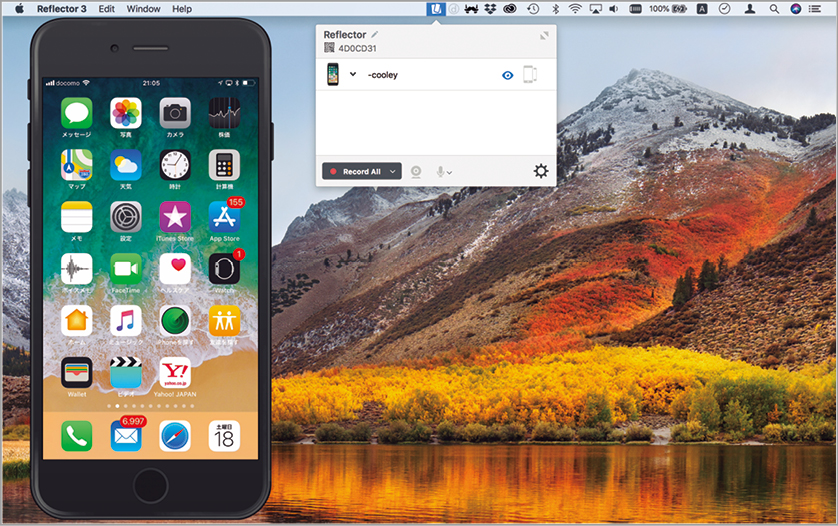



![フリーアナウンサー・松澤ネキがアプリ開発に挑戦![設計編]【Claris FileMaker選手権 2025】](https://macfan.book.mynavi.jp/wp-content/uploads/2025/06/C5A1875_test-256x192.jpg)