Q Time Machineでデータを確実にバックアップしたい
不測の事態のためにやっておきたいのがバックアップ。幸いMacには①Time Machineが標準装備されています。初めて使う場合にはバックアップの作成に時間がかかりますが、2回目以降は②増えた分だけをバックアップするので作業の邪魔になりません。通常、バックアップは外付けストレージなど指定した場所に保存されますが、Time Machineでは③ローカルスナップショットも作成しています。これによって、ストレージが接続されていない状態でもバックアップや④復元が行えます。また、Time Machineで作成したバックアップと⑤移行アシスタントを使えば、Macの環境を丸ごと復元することもできます。
やっぱりバックアップは大切だよね
(1)タイムマシン(Time Machine)
macOS標準のバックアップソフト。Macの内蔵ストレージなどの内容を丸ごと、または指定した一部のデータを外付けストレージなどに定期的に保存します。必要に応じて、ある時点のバックアップデータを復元できます。
(2)増えた分
フルバックアップ後に更新された情報だけを保存する方法で、「増分バックアップ」と呼ばれます。増分バックアップは、差分バックアップと比べて1度に保存するデータ量が少ないため、バックアップにかかる時間を短縮できるメリットがあります。
(3)ローカルスナップショット
通常は、起動ボリューム以外の場所に作成するバックアップを、起動ボリュームなどのMacのローカルストレージに作成する機能です。ただしストレージの空き容量が少ないとローカルスナップショットは作成されないので注意しましょう。
(4)復元
特定のファイル、またはボリューム全体をある時点の状態に戻すことを「復元」と呼びます。特定のファイルを復元するには、タイムマシンを起動して、ファイルの状態を戻したい時点に遡ります。
(5)移行アシスタント
新しいMacに、これまでのMacの環境を移す際に使用するデータ移行支援ソフト。タイムマシンのバックアップをそっくりそのまま復元することも可能です。
【POINT】Time Machineを使いこなす
(1)バックアップを自動作成する
Time Machineの設定は「システム環境設定」の[Time Machine]パネルで行います。まずは、バックアップを保存するディスクを選択し、[バックアップを自動作成]にチェックを付けます。
(2)バックアップから項目を除外する
特定の項目をバックアップ対象から除外するには、[Time Machine]パネルの[オプション]を選び、ウインドウで[+]ボタンをクリックしてから項目を選択します。
(3)特定のファイルを復元する
削除してしまったファイルを元の状態に戻すには、Finderで目的のファイルの保存場所を開いた状態で、Time Machineを起動します。目的の項目を見つけたら選択して[復元]をクリックします。
(4)別のMacにデータを復元する
新しいMacにバックアップデータを復元するには「移行アシスタント」を利用します。[ユーティリティ]フォルダから移行アシスタントを起動し、[Mac、Time Machineバックアップ、または起動ディスクから]を選択し、画面の指示に従って操作します。
Q ターミナルって何をするものなの?
A・ターミナルは、①コマンドラインを使って通常のGUIを持つソフトでは実行できない操作やサーバの管理などを行う ②端末エミュレータです。具体的には、ターミナルで③UNIXコマンドを入力すると④シェルを通してOSの根幹ともいえる「カーネル」を直接操作できるようになります。Finderのカスタマイズも可能です。
ターミナルってなんだか難しそうだね
(1)コマンドライン
コマンドと呼ばれる文字列を入力してコンピュータを操作するインターフェイスで、GUI(Graphical User Interface)に対してCUI(Character User Interface)と呼ばれることもあります。
(2)端末エミュレータ
対象となるコンピュータの専用端末として動作するソフトウェアのこと。たとえば、「ターミナル」は、Macの専用端末として動作します。
(3)UNIXコマンド
コンピュータの機能を実行するため命令文をコマンドと呼びます。「UNIXコマンド」は、macOSをはじめとするUNIXベースのシステムで使用するコマンドのことを指します。
(4)シェル
元々の意味は「殻」。コンピュータ用語では、OS内部のカーネルとユーザとの間に介在するプログラムを指します。コマンドを通じてカーネルの機能を呼び出します。
【POINT】 「ターミナル」の画面を見てみよう
(1)コマンドを入力する
ターミナルを起動すると、シンプルな白いウインドウが表示されます。ターミナルは、テキストを使ってMacを操作します。まずは簡単なコマンド「ls -al」を入力してみましょう。現在のディレクトリ(ユーザホーム)の項目とその詳細が表示されました。
(2)インスペクタを表示する
ターミナルの[シェル]メニューから[インスペクタを表示]を選んでみましょう。インスペクタでは、現在実行中のプロセスの確認や管理を行います。
Q 旅先でMacを使うときに気をつけること
海外旅行の場合、まず気をつけたいのが①タイムゾーン。MacとiPhone両方の設定を確認したいですね。また、電子機器を持参するなら②変換プラグはマストです。あらかじめ調べておき、渡航先のコンセントの形状に合ったものを用意しましょう。また③グローバル修理サービスが受けられるApple Care+に入っていれば安心です。
いろいろ準備が必要だね。
(1)タイムゾーン
時間帯のことで、各地域のタイムゾーンは、「+9」のように協定世界時(UTC)との差で示されます。Macでは、システム環境設定の[日付と時刻]パネルでタイムゾーンを設定できます。
(2)変換プラグ
コンセントプラグの形状は、国や地域によって異なります。日本の電化製品を海外で使用する場合は、渡航先の電源接続口の形状に合った変換プラグを用意する必要があります。現地でその国の変換プラグを見つけるのは難しいので、出発前に準備しておくといいでしょう。
(3)グローバル修理サービス
アップル製品はグローバルモデルであるため、日本で購入した製品を海外のアップルストアや正規プロバイダで(または海外で購入した製品を日本で)修理に出すことも可能です。保証延長サービス「アップルケア+(Apple Care+)」を利用している場合は、修理に出した国の保証範囲内で適用されます。


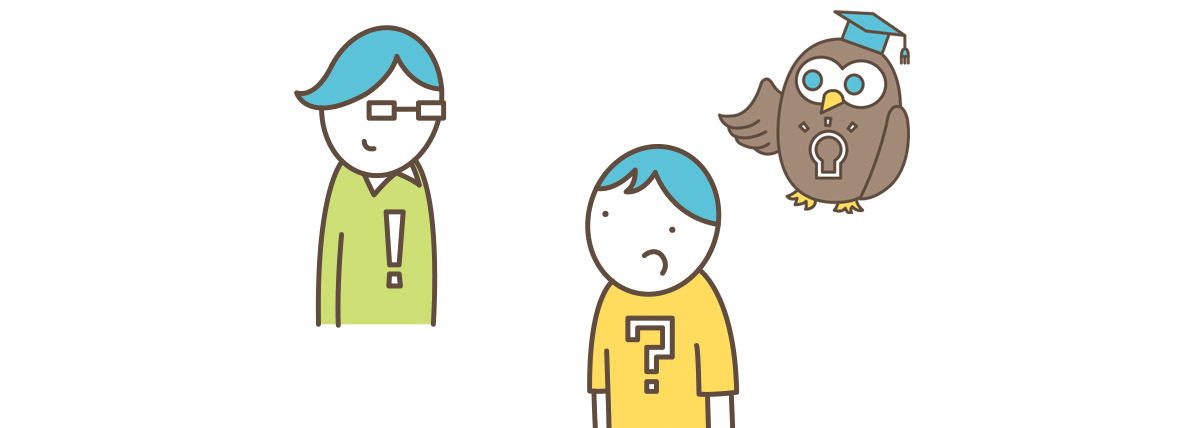
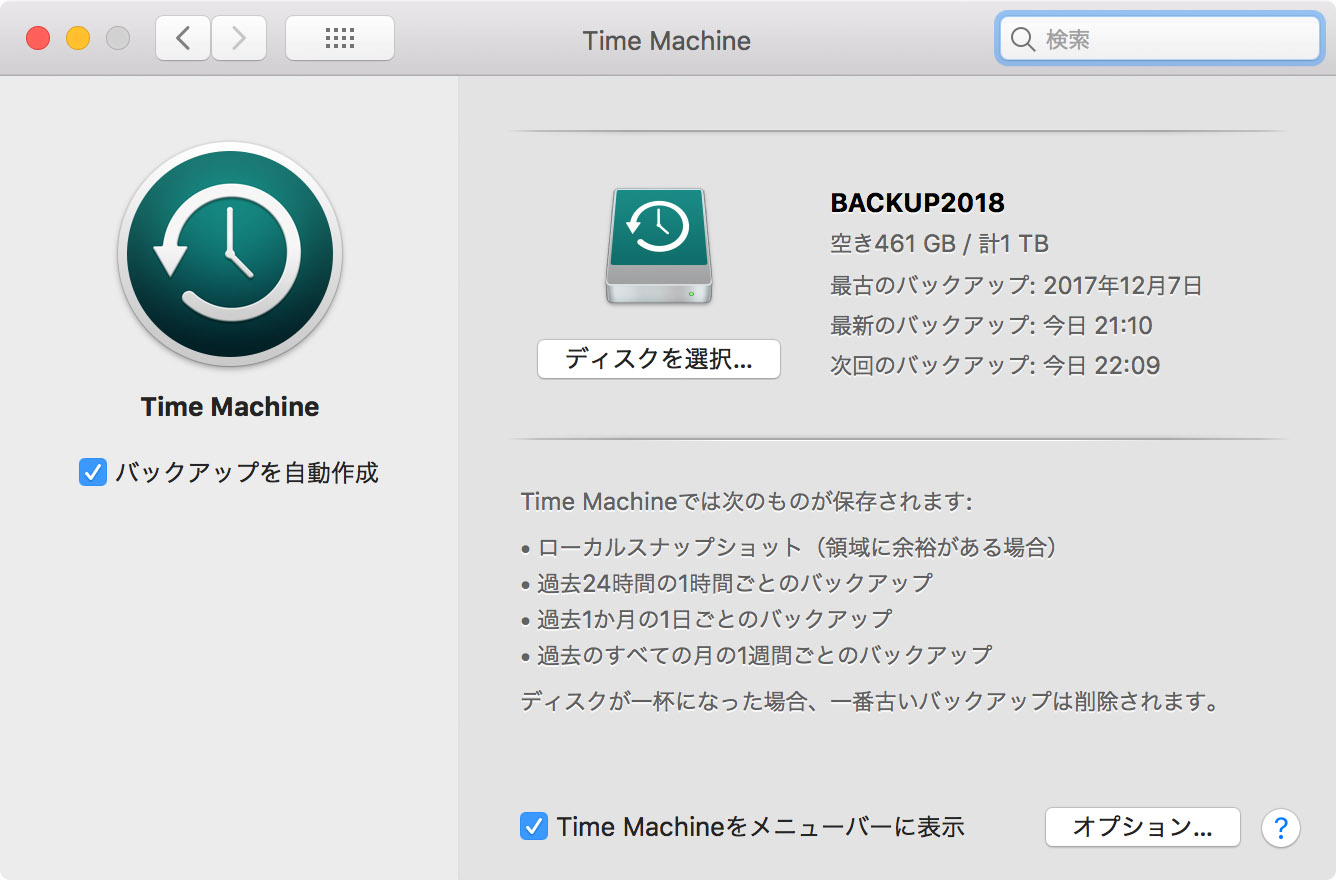
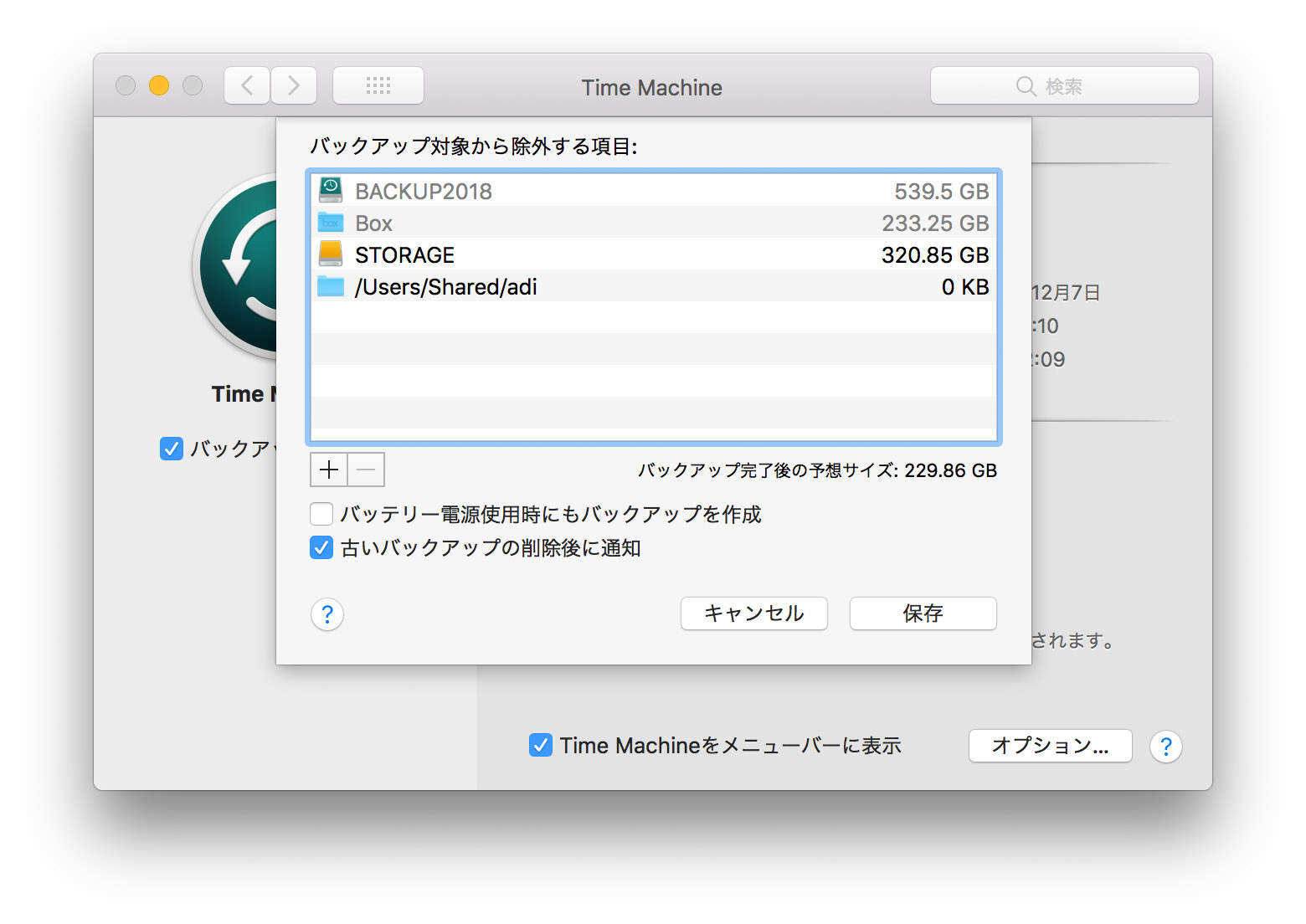
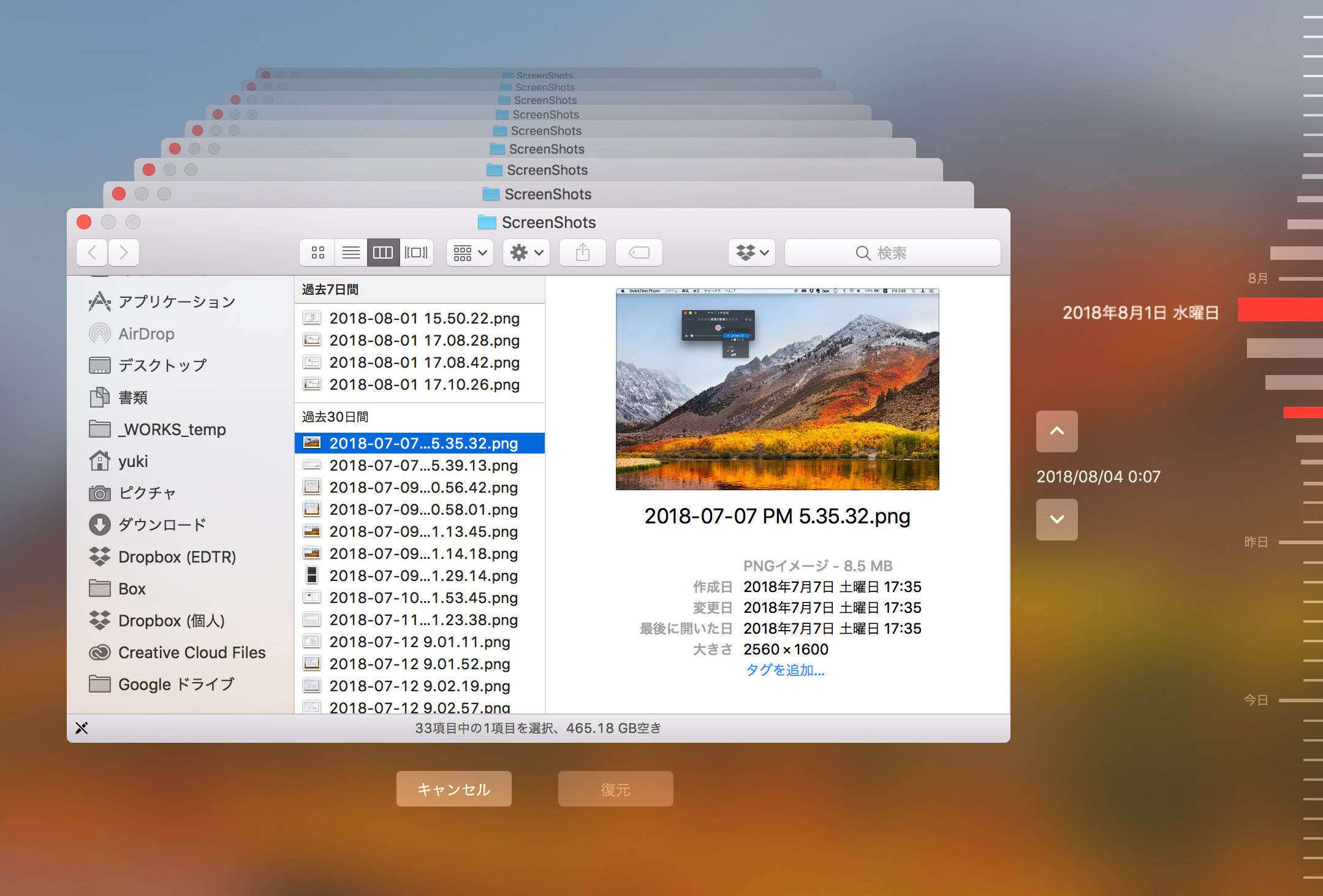
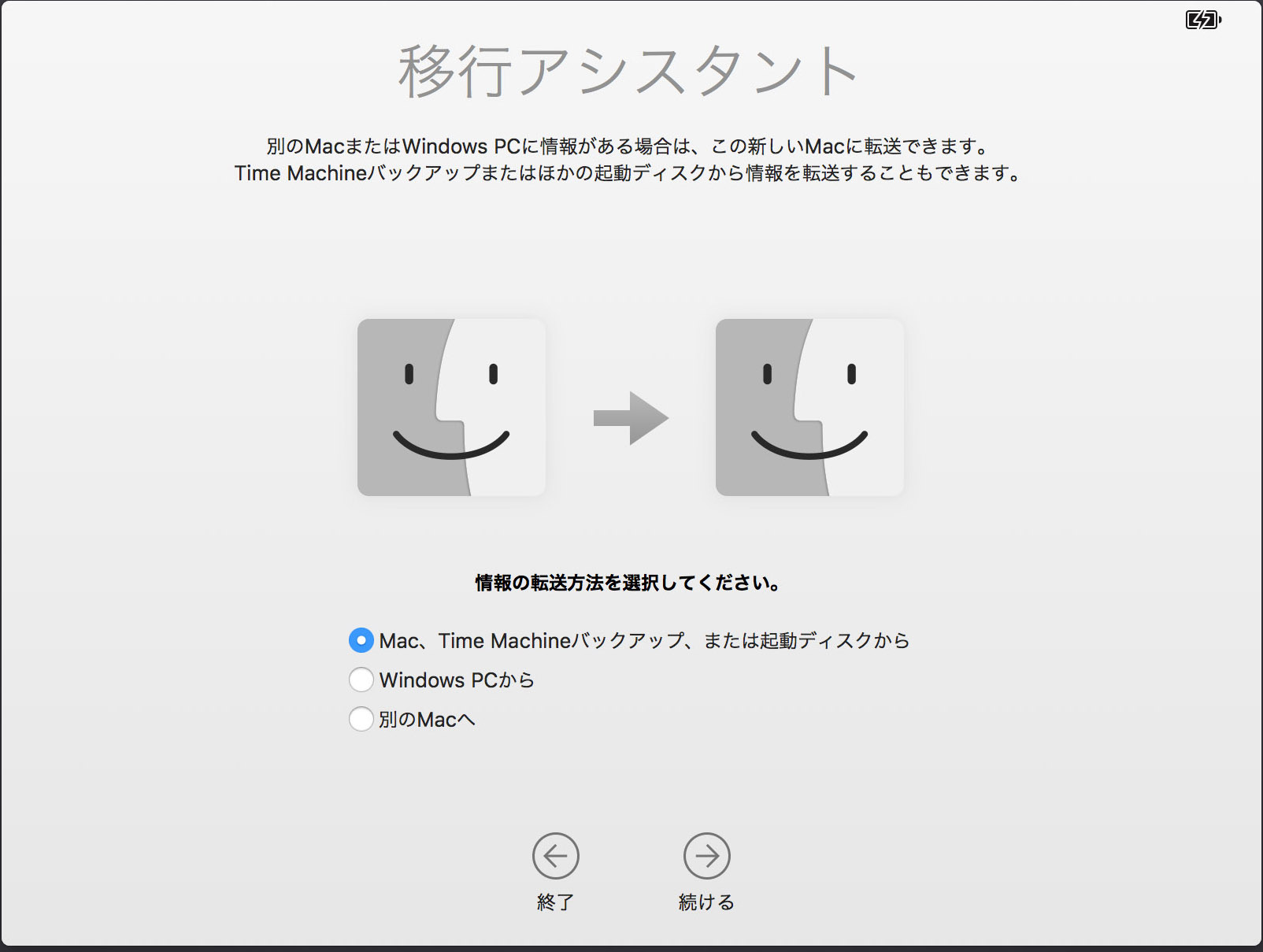







![フリーアナウンサー・松澤ネキがアプリ開発に挑戦![設計編]【Claris FileMaker選手権 2025】](https://macfan.book.mynavi.jp/wp-content/uploads/2025/06/C5A1875_test-256x192.jpg)